Google Drive is one of the most popular online storage services around the globe. It is highly reliable and there are no such recurrent issues that hamper the uploading or downloading process. However, some users have lately reported the error Google Drive stuck at “Starting upload” & “Waiting to upload”.
Troubleshooting the “Google Drive Upload Stuck Error” is certainly important to ensure that all your data is successfully backed up, accessible anytime, and secure.
It can be very frustrating if you have no idea what is causing the error. A lot of users just cancel the uploads and then try after some time. Unfortunately, for some users, the issue persists. Hence, it is important to know about the underlying cause. So, that you can take appropriate actions to resolve the “Google Drive waiting to upload error”.
Why is Google Drive Failing to Upload Files?
There could be several reasons why Google Drive is not being able to upload files. Some of the most common ones are listed below:
- Poor Internet Connection: If you’re dealing with a slow or unstable network, you may face problems in uploading files via Google Drive. In such scenarios, try uploading the files later when you have a strong network.
- Large File Size: If the files you’re trying to upload are bulky, then it may take a long time to upload or there might be chances that the storage limit is exceeded. Hence, you can either try to compress/split files before uploading or simply upgrade your storage space.
- Corrupted Files/Folders: In case the files you’re trying to upload is corrupted or damaged, Google Drive may fail to upload your data successfully. Hence, we advise you to open the files first and check for potential errors.
- Outdated Browser/App: If you’re using an old application or browser to upload your files on Google Drive, you may face issues. Therefore, try updating your browser app to the latest and most compatible versions to avoid the constant upload process.
- Google Drive Server Issues: In case Google Drive’s server is down or under maintenance, it can affect the file upload process. So, all you need to do is check the Google Workspace status dashboard to analyze the potential issues that are affecting Google Drive.
If none of these solutions work to resolve Google drive getting stuck on file uploading, with notice messages like “Waiting to upload”, or “Start uploading”, you can try other fixes shared below.
Fix Google Drive Waiting to Upload Error (2024 Edition)
Short on time? Have no time to read? Watch the quick video tutorial to learn various workarounds to get rid of Google Drive stuck waiting to upload errors on your device.
Let’s start with the easy ones to see if it helps in solving Google Drive error.
1. Reset Your Internet Connection
To instantly fix “Google Drive Waiting to Upload Error,” make sure you check your Internet connection is working flawlessly. For starters, you must disable and re-enable your Mobile data or Wi-Fi network connection.
Fortunately, several smartphones offer an in-built option – Reset network settings to fix slow connection issues. Enabling the option will instantly flush all your saved Wi-Fi connections, paired Bluetooth devices, and current mobile data settings. In a nutshell, doing so will factory restore all your network settings in one go.
Follow the steps shared below to reset network settings and fix slow Internet speed issues:
STEP 1 = Launch your phone Settings and type Reset network settings in the search area.
STEP 2 = A soon as you do that, relevant results appear on your screen.
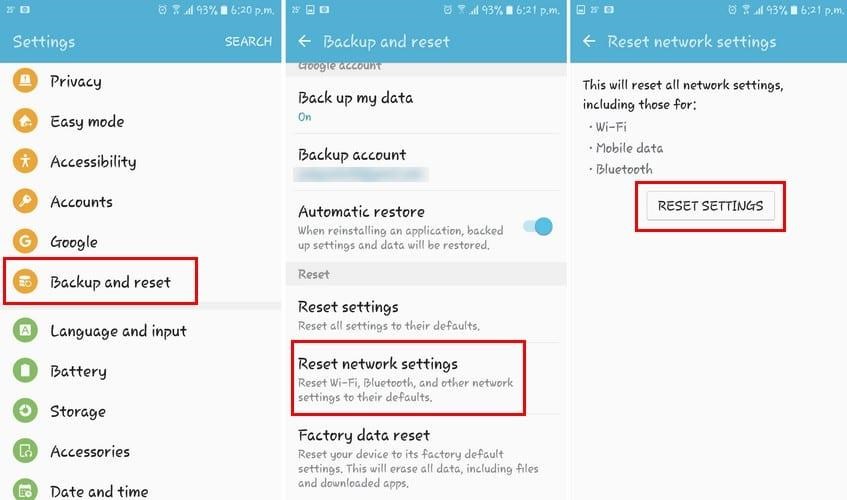
STEP 3 = Depending on the security of your device, you might have to enter the password of your device. Further, tap on the Enter button to confirm the action of resetting your network settings.
This will probably resolve the network-related glitches that might hamper your device’s Google Drive file uploads.
2. Enable Transfer Over Mobile Data
Not everyone might be aware of this, but Google Drive has an in-built setting that allows users to transfer files over Wi-Fi only. When this option is enabled, you may encounter an ‘Upload error message’ if you try uploading the files over mobile data. That’s why we advise you to disable this specific setting so that you can easily upload your files on Google Drive via Wi-Fi. Here’s what you need to do:
STEP 1 = Launch Google Drive on your device and hit the three-bar-like icon on the screen’s top-left corner.
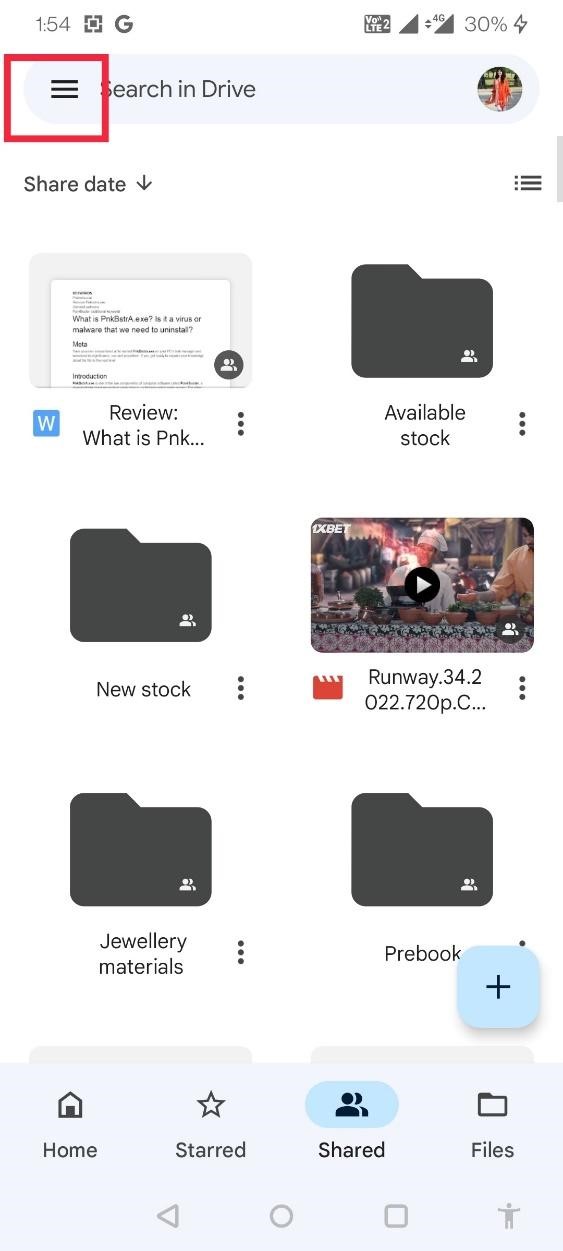
STEP 2 = Click on the Settings option and toggle off the option next to Transfer files only over Wi-Fi. A pop-up will appear on the screen, simply hit the OK button to proceed. This will enable you to easily upload the files over mobile data now!
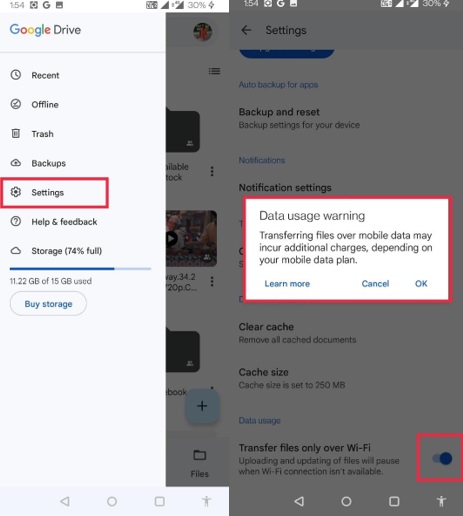
This will hopefully fix the “Google Drive waiting to upload error” on your device.
3. Check your Drive Storage & Delete Unwanted Files
Google offers a limited storage plan of 15 GB of free space per account. This storage space is shared between all the Google services you use, such as Gmail, Photos, Drive etc. Since you can’t upload the files on the cloud storage and encounter a “Google Drive Waiting to Upload Error,” you exhausted the free limit.
To check how much space is left – click here. Once you analyse the occupied disk space, go through each service and remove unwanted, old files that you no longer need but take a lot of space.
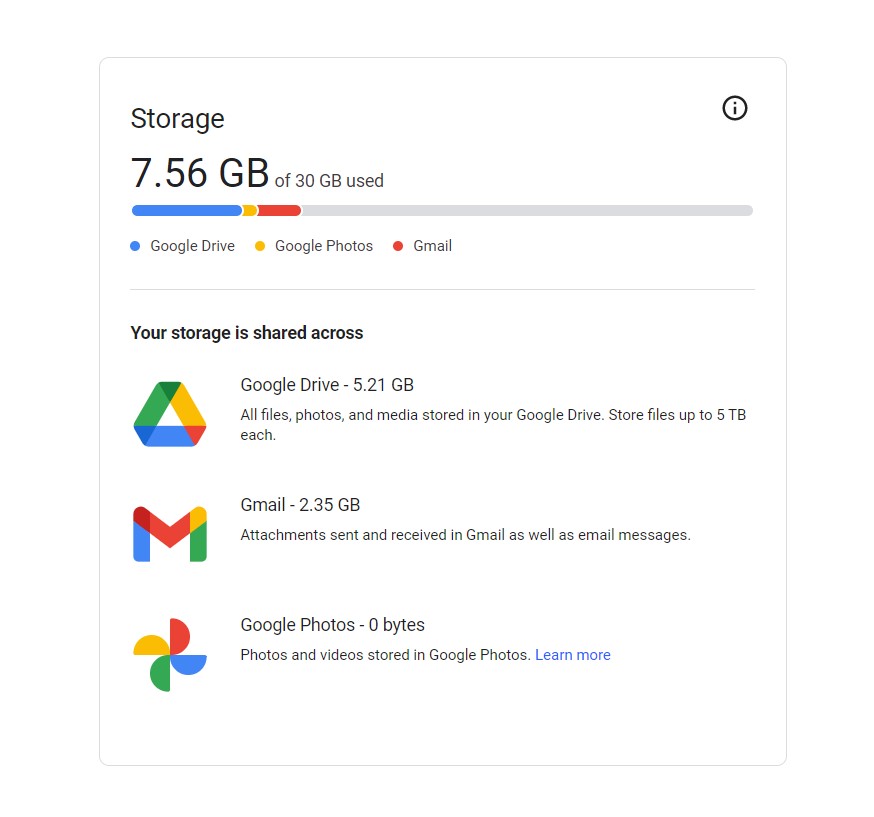
|
Additional Tip = Majority of the time, our cloud storage platform gets packed with useless duplicate photos, videos, documents, and other multimedia files. Hence, you must declutter your collection and reclaim a generous amount of space, and save your other important files. We recommend using Duplicate File Fixer to run a quick scan on your PC, Smartphone, Google Drive, or Dropbox to locate and delete duplicate data in a few clicks. This way, you’ll be able to recover the unnecessary occupied space and upload your precious data on Google Drive without any hiccups. |
Once you’ve managed your Google Drive storage carefully, retry uploading files, and hopefully, you will be able to fix Google Drive Waiting to Upload Error in no time!
4. Restart your Phone
When you try to upload a file on Google Drive and face Google Drive Waiting to upload error message it can be upsetting. The easiest solution that works most of the time is restarting your phone. Restart the cell phone and open Google Drive, file upload should start.
5. Force Stop Google Drive
When an app starts to behave abruptly, remove it from recent apps. This trick works most of the time. However, if the problem still persists, you’ll need to Force Stop the app. This means you’ll need to terminate the app and all of its background running processes. In doing so sometimes you may lose some data, but this step works.
To force stop Google Drive follow the steps below:
Step 1: Open your cell phones Settings > Apps / Apps & notifications/. If you do not see any of these options, click one that reads anything related to Apps because these options vary from phone to phone.
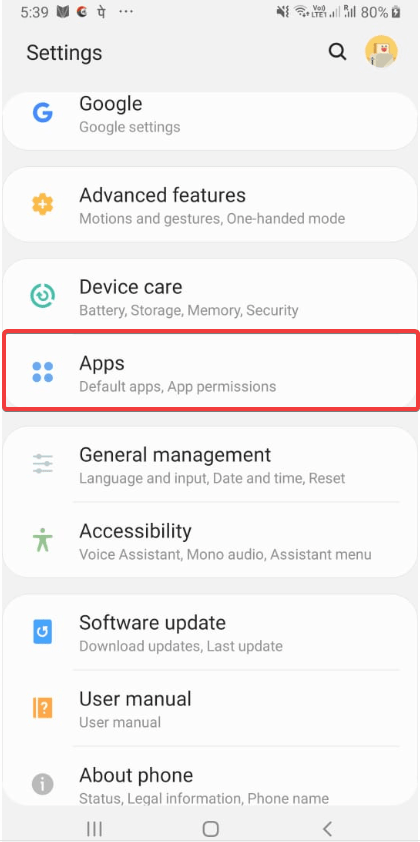
Step 2: Here under All apps, look for Drive.
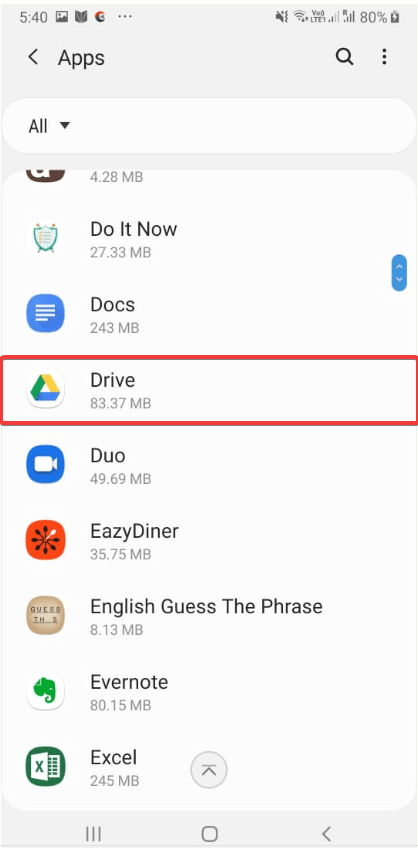
Step 3: Tap on it > hit Force Stop.
Now launch Google Drive, and see if Google Drive Waiting to upload error message is fixed or not.
Also Read: Malware Using Google Drive To Proliferate RogueRobin Trojan
6. Clear Cache
If this step doesn’t work, try using Google Driver’s built-in cache manager. Remember it is different from the device cache on Android.
We will clear both caches but first will clear cache from the built-in cache manager in Google Drive.
Note: Clearing cache means only temporary files will be removed. No changes will be made to Drive’s data.
Steps to clear Google Driver cache from the App:
Step 1: Open Drive app > tap on the three horizontal lines at the top-left corner > Settings.
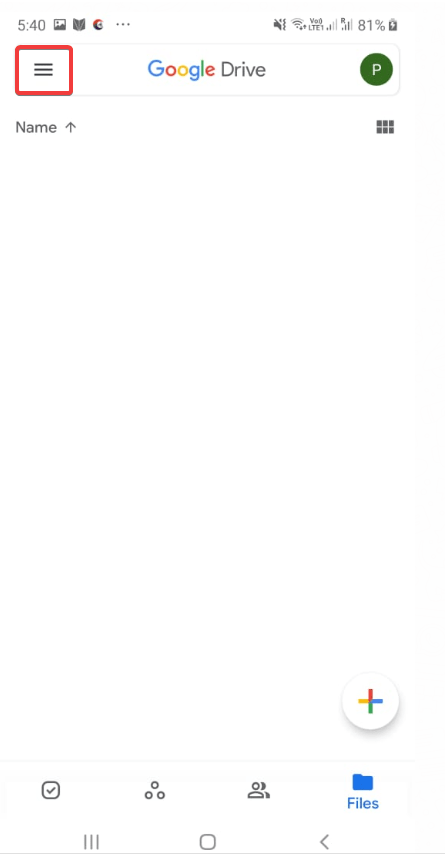
Step2: Under Settings, tap on Clear cache.
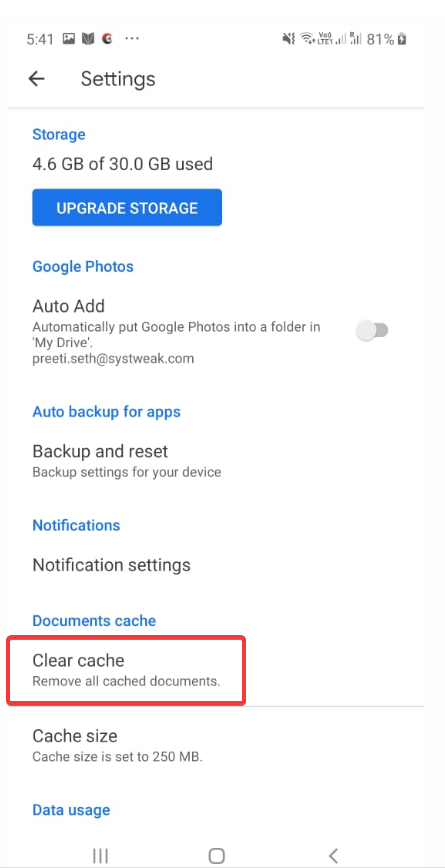
Step 3: And then restart your device.
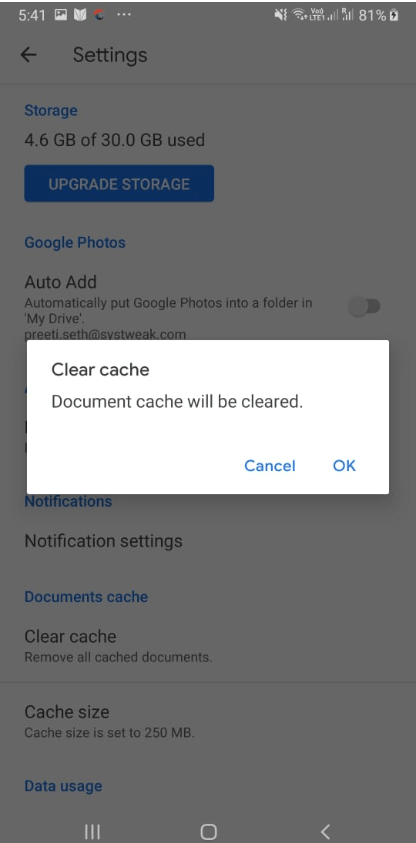
Now check and see if upload Google Drive waiting to upload error message is fixed or not.
If this doesn’t work, try clearing cache from device’s settings.
7. From Device Settings
Open phone’s Settings > Apps/ Apps & notifications.
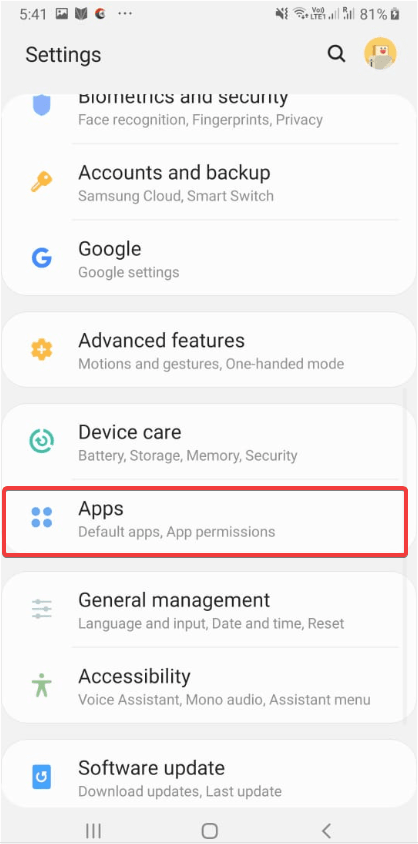
Under All apps, tap on Drive > Storage.
Note: Avoid tapping on Clear data button/ Storage.
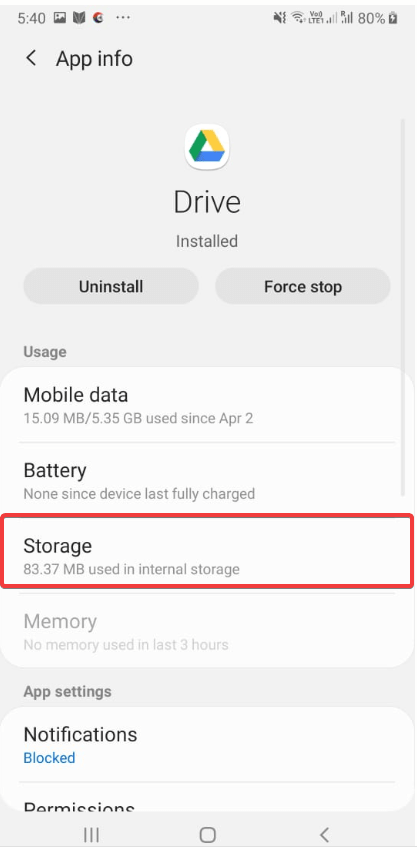
Here, tap on Clear cache. This should resolve Google driver waiting to upload problem.
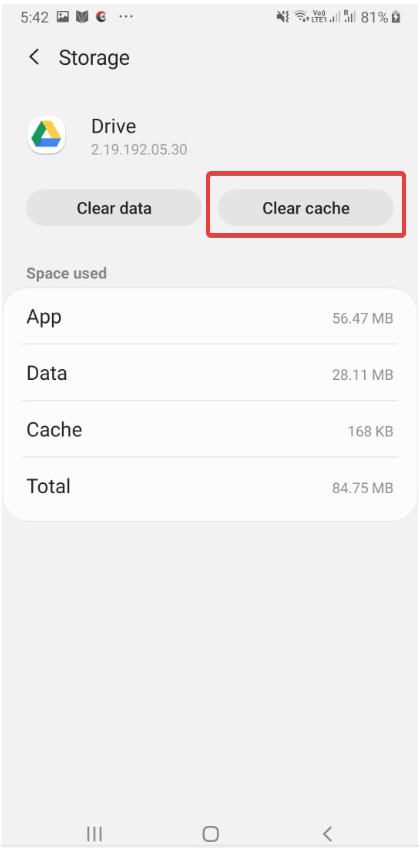
Last but not least, disable and enable data upload on Wi-Fi.
To save mobile data, Google Drive provides Transfer files only over Wi-Fi setting. If it is not enabled, you should enable it. However, if it is enabled try disabling and re-enabling it.
To do that, follow these steps:
Step 1: Tap on three horizontal lines at the top-left corner in the Google Drive app > Settings > toggle to the right to enable Transfer files only over Wi-Fi. If already enabled disable and then re-enable.
Now retry uploading the files.
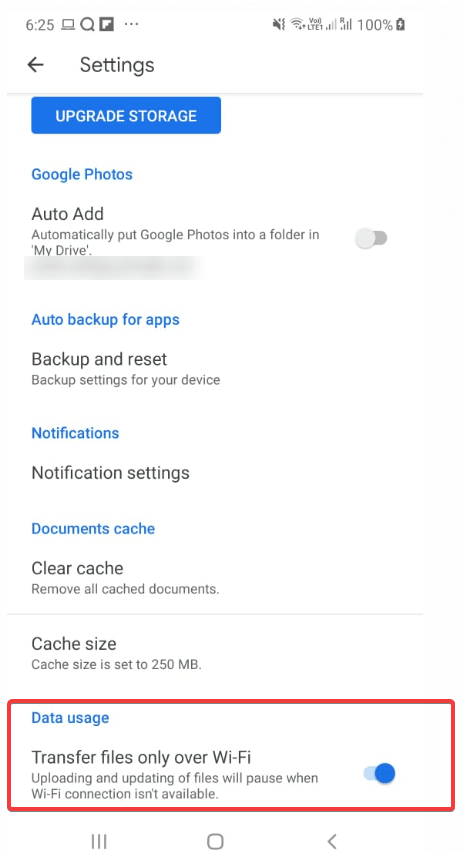
These steps should fix your problem.
However, if the problem still persists, try following these alternate steps to resolve Google Drive not uploading issue.
Disable Internet/ mobile data: whether you are using Wi-Fi or mobile data try disabling and re-enabling it to reset the connection and get rid of any glitches to resolve waiting to upload Google Drive error.
Enable Airplane mode: Airplane mode disables all connections like Bluetooth, Wi-fi, cellular network, etc. Therefore, enabling airplane mode helps in fixing most of the app issues. So you can give it a shot and try to enable it to see if it helps in fixing Google Drive waiting to upload problem.
Update Google Drive App: At times, you might face Google Drive not uploading error if you are using an outdated app. Hence, updating an app might help to fix the problem.
We hope after following the methods explained above you will be able to fix the most frustrating Google Drive waiting to upload error. Let us know in the comments which method worked for you. As it will help others too.
Frequently Asked Questions:
Q1. How To Fix Google Drive Stuck on “Starting upload” Error?
Here are some easy-to-apply solutions to fix the problem:
- Switch to a better network.
- Upload files with Incognito mode.
- Clear caches & other redundant data.
- Force stop Google Drive.
- Update the App/Browser.
- Turn off faulty browser extensions.
- Switch to a Google Drive alternative.
Q2. How do I force a Google Drive upload?
On your Android devices, all you have to do is:
- Navigate to the Settings.
- Tap on Apps & notifications.
- Hit the “See all apps” option.
- Find “Drive” and tap on the “Force Stop” button.
- Now, try re-uploading your files.
Q3. How do I clear my Google Cloud upload queue?
To delete a task from Google Cloud, all you need to do is:
- Open the Cloud Tasks page in the console.
- Navigate to the Cloud Tasks.
- Now, click the name of the queue from which you wish to remove the task.
- At this step, you have to select the task that you wish to remove.
- Hit the “Delete selected tasks”.
- Confirm the process by clicking the ‘Delete’ button again!






Bess
I found that if you email the pictures to your Google email account, you can send them on to Google Drive from there with no delay.
Preeti Seth
Hi Bess, Surely, you can try this method but you cannot email all pictures in a go. As there is a restriction to the image size that can be uploaded. Therefore, doing so will be time-consuming. But yes, if you get waiting to upload error then you can try this for some images.