Google Drive has certainly proved itself to be a giant when it comes to a reliable and robust cloud storage solution. It not only helps protect and store your data, but also makes it easy to view and edit on the drive itself. Yet one of the problems that pop up within many users includes the Google Drive uploading which causes a variety of delays in work and may create some unwanted losses.
Also Read: Best File Sharing Software’s for Windows
But no worries, when you have a well-defined blog for the same, all you wish is to move down and find the ultimate solution for the Drive smoothness.
1. Go through your Google Status Dashboard
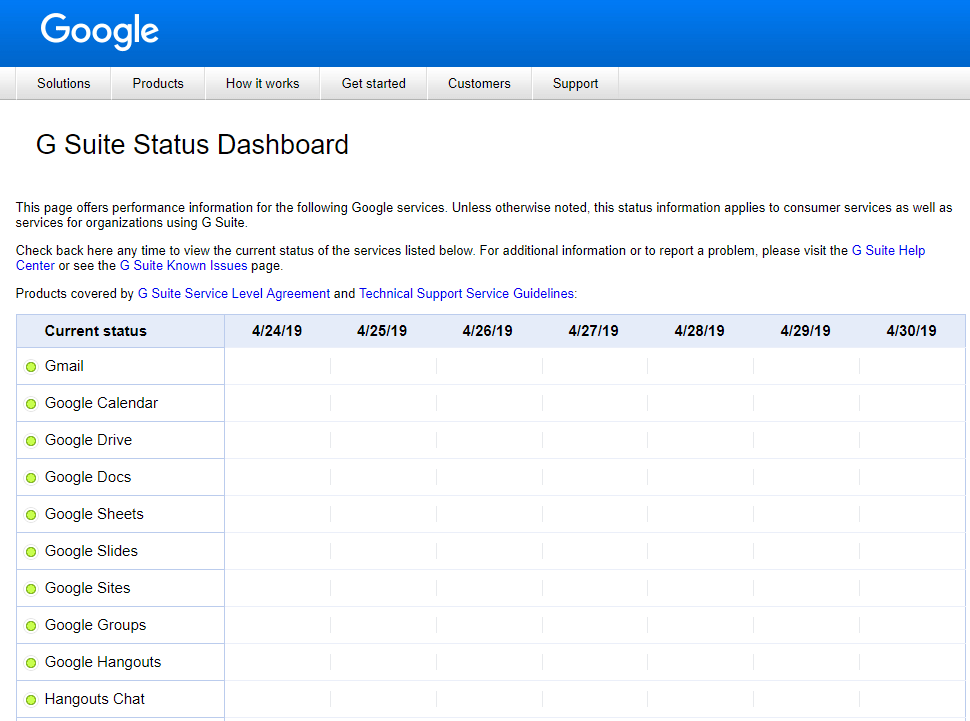
We recommend this, so you may know that the baton of issues might not be lying really in your hand. Once you check your G Suite Status Dashboard, any kind of outages or service disruptions will be known to you.
If there are issues generating somewhere, just sit back and relax. And if there are none, keep scrolling down!
2. Walk through Network Status
Not a point you are expecting but a major thing to check, indeed!If you open your network settings and pick the option of ‘Network and Internet’, you will be knowing which way you are connected to.
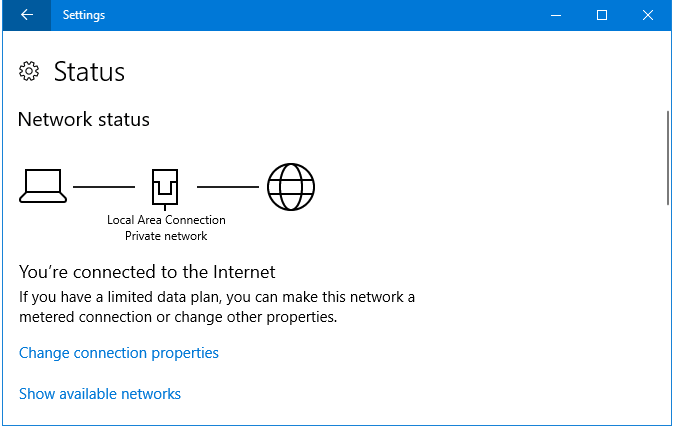
Once you click ‘Network Troubleshooter’, your computer will automatically try to solve the problems.
Try restarting your router and changing your IP address as they usually solve your most of the problems.
3. Try Uploading Your Files in Smaller Parts
Designed to handle large individual files, yet you must be aware that uploads strain the network much more than simple downloads. Uploading a compact file can crash the timing and failures as well. So, you can open the folder, split the content and try uploading them one by one.
Google Drive then itself queue these files up and upload them in a faster mode than earlier.
For a better organization, form the folder before uploading, open it up and all the files will automatically draw themselves into it. You won’t have to organize them all later which ultimately is going to save your time.
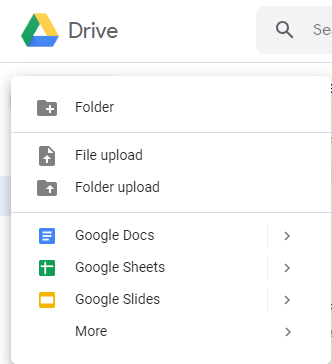
4. Restart Backup and Sync
Old school but quite effective in solving a number of problems. To move ahead click the backup and sync icon in your system, move to ‘Settings’ icon and finally click ‘Quit Backup and Sync’.
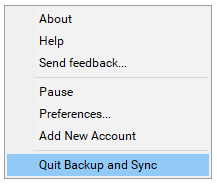
If this doesn’t help, restart your system by going to Start > Power > Restart or Apple Menu > Restart.
5. Disable Antivirus and Firewall
Try syncing once again after disabling the anti-virus software and firewall, if any. You might also need to restart your system for the effect.
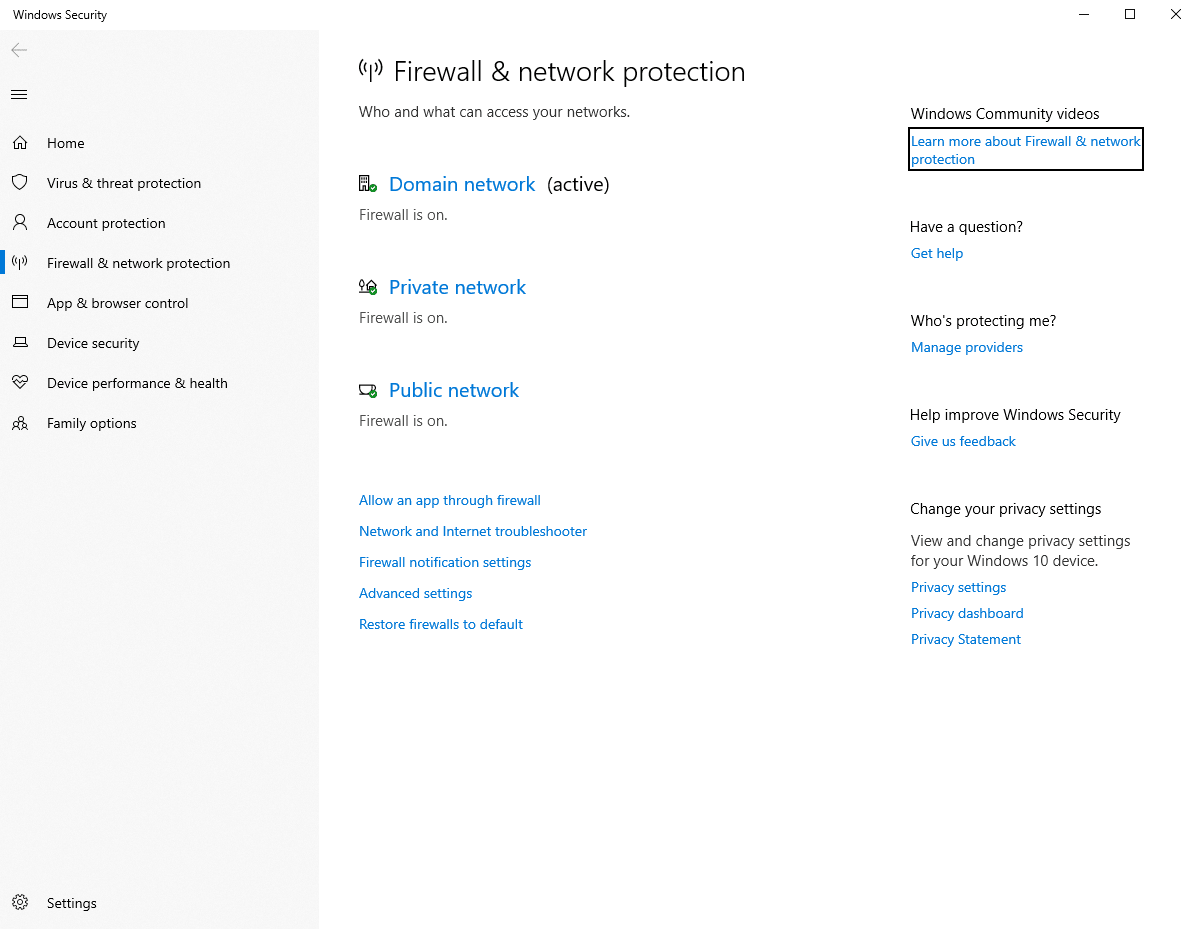
As you type ‘Windows Defender’ in your Start menu, you can look for Update and Security > Windows Defender > Open Windows Defender Security Center. Here you can search for ‘Firewall and Network Protection’
Select the network in use and slide the Windows Defender Firewall to Off.
6. Clear the Cache
Google Drive cache is useful to load files at a faster pace at one end but might bring some uploading issues at another. It might also happen that files do not sync easy or not open in the browser but clearing the cache might help you in such a case.
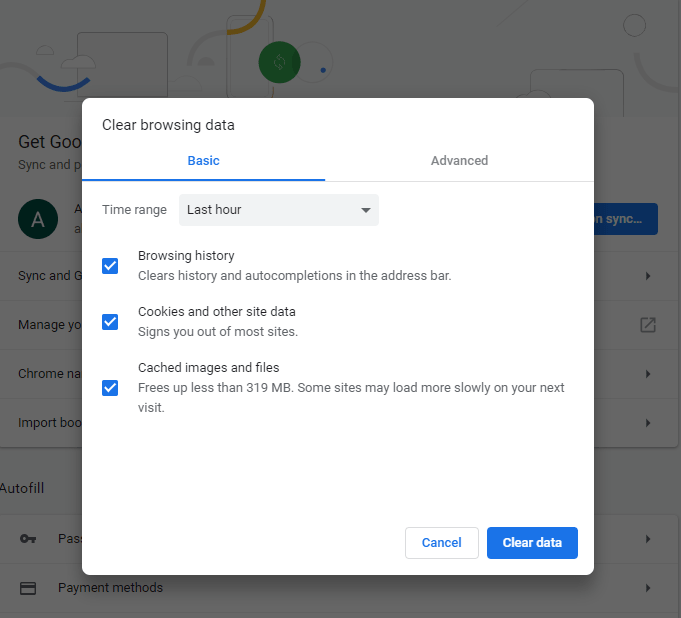
Step 1: To do the same, open your chrome where on the top right, an icon marked with 3 dots is present. Click it, reach More Tools > Clear Browsing Data.
Step 2: You can select the checkboxes of which you wish to remove.
Step 3: Moreover, you can also select the time range of which you are willing to delete. It might be possible that you do not find this option on all devices but you can click ‘Clear Data’ for the directed work.
7. Try Using a Different Browser
For some people, Chrome or Firefox works well but for some Opera or Internet Explorer does the same. You can try Google Drive upload in any of them as per the convenience. It might happen as some browsers do not support Google Drive and may erupt temporary support issues.
Must Read: Malware Using Google Drive To Proliferate RogueRobin Trojan
Wrapping Up
The above points might help you easy uploading the files on Google Drive. You shall also check if your file has an issue or if you need to rename the file with proper case. Also, try logging in once again to remove any minor syncing problem. We hope your upload process go smooth and quick after exploring all these steps.






Akshita
Thankyou for suggesting these fixes! It helped me fix the issue!