Blog Summary: Do your deleted photos keep reappearing on your Android phone even after you have tried everything to delete them? There are multiple ways to fix the issue. You can try cleaning your phone’s cache, disable syncing accounts before you delete photos, and use a dedicated phone cleaning app. We have discussed all these methods in the post below.
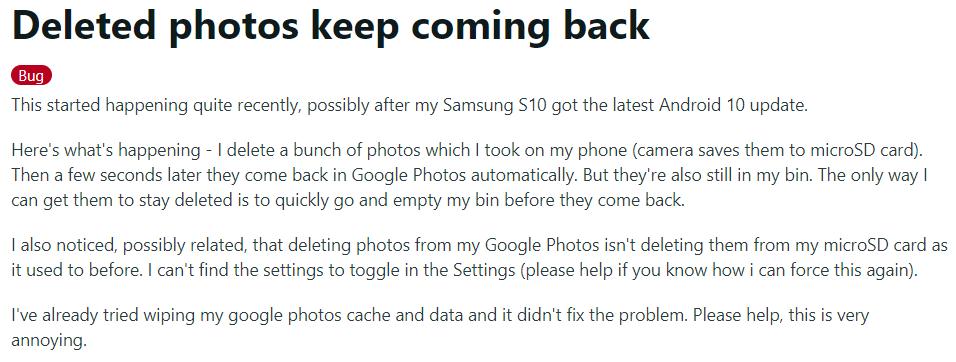
As can be seen from the screenshot above, the user has been trying to delete photos but they keep reappearing. In the above case, they reappeared in the user’s Google Photos and the phone’s bin.
So, if you are sailing on the same ship and are tired of deleting photos from your Android device, try out the solutions we have mentioned in this post.
But, before that let’s try and understand why this problem appears in the first place.
Why do deleted photos keep coming back on my Android device?
There are several reasons why deleted photos keep coming back on Android devices. Some reasons are syncing with Google or cloud-based accounts, mobile cache, viruses or defaults in SD cards, and Google backup.
Here’s a quick way to deal with the issue. If this doesn’t solve your problem, we have some other methods up our sleeves that can help you stop deleted photos from reappearing on your Android device.
| Quick Fix:
If you’re looking for a quick solution to stop deleted photos from coming back on Android, try using a photo cleaning app like Smart Phone Cleaner.
Let’s have a look at some of its features that’ll ensure that you free up valuable space by getting rid of redundant photos that keep coming back and that you don’t need –
Get Smart Phone Cleaner on Google Play Store This is just a glimpse of what the app is capable of. To know more about the usage and relevance of Smart Phone Cleaner, check out this post. |
How to Stop Deleted Photos from Reappearing on Android
Method 1- Clear Cache
In most circumstances, this workaround should just fix the issue and you won’t have to complain about deleted photos coming back to your Android device. Here we shall be clearing the cache of the Photo app you are currently using.
For example, I will be clearing up the storage cache of my Gallery app. It is important to note that the steps for the same may differ from one Android model to another. However, they should more or less be the same. Do let us know in the comments section how you clear the cache in your Android device.
1. Open Settings
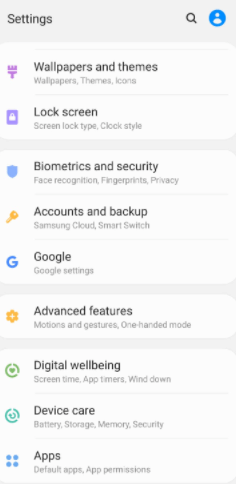
2. Scroll down and tap on Apps
3. Again scroll down and locate Gallery. You may want to tap on your Photo app
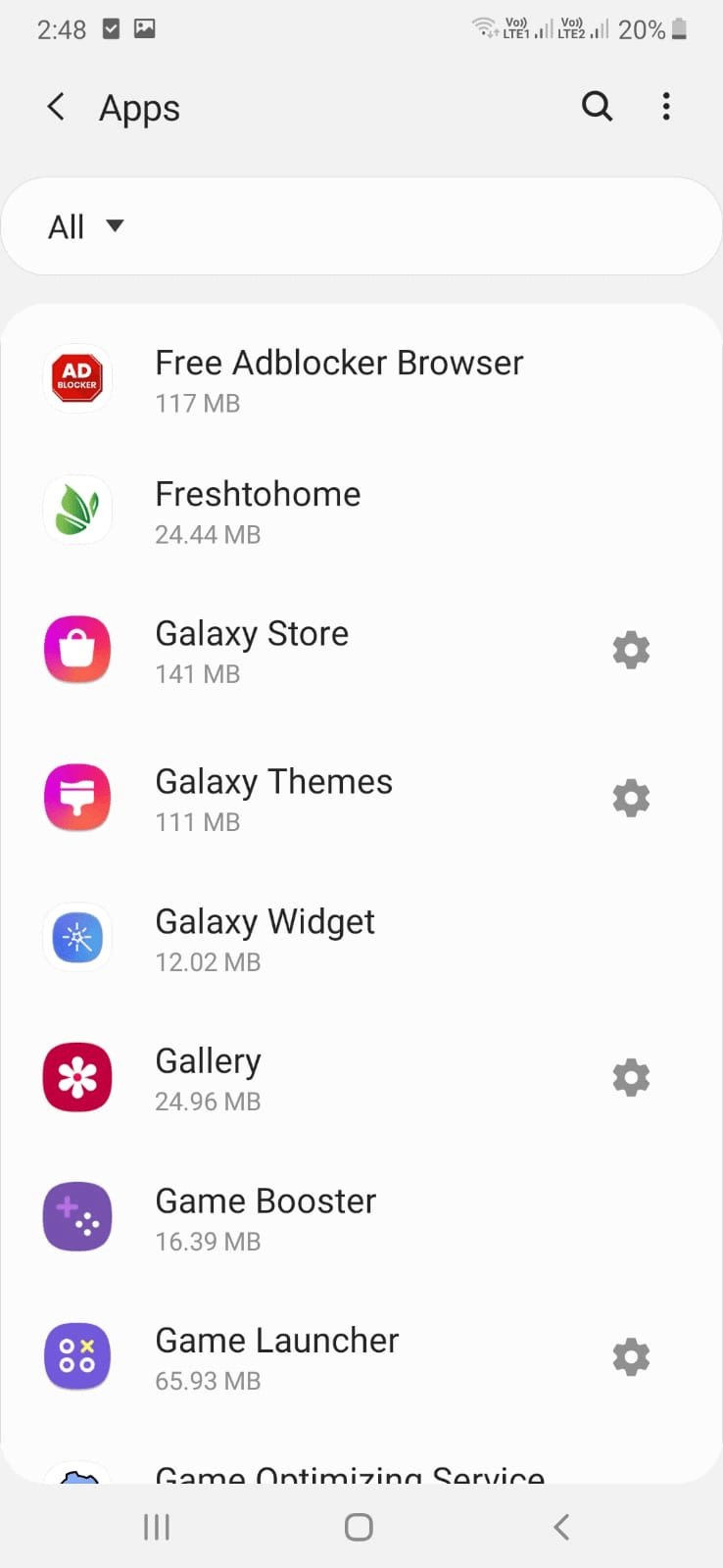
4. Under Usage tap on Storage
5. Tap on Clear Cache
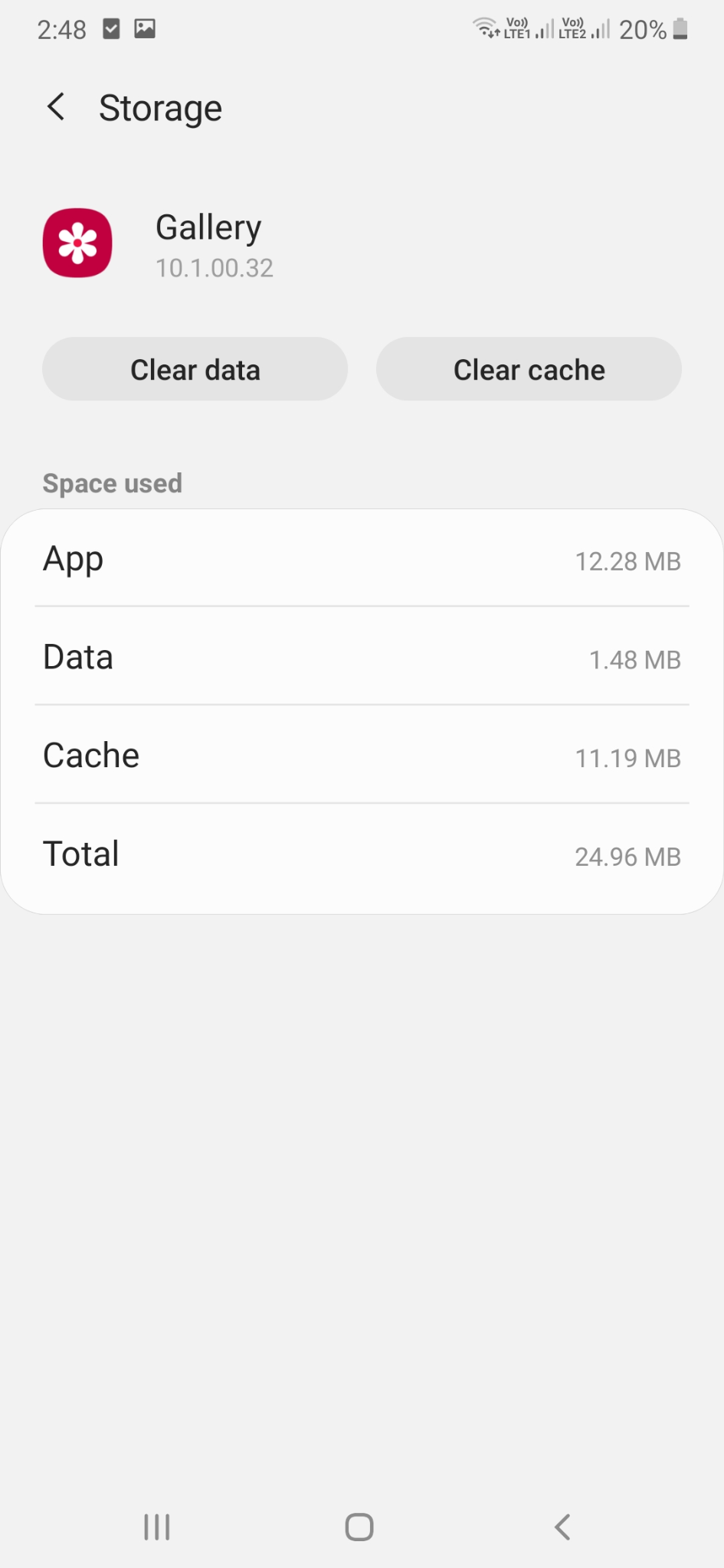
Method 2- Use A Dedicated Photo Cleaning App
If your deleted photos keep coming back to your gallery, maybe your Android device is acting up. Instead of heading the normal way, you can take the aid of a photo cleaning app.
Smart Phone Cleaner, for instance, is a complete phone cleaning app. It scans every nook and cranny of your Android device for junk files. In the process, it can also help you get rid of unwanted photos. To know more, you can refer to the “Quick Fix” section above.
Why Trust Photos Cleaner When Trying To Delete Photos That Keep Coming Back?
Maybe the image you are trying to delete is deep-rooted at some other location. In such a scenario, merely deleting it from your gallery just won’t suffice. Photos Cleaner scans every corner of your device and lets you delete images completely, in a manner that they won’t come back.
Also Read: How To Record Gameplay On Android Smartphone
Method 3 -Disable Syncing Accounts Before You Delete Photos
Why do my deleted photos keep coming back? One of the reasons could be that you have synced your photos to one of your Google accounts or any other cloud-based account. Because of this, even if you have deleted photos, they might reappear as they are restored from the cloud backup.
So, we suggest that before you delete photos, disable the “sync feature” for a while, at least till you are done with the process. To disable sync, here are the probable steps. Again, these steps may differ slightly from your Android device –
1. Go to Settings
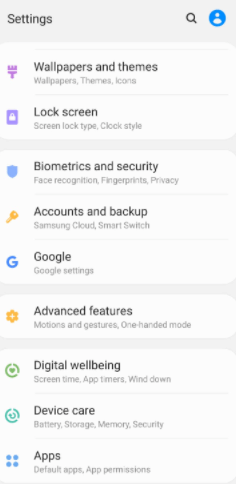
2. Scroll down till you find the Accounts and backup or a related option. Tap on it
3. Tap on Accounts
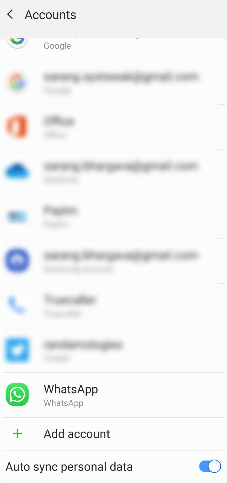
4. Toggle off the Auto sync personal data switch or any other related option
5. Head back to your Gallery app or the photo app that you use

6. Select photos you want to delete and tap on the delete option (mostly signified by a trash bin icon)
Method 4 -Check Your Android Device For Malware
In this digital era, no device is safe. By that, we mean that every passing moment, cyber miscreants are creating malicious threats that are capable of ruining your digital security, let alone the functionality of your Android phone. So, in case, the photos you have deleted keep coming back again, despite taking extreme measures, it is quite likely that your Android device is infected with malware. In such a scenario, something that can save you is an anti-malware app.
Remember, the Smart Phone Cleaner app we discussed a while ago? The app also has a “Malware Protection” feature that can help scan and remove malware before it causes any further damage to your device.
Also Read: Here is a list of some of the best anti-malware apps for Android.
Method 5 – Format Your Android Device And The External SD Card
And by that, we even mean formatting an external SD card as well. But, we highly recommend that before you go ahead and perform the formatting operation, take a backup of your Android device since once formatted every spec of data will disappear from your device. In case you have an SD card, make sure you eject the SD card and then using an SD card reader plug it inside your laptop or PC. Then, let’s say you have inserted it on a Windows PC or laptop, right-click on the SD card, and select Format.
Next, we’ll now be erasing everything that’s there inside the Android phone. For that –
1. Head to Settings
2. Scroll down and tap on General Management
3. Tap on Reset
4. Tap on Factory data reset
5. Tap on Reset again
Say Goodbye to Unwanted Photos: Stop Deleted Photos from Reappearing on Android
We earnestly hope that after you have tried the above workarounds, none of your deleted photos will dare come back again on your device. Also, we love it when users can troubleshoot their device issues. So, if you have been able to resolve this issue, do let us know which of the above solutions worked out for you. For more such content, keep reading Tweak Library.
If you know any other effective workaround that can fix the problem of “Deleted Photos Keep Coming Back To Android”, do share it with us in the comments section below!
Frequently Asked Questions
Why do deleted photos reappear on Android?
There are many reasons why deleted photos might keep reappearing on your Android smartphone. Some of the common reasons include the cache not being cleared properly, cloud syncing or file recovery, or other apps retaining copies of photos on your smartphone.
How do I permanently delete pictures from my Android phone?
Before you delete photos, ensure that you disable syncing accounts, especially the cloud-based accounts. Next, after you have deleted photos from your gallery, also check your recycle bin and clear that as well. Additionally, once you are done deleting photos from the gallery and the recycle bin, clear your Gallery app’s cache.

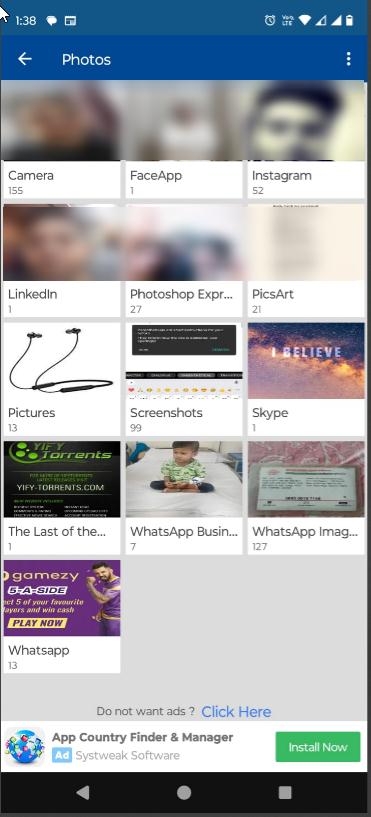





Leave a Reply