Your Android Smartphone contains tons of data in the form of documents, videos, images, audio files, applications and so many other things. Most of this is collected and curated over a long period of time. What would you do in the event your phone tragically shuts down or gets involved in a mishap or gets lost? To defend such situations it is always better to backup Android Phone beforehand.
1. Android Backup Apps
There are plenty of Android backup apps that let you create a backup of all your apps and files.
Right Backup Anywhere, for instance, is a great Android Backup App that lets you create a backup of all your precious data including videos, documents, pictures, music and so much more.
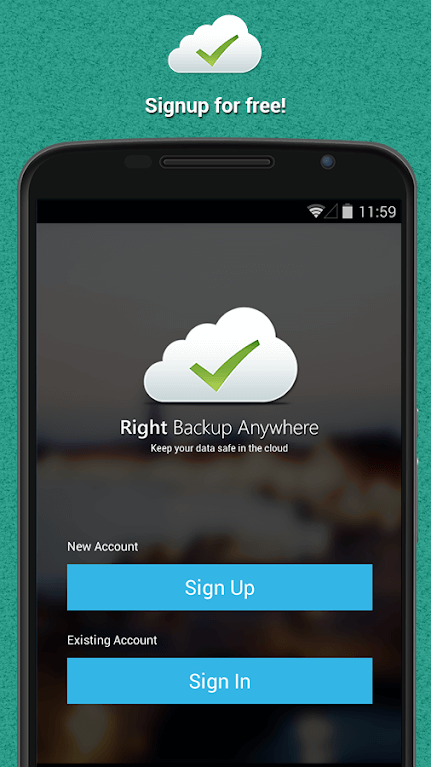
Listed below are some of its features:
- It comes with SSL security that prevents your data from unauthorized access.
- It gives you several options to customize the backup as per your needs and desires. For example, you can set the time interval for creating a backup.
- You can even customize the restoration. You have the facility to –
- Restore files either to the original location or
- You can choose your desired location.
2. Smartphone Settings for Android Backup

Android has a built-in process using which you can create a backup of all your data. It is a very simple facility which is available on all models of Android smartphones. The below mentioned Android backup process may differ slightly from one model to another –
- Open the Settings on your Android Smartphone
- Select Backup & Reset option
This setting allows you to backup data on Google servers. You not only have the option to backup your files but even Wi-Fi passwords, data pertaining to applications, contacts, text messages and several other settings too.
3. Backing up Data on Your Computer
Apart from putting all of your precious data on cloud servers, you can store all your files and folders on your Windows or Mac PC. For this, you would only need a USB cable. Here’s how you can backup Android data to PC
- Simply plug in your phone to your computer using a USB cable
- For Windows PC, you can go to My Computer and open Phone’s Storage. On a Mac, you would be heading to Android File Transfer.
- If you are using a Windows PC, you will find your device model name under Removable storage.
- All you now need to do is drag and drop the files to desired folder on your computer.
4. Using ADB (Android Debug Bridge) Tools
For this, you will first have to activate Developer options in your Android phone, one of the fantastic things you can activate on Android. Follow the steps to activate developer options –
Part I – Activating Developer Options
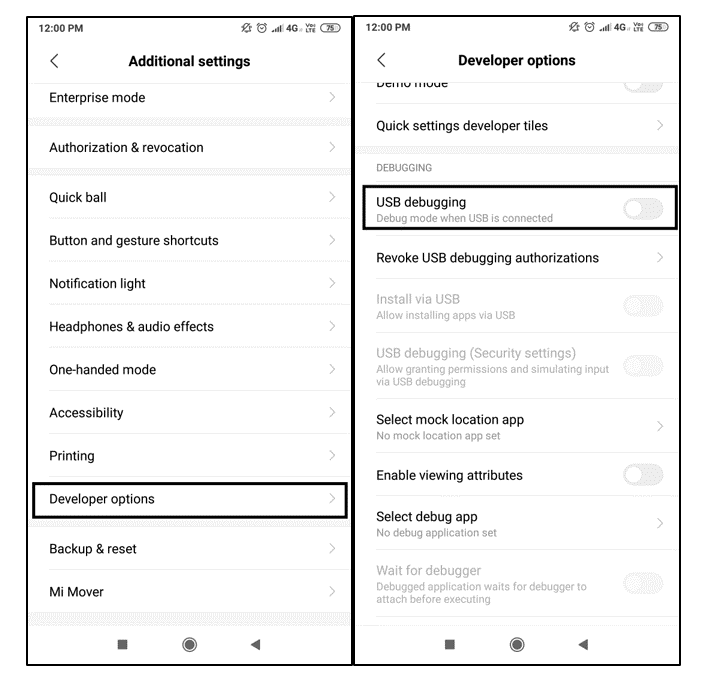
- Open Settings and locate About phone
- Further, locate Build number and tap 7 times
- When you’ll go back to the settings, you will find Developer options
- Under the Developer options, enable USB debugging
Part II – Installing ADB on Windows PC
- Download SDK Platform tools for Windows PC. The tools will be downloaded in the form of a .zip file which you would need to extract to a folder on your PC
- Plug your Android Device into the computer using a USB cable
- Now, when the PC prompts you to “Allow USB debugging”, choose Allow.
- Press Shift + right-click on the folder Containing ADB tools to open Open PowerShell Window
- Now type adb devices in the command prompt that opens and press Enter
- To back up data on your Android Smartphone type –
adb backup -all -f <path/filename.ab> (“Path” name being the computer system drive)
To Sum Up
Using the above mentioned simple tips and tricks you would surely be able to create data backup of your Android Phone and in case of an emergency, be rest assured that at least you have your precious data intact.
Do you think there is a simpler way using which you can create a backup of your Android phone? We would love to hear from you. For more updates and ticks and tricks on technology, keep reading Tweak Library.









Leave a Reply