Adobe Acrobat Reader belongs to Adobe Inc.’s suite of application software. This free utility facilitates the viewing, printing, and annotating of Portable Document Format (PDF) files. When you fail to load a PDF document, the issue may stem from Acrobat Reader itself or involve more intricate factors that demand a comprehensive remedy.
PDF documents serve as the prevailing standard for file sharing, preserving the content’s structure and making it resistant to alterations by recipients. This article will address the “PDF Not Opening” error through various methods.
| Quick Tip:
Empower yourself with Systweak PDF Editor and simplify the editing process for your PDF documents. This outstanding tool is worth considering for download. It is a versatile solution that brings a perfect blend of a PDF reader, editor, and management tool – presenting Systweak PDF Editor. This Windows application provides users with a seamless experience for effortlessly viewing, editing, organizing, converting, compressing, and securing PDF documents. |
Why Can’t I Open a PDF: Common Causes:
Many people wonder why they can’t open a PDF file on their Windows computer. Several factors can be held accountable when encountering this issue. One of the most likely culprits is a recent installation or update of Adobe Reader/Acrobat. Furthermore, an outdated operating system or corruption may also be responsible for the issue.
Here are potential reasons that might be preventing you from opening files in Adobe Reader or Acrobat:
- Absence of a PDF reader on the computer.
- Adobe Acrobat Reader is corrupt.
- Damaged PDF files.
- The PDF files may contain malicious infections.
- There might be specific reasons causing Acrobat or Adobe Reader not to open.
How To Fix PDF File Not Opening?
If you cannot open PDF files, try the following solutions.
List of Contents
- 1. Terminate Background Processes and Restart Adobe for a Clean Slate:
- 2. Provide Admin Rights To Adobe Acrobat:
- 3. Scan the PDF File for Malicious Software:
- 4. Set Adobe Acrobat as Your Preferred PDF Viewer:
- 5. Try Reinstalling the Software:
- Fix The “PDF Not Opening Issue” And Effortlessly Access PDF Files Using Adobe Acrobat:
- Frequently Asked Questions
1. Terminate Background Processes and Restart Adobe for a Clean Slate:
Even after we’ve closed a program, various processes often linger in the background. This means that closing and reopening Adobe Acrobat will give you a fresh start if you address these processes. To ensure a clean restart, it’s crucial to terminate all associated functions in the Task Manager before closing the main program and relaunching it.
Follow these steps:
- Launch Task Manager on your Windows PC.
- Locate processes related to Adobe Acrobat.
- To terminate a process, right-click on it and choose “End task.”

- Close each relevant task individually, then close the main program. Once all processes are shut down, reopen the PDF using Adobe Acrobat. If the problem persists, proceed to apply the following solutions.
Must Read: Best PDF Readers for Windows PC/Laptop
2. Provide Admin Rights To Adobe Acrobat:
Running an application with administrator rights grants unrestricted access to all system files that would otherwise be restricted. Therefore, the initial solution to this issue is to launch Adobe Acrobat Reader with administrative rights.
If you can’t open PDF files using Adobe due to permission issues or corruption, elevating its privileges can resolve the problem. To run Adobe Acrobat as an administrator, left-click on the icon and select “Run as administrator.”

3. Scan the PDF File for Malicious Software:
Adobe Acrobat may refuse to open a PDF if it suspects the presence of malware. This precautionary measure is in place to safeguard your computer from potential virus threats.
To ensure that the PDFs causing issues in Adobe Acrobat are free from viruses, it’s advisable to perform a malware scan. Here’s a straightforward method:
- Visit the VirusTotal website.
- Navigate to the “File” section and click the “Choose File” button.

- Select the PDF file that Adobe couldn’t open and follow the on-screen instructions to upload the file.
- Allow Virus Total’s virus scanning tool to complete its analysis.
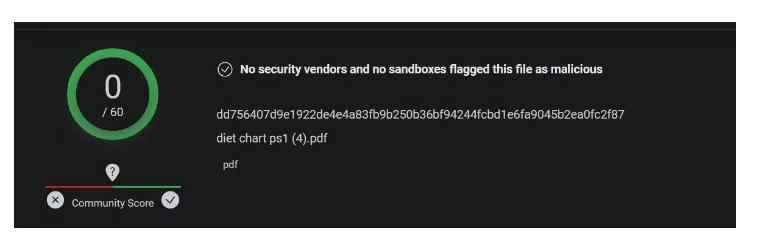
If the tool detects any infections in the file, deleting the harmful file is recommended. Then, obtain a fresh copy of the same PDF, and Adobe Acrobat should be able to resolve the failure to load PDF file issue.
4. Set Adobe Acrobat as Your Preferred PDF Viewer:
If you’re currently using a different application as the default app for opening PDF files, and you encounter difficulties when trying to open them manually in Adobe Acrobat, you can attempt to set Adobe Acrobat as your default PDF viewer. This may resolve the issue and allow Adobe Acrobat to open PDF files seamlessly.
Here’s how to make Adobe Acrobat your default application for opening PDF files:
- Right-click on any PDF file and choose Properties.
- Click on the General tab and then locate the Change button. Click on it
- Click the “Change” button to Modify the Default Application for Opening PDF Files.
- Select Adobe Acrobat from the list of available applications and click “Set default.”

- Set Adobe Acrobat as the Preferred Application for Opening PDF Files.
- Click “Apply” and then “OK.”
5. Try Reinstalling the Software:
Another workaround for PDF files not opening is to reinstall the software. Before proceeding with the software reinstallation, it’s essential to uninstall the existing software and ensure no associated program files are left on your computer.
To do this, follow these steps:
- Open Control Panel > Programs and Features.
- Locate Adobe Acrobat DC in the list of installed programs.
- Right-click on Adobe Acrobat DC and select Uninstall.
After uninstallation, you should also delete any remaining associated system files. You can find these files at the following location on your computer. Subsequently, you’ll need to reinstall the latest version of Adobe software from the official Adobe website. If you continue encountering issues after reinstalling, consider reverting to a previous version of Adobe Acrobat.
Fix The “PDF Not Opening Issue” And Effortlessly Access PDF Files Using Adobe Acrobat:
After applying the troubleshooting steps outlined above, Adobe Acrobat should be able to open your PDF files again. If it still doesn’t function as expected, there’s no need to fret!
Numerous alternative PDF viewers will help you resolve the PDF file not opening issue.
While there are numerous options available in the market, we highly recommend trying Systweak PDF Editor that fulfills all your needs to related to PDFs. The program offers a wide array of options to open, view, edit, convert, combines, split, sign and secure PDF pages in a few clicks. The versatile PDF reader & editor is not only popular, but it’s also recognized as one of the top alternatives to Adobe Acrobat.
Frequently Asked Questions
Next Read:
Free PDF Printer Software for Windows 11, 10, 8, 7
How To Combine PDF Files For Windows And MacOS


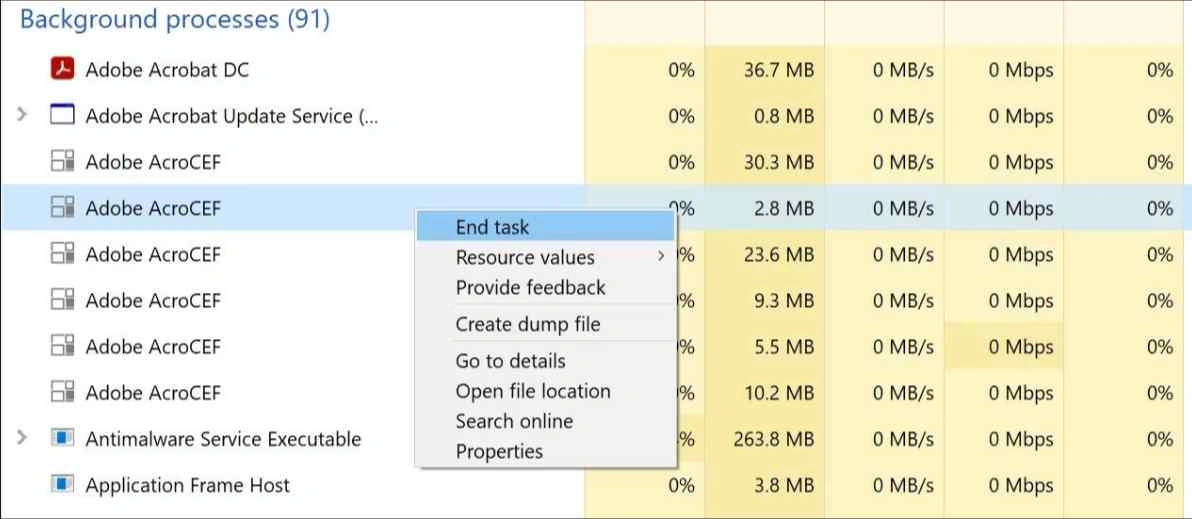
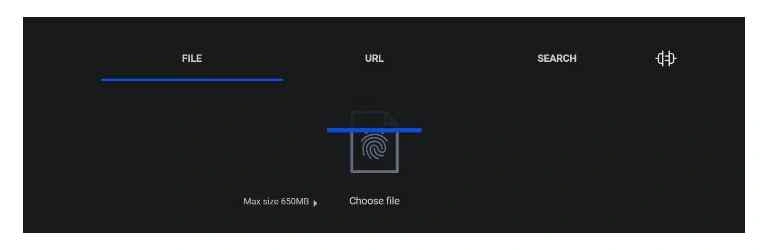






Leave a Reply