Google Drive is one of the leading cloud storage mediums used for storing all kinds of files ranging from documents, images, audio and video files, and a lot more. After all, when you get 15 GB worth of free storage space and a further 1 TB worth of storage space by spending a little extra, you wouldn’t have any qualms to take some load off your computer or any storage medium and share the load with Google Drive. But, just like any storage medium, over a period of time, even our Google Drive becomes cluttered with duplicate files. This doesn’t just make it difficult to find files and folders but it even consumes unnecessary storage space.
Worry not! If Google Drive duplicates are giving you nightmares, this is the blog for you. Here we will discuss some of the most effective ways you can get rid of duplicates in your Google Drive.
Ways To Delete Duplicate Folder In Google Drive
We’ll be talking about two sure-shot ways to get rid of Google Drive duplicates which include Google Drive duplicate files and folders –
1. Remove Google Drive Duplicates On Your Computer Using A Third-Party Software
2. Get Rid of Google Drive Duplicate Folders and Files Using An Extension
3. Some Additional Tips To Keep Google Drive Duplicates At Bay
1. Remove Google Drive Duplicates On Your Computer Using A Third-Party Software
In case you want to remove duplicate files from Google Drive on your computer, you can take the help of a tool like Duplicate Files Fixer which will help you search and delete identical copies of files from Google Drive on your computer immaterial of their file format or file name. The best part is that you can even preview files before taking any actions on them –
| Why Do We Recommend Using This Method |
|---|
| – This method solves two methods with one tool. You can efficiently and successfully get rid of duplicates or cloned copies of files and folders in Google Drive folders online and offline (on your desktop and computer
– After you have scanned and deleted duplicates from Google Drive on your computer, the sorted files and folders that are free from identical and similar duplicate copies will be synced to your Google account as well. |
1. Install Google Drive on your PC or laptop, if you haven’t yet. For that type drive.google.com, go to the settings and click on the drive for desktop option
2. Sign in with the Google account whose drive you want to sync on your computer
3. Select the items you want to sync with Google Drive and items from your Google Drive account that you want to sync on your computer
4. Once that is done, install Duplicate Files Fixer on your computer and launch the application on your PC.
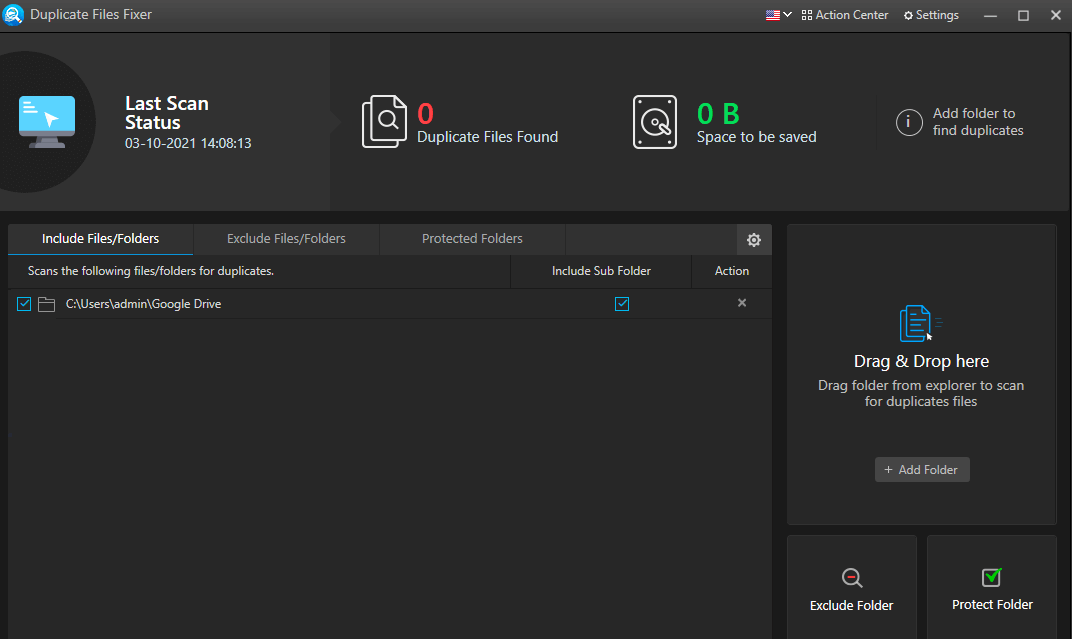
Click Here to Download Duplicate Files Fixer
Read Full Review of Duplicate Files Fixer
5. Click on Add Folder from the right-hand side
6. Select Google Drive from the left-hand pane. You can also select individual files and folders under Google Drive as well
7. Click on Scan for Duplicates.
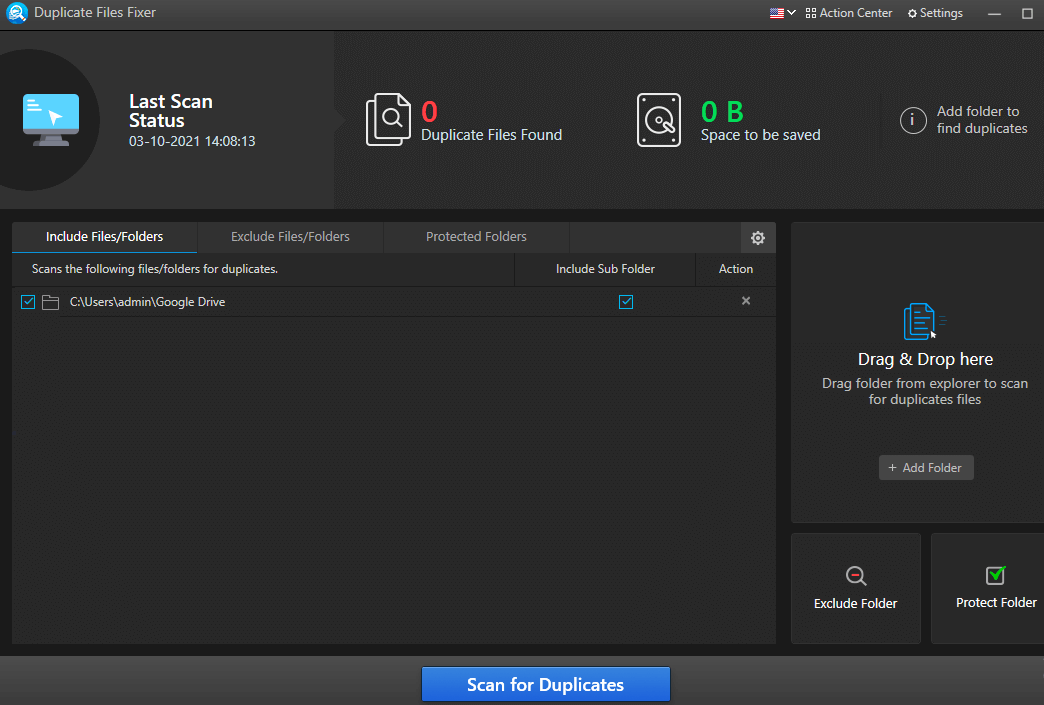
8. Once the scanning is complete, you will be presented with a list of duplicates.
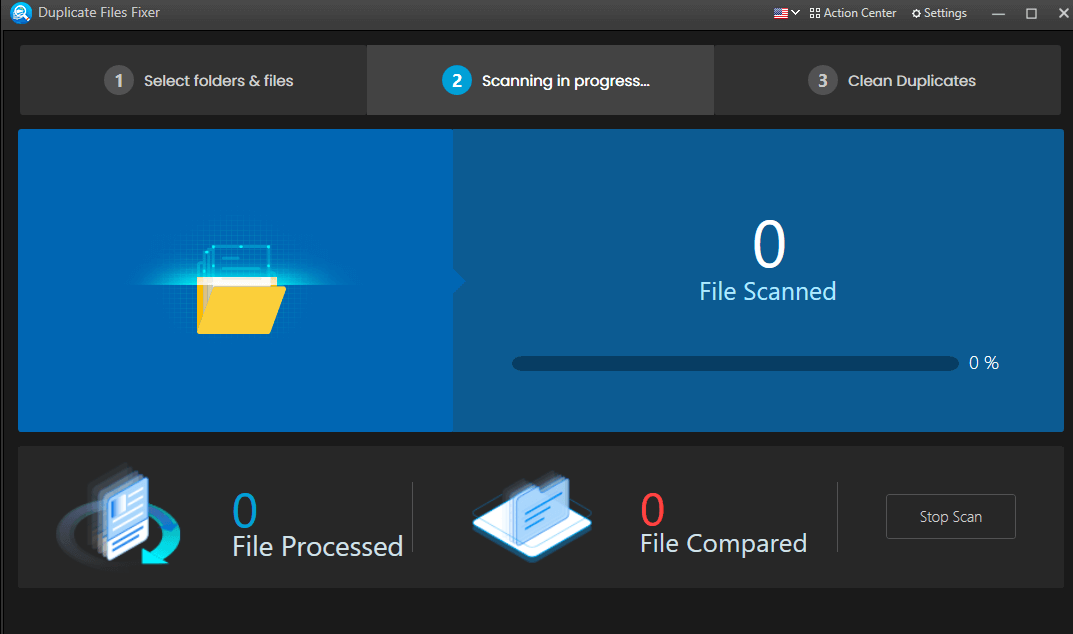
9. You can either select the duplicates manually by clicking on the checkbox next to them or you can click on the Automark option present on the top left corner of the screen. The Automark option smartly select the duplicates.
10. Voila! Now that you have the duplicates selected, all you have to do click on Delete Marked.
2. Use Chrome Extension To Get Rid Of Google Drive
Here we will tell you about a powerful Chrome extension that can prove to be really handy if you are someone who often uses (or even primarily uses) Google Drive online. We’d suggest that you can combine method number one with this method.
1. Add Duplicate File Finder, Cleaner for Drive extension to your Chrome browser
2. After the extension has been installed click on Visit Website
3. Click on Select files, folders from Google Drive
4. Next, click on Login & Authorize

5. Sign in to your Google account associated with your Google Drive
6. Next, scan the entire drive to scan for duplicate copies
7. Click on the trash button to get rid of the duplicates
3. Additional Tips To Keep Google Drive Duplicates At Bay
What if at the outset, you are able to minimize duplicate folders and files in your Google Drive account? We know that duplicate files and folders are inevitable, but here are certain tips which will certainly help you reduce the clutter –
1. First and foremost, keep a track of what you are uploading. We know, this cannot be done every single time but, the more you are mindful, the less the clutter
2. Keep either or both the above-mentioned tools and the likes handy, so that you won’t have to manually bump your head with the task of finding and deleting duplicate folders and files from Google Drive
3. Follow these steps to at least segregate duplicate files from the lot in Google Drive –
- Click on the list view option present at the top-right corner of the screen
- Long press control key and select files starting with Copy of . . .
- Right-click and select Remove
Wrapping Up
If you ever had a notion that deleting duplicate folders and files is impossible or difficult, we hope that after reading this blog, you will be able to scan and delete duplicate folders with ease.
For more such content keep reading Tweak Library. You can also find us on social media.
Recommended Readings:
Comparison: Duplicate Files Fixer vs Easy Duplicate Finder vs Wise Duplicate Finder
Solve Duplicate Files Issue on Your Device Using Duplicate Files Fixer
12 Best Duplicate File Finder And Remover (Paid & Free) For Windows 10,8,7









mariya jonsan
Duplicate Files Fixer is the best tool i ever use for my duplicate files , great software.