Everyone is cautious as no one wants to lose their data. If you too worry about losing data stored on your Google Drive, you must know how to recover deleted files from Google Drive.
You can find plenty of third-party apps in the market using which you can easily restore deleted files from Google Drive. However, not all do what they claim.
Hence, in this article, we will explain some of the easiest and most effective ways to locate and recover deleted files. If you have lost the files, or are unable to find them, or perhaps deleted them entirely, you can track the fate of the files from the Google Drive Activity center.
Whatever the case be, below-mentioned steps will help regain lost data from your Google Drive.
How To Locate Files From You Google Drive?
Google Drive keeps a track of the files opened recently and this tracking feature is a savior when you want to locate the lost file. To do use it to locate files stored on Google Drive follow the steps below:
- Login to Google Drive.
- Once you are in your Google Drive, click on My Drive from the left panel.
- From the My Drive window click on the Info icon from the top-right corner.

- The Info icon gives two options namely Details and Activity.
- The Detail section provides all the information related to the location of the files or with whom it was shared recently.
- The Activity tab describes the list of activities performed on any file.
- This also shows if any file was deleted recently.
- Once you know which file was lost, the below-mentioned methods to recover files from Google Drive will help you restore them.
Also Read: Google Cloud Print- How It Works
Methods To Restore Deleted Files From Google Drive:
Everybody knows Google Drive is a Cloud Storage utility and data stored on it is saved on the cloud. Luckily, Google Drive has some inbuilt features using which you can recover deleted files from Google Drive. Let see then one by one.
1. Google Drive Undo Action:
Whenever you unknowingly delete any file and want to restore it you can easily use the Undo Action to restore the deleted file from Google Drive. However, in such cases, the user has to be careful enough to do it at the right time. To do so,
- As soon as any file gets deleted, users are prompted by a message saying UNDO.
- Simply click on the UNDO option and effectively recover the file that was deleted from Google Drive.

2. Google Drive Trash Restore Feature:
Another method of restoring any deleted files from Google Drive is to look for it in the Trash.
Trash is located in the left panel of your Google Drive. Here you can locate the deleted file and then easily restore it. To do so,
- Once in the Trash Folder, you will see all the deleted files. Look for the file you have accidentally deleted and then right-click on it.
- Click on the Restore option to restore the file back.

3. Advanced Search Option:
If you have lost an important file and are frustrated looking for it, the Advanced Search feature may help restore permanently lost files from Google Drive. The Advanced Search feature lists a number of options based on different attributes to the file namely file title, type, date, Ownership.
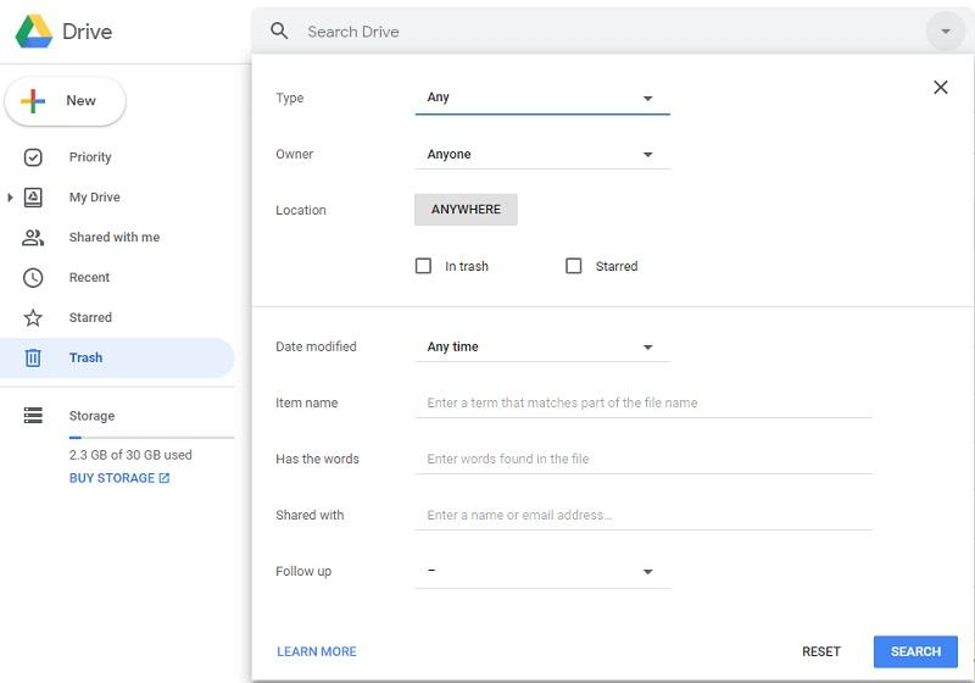
4. Restoring Deleted Files Through Google Vault:
Have you heard of the Google Drive Backup feature, if not, it is an amazing tool that uses the Google Vault application using which you can restore deleted files from Google Drive?
It is a web-based tool that G-Suite users can use to recover lost files. Google Vault can retrieve all the files namely Gmail, Hangouts Data, Google group data and Files saved on Google Drive. However, with Google Vault you cannot recover the data like contacts, calendars.
Let’s see how G-Suite users can use Google Vault to recover deleted files from Google Drive.
- Sign-in to your Google Vault account and then click on the option named Matters.
- Here click on Pre-existing Matter > Search > Drive.
- A specific search can be done by choosing the Search Now option.
- The search results can easily be exported using the Export Results option and downloaded.
While deleting a file accidentally is totally normal, it gets really troublesome if it is important. Learn how to restore deleted files from Google Drive and have your valuable information back.
Related Reads:
Unable to upload files on Google Drive? Here’re The Fixes
How to fix Waiting to Upload error on Google Drive?
How To Recover Deleted Photos From iPhone






Leave a Reply