How to compress files in Mac, Windows and Linux PCs is one of the most frequent questions that users ask. What does compressed file mean and what is its impact in our daily lives? If you too are looking for answers to these questions, you’ve come to the right place. In this guide we will tell you about the steps to compress files in all operating systems including Windows Linux and Mac. So, let’s begin!
What is File Compression? How Does It Help?
File Compression refers to reducing the file size by the use of some algorithms that removes unnecessary bits of information from a file. There are two methods you use for file compression. One is Lossy and the other is Lossless. Lossy file compression eliminates the data that is less required to decrease the overall file size, whereas, lossless compression lets you compress file without losing its quality.
The most prominent file compression tool is WinZip that uses a lossless compression technique wherein it preserves the original file while reducing its size. Wondering how to compress files in Mac, Windows and Linux? Here’s a quick guide stating different ways on how to zip files on all platforms.
How To Compress Files In Mac, Windows and Linux?
Every platform follows a different tactic for file compression. Here’s a guide for all platforms that will help you learn how to zip files in Linux, Windows and Mac operating systems.
How to Compress Files In Mac?
Mac operating system has its own File Zipping tool that can help you compress files within a snap. Compressing files on your Mac will not only save you space but also let you keep your files handy. All Mac devices come up with an in-built compression tool to create Zip files. The File Zipping tool in Mac uses lossless compression technique and ensures that your original file is present there without losing any valuable data or quality. Follow the steps to Zip Files in Mac OS:
- Go to Finder.
- Select File/Folder you have to compress.

- Now, right-click and from the pop-up menu choose ‘Compress file name’

- It will start compressing your file. It will take some time depending on the size of the file you wish to compress, along with the device’s RAM and processor.
- Once the process is finished, it will create a new copy of the file in a Zip format.
Also, you can decompress the file as and when you want. On a Mac PC you just have to locate the compressed file, double-click over it and it’s done. Your compressed file is decompressed and is ready to view the content therein. You are free to choose from among the popular file compression tools to create zip files in Mac systems to reduce disk space. Some of the most used tools for MacOS are WinZip, BetterZip, iZip, etc.
Read More: Best Image Compressor and Resizer Apps
How to Zip Files In Windows?
Creating a zip file is no rocket science. It is a quick and easy process and if you are a Windows user it will just take a little time. The main motive to zip files in Windows is to reduce the disk space and it makes your file shareable easily through Email, Dropbox or even Google Drive. Well, you do not need to have any third-party tool to compress files in Windows. You can do it with Windows inbuilt-tool. Follow the steps below to learn how to zip files in Windows:
- Open File Explorer.
- Locate the file/folder you wish to compress.
- Right-click over it and select ‘Add to archive’.

- A window will pop-up. Choose the archive format, rename file, and compression method to proceed further.

- Click OK and it’s done.
To decompress a compressed file, double-click on the zip folder to open it and drag its content to a new collection. Though it is all good to use Windows inbuilt file compression tool, but you can always choose from a third-party tool if you feel like. The popular options to choose from are: WinZip, WinRar, 7zip, etc.
Read More: Best PDF Compression Software To Reduce PDF File Size
How To Zip Files in Linux?
Linux operating system is somehow a great competitor to Windows and MacOS and just like them you can use its default file archive format to compress files. How to zip files in Linux and UNIX? They both use TAR and Gzip as the default compressed file
format. TAR is not an individual format for file compression, it uses Gzip to output a file archive with an extension tar.gz. It is also known as ‘tarball’.
Compressing a file or folders in Linux involves a bit of a complex process wherein you need to enter a few commands to get a zip file created. You’ll be required to remember a few commands to zip files in Linux. The most commonly used command for file compression is: tar -czvf name_of_archive.tar.gz/location_of_directory and if you want to change the name of the file from ‘xyz’ to ‘xyzarchived.tar.gz’, you have to follow the command as stated below:
tar -czvf xyzarchived.tar.gz xyz
Read More: How to Compress A PDF Online For Free
Compressing Files in Mac, Linux, and Windows Made Easy!
Well, these were the stepwise ways to create zip files in Linux, Windows and MacOS. You just have to take care of a few things before you start with creating a zip file for MacOS or Windows or Linux. What are these considerations? Some of them are-
- Try to avoid converting lossy format to lossless.
- Do not compress files or folders repeatedly. It can hamper the quality of the content within the file.
Since now you know well how to compress files in Mac, Windows and Linux, what else do you wish to know about file compression. If you have something to share, let us know in the comments section below. Signing off!
Don’t forget to Like us on Facebook, Follow us on Twitter and also Subscribe to our YouTube channel.
For regular tech updates, keep following Tweak Library!

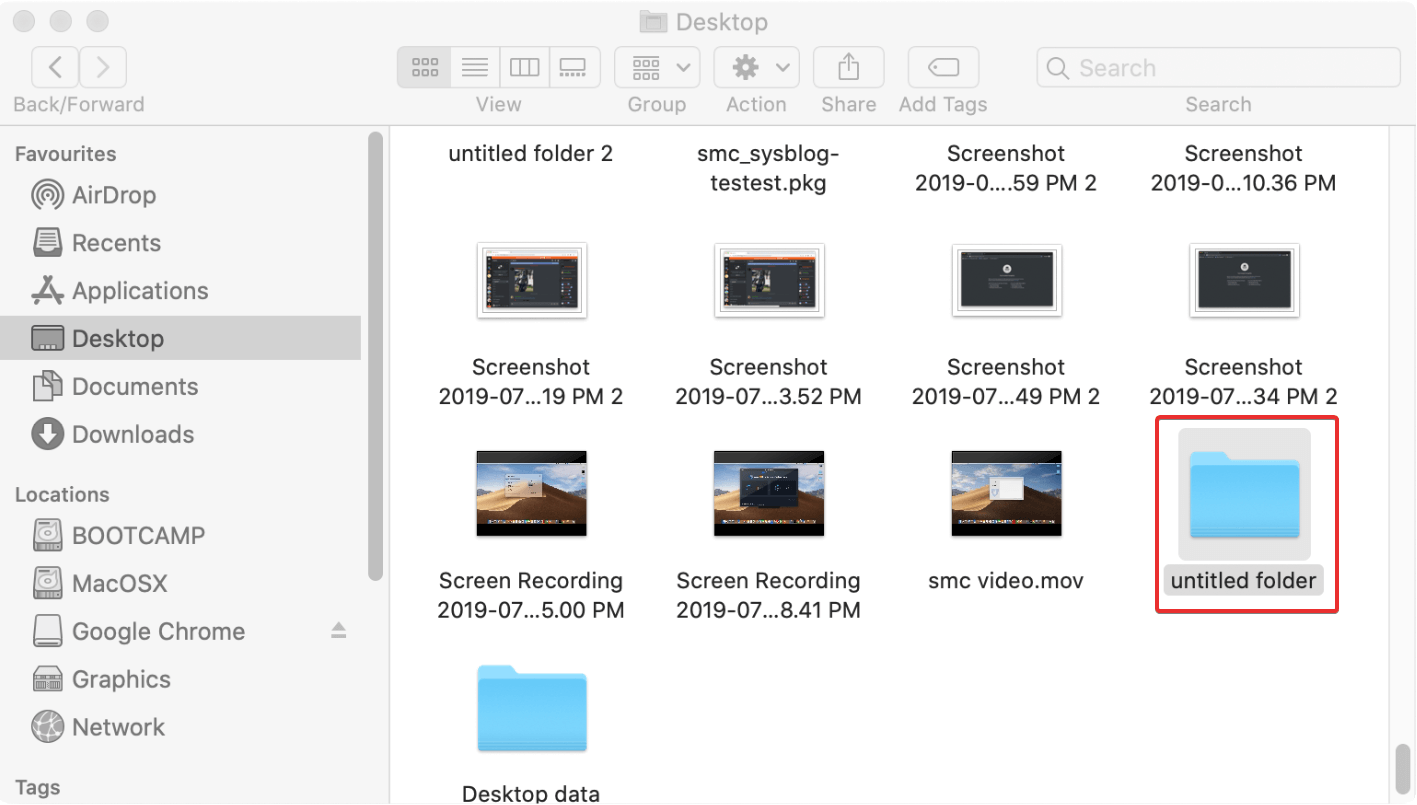
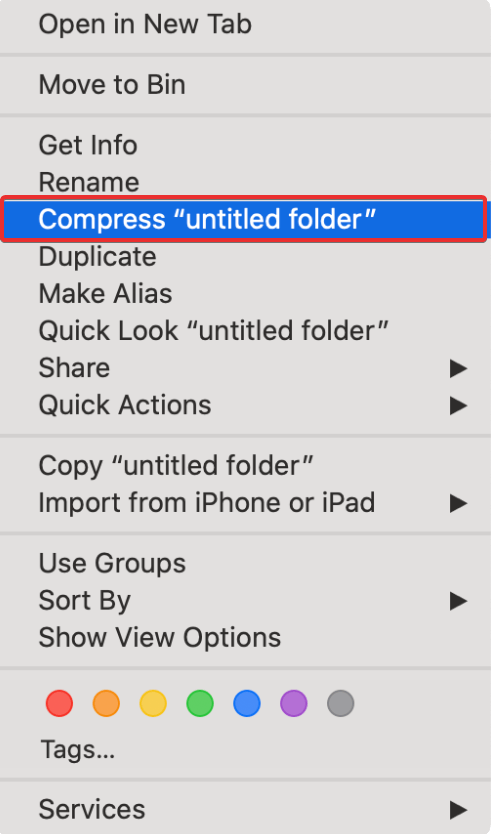
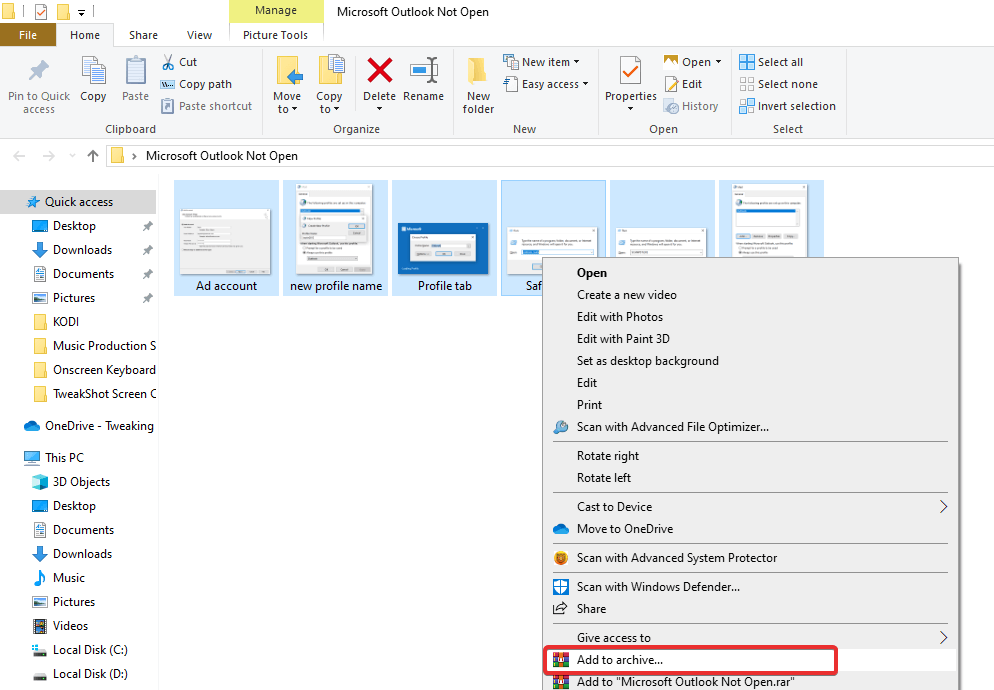
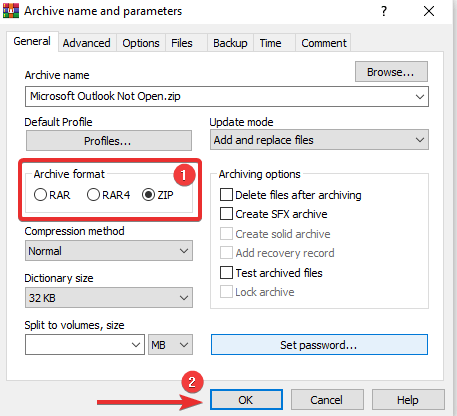





Cristina Nelson
I have been using this 7zip app as my file manager for the reason that my friend told me that it was really helpful to him. And I can say that 7zip has been helpful in managing my file since I used it.
Akshita Gupta
Hey Cristina, Thank you for your valuable feedback. We'll surely review and add this to the list of best file compression tools. Thanks again. Till then, keep following Tweak Library! :)