Google Drive application is the most used application all over the world. Be it professional or student everyone uses Google Drive to safely store the documents. Google drive secures all your documents, files, or folder, all the while being completely safe for our Android and iOS devices. But, what if someone takes your phone and they open all your secured folders and documents. Consecutively, when someone takes our phone for any use, they can open any document which is why now you can secure your android device’s Google Drive with a fingerprint lock. Through this blog, let’s see how we can secure our Google Drive with fingerprint lock on our Android devices.
Secure Google Drive with Privacy Screen
With various Google updates, one of the most useful updates is “the Privacy Screen option” wherein iOS users can use Touch ID or Face ID to secure Google Drive. As of now, this feature is not available for Android users. But we can still protect the Google drive application with the fingerprint. Let’s see how.
iOS users check this: How to Secure Google Drive with Face ID or Touch ID for iOS devices
Secure Google Drive with Google Pixel
As we all know that Pixel actually runs on the basis of the Pixel experience of Android which is optimized and produced by Google. Sadly, there is no inbuilt feature for Android but if you use Google Pixel you can secure the Google Drive application with fingerprint touch with the use of third-party apps.
There are various app locks to secure Google Drive for free and you can easily search and download for free from the Google Play Store from your Android device. For example, you can download AppLock-Fingerprint and Drive Password Manager based on the reviews and ratings. These apps support fingerprint touch on your Android device.
Also Read: Best Secure and Private Web Browsers
Secure Google Drive: Samsung Users only
For all Samsung users, there is a revamped OneUI feature for Samsung users as “Secure Folder” which lets all the Samsung udders protect the applications through a biometric lock system. With the use of the Secure Folder, we can also guard our Google Drive Application with Secure Folder on our Samsung devices.
The first step is to enable Secure Folder on your Samsung smartphone. Follow the below-mentioned steps to use the Secure folder of Samsung for Google Drive Security and safety.
1. Open settings in your Samsung device
2. Go to “Biometrics and Security”.
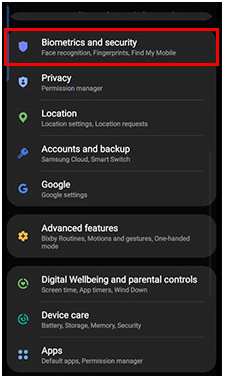
3. Now go to Secure Folder.
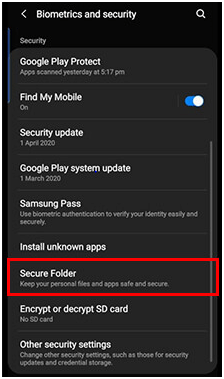
4. Now with the use of your fingerprint, move ahead to set up the Secure Folder.
5. After setting up, go to “Show icon on Apps Screen” for accessing the Secure Folder instantly from the window.
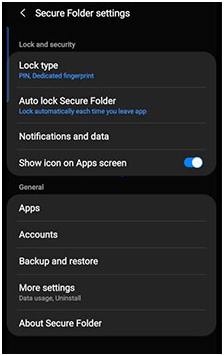
After this, simply go out the settings window and put in the Google Drive application in your device’s Secure Folder. Follow the below-mentioned steps to add Google Drive Application in Secure Folder.
- Open App Drawer from the main screen of your Samsung phone.
- Now, open and unlock the Secure Folder application.
- After this, unlock the Secure Folder.
- Tap on Add Apps from the bottom.
- Now, look for Google Drive, drag, and add in the Secure Folder.
After you add the Google Drive to Secure Folder, please note that the app will be invisible from the app drawer. You have to access Google Drive by accessing the Secure Folder.
Ensure Google Drive Security on OnePlus
OnePlus comes with a lot of features as it runs on OxygenOS. OnePlus owners you can easily secure Google Drive with an easy and short setup. Let’s see how we can secure the Google Drive App on OnePlus smartphones.
1. Go to settings and then utilities from your OnePlus Smartphone.
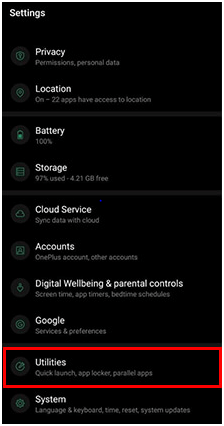
2. Now, tap on App Locker.
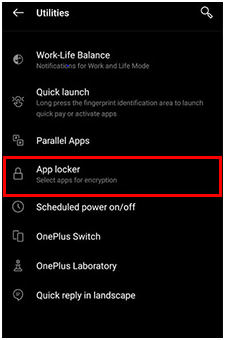
3. After this, tap on Add Apps and now select all the apps you wish to add in the app locker.
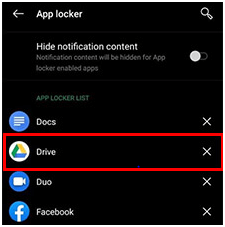
After following the above-mentioned steps your Google Drive on your OnePlus is secured.
I hope you like this article. Comment down and let us know if you face any issue while securing your Google Drive application.
For more such content, follow Tweak Library and Subscribe to our YouTube channel.
Thanks for reading!
Next Read:
How To Recover Deleted Files From Google Drive
Unable to upload files on Google Drive?
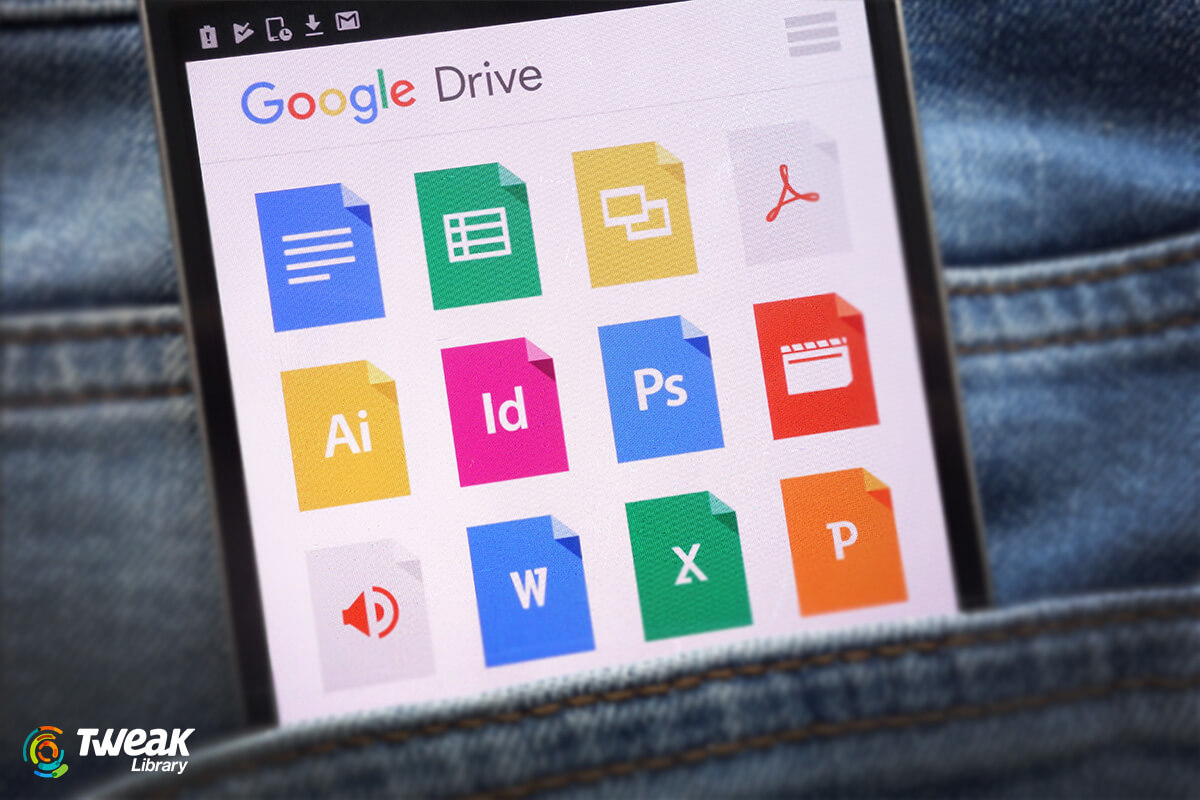





Matthew
I am a Samsung User and have been using secure folder to save sensitive documents for a while now. Never thought I could secure Drive itself with this. Thank You