Computers in today’s world have been upgraded with Smarter Operating Systems and advanced hardware. Yet slow performance and sluggishness still remain the biggest problem for computer users. No matter how smart your Operating System is, it still requires a few tweaks. In Windows 10 most of these tweaks are done but still, there’s a need to optimize Windows 10 performance. In this tutorial, we will walk you through some small hacks that will help speed up Windows 10 and optimize PC performance.
Also Read: Best TuneUp Utilities For Windows 10 PC
11 Best Ways To Optimize Windows 10 For Faster Performance (2023)
Let’s understand the step-by-step process to perform all the above tasks. To speed up Windows 10, ensure you perform a linear and logical process.
List of Contents
1. Run Advanced System Optimizer (Recommended Solution)

Scanning your Windows 10 PC with an advanced & top-notch cleaning utility is probably the best bet to optimize your computer for enhanced performance. Since the market has a lot of options in the category of Best PC Cleaner & Optimizer, we thought to suggest you the perfect recommendation that is equipped with all the essential tools to boost speed & smoothen your experience. Meet Advanced System Optimizer by Systweak Software, a powerful cleanup software, highly compatible with Windows 10, 8, 7, Vista & XP.
Using the computer cleaning utility, you can execute a multitude of tasks such as junk cleaning, duplicate file cleaning, registry fixer, driver updater, disk optimizer, shredder, and much more. It even comes with a magical one-click fix (Smart PC Care) that thoroughly scans your entire system to free up unnecessary occupied space and boost memory.
Download Advanced System Optimizer Today and experience one-click magic to optimize and speed up Windows 10 performance.
Full Review of Advanced System Optimizer
HIGHLIGHTS: Advanced System Optimizer
- One-click fix = To enjoy a noticeable performance boost in one go.
- Registry Optimizers = To repair and optimize Windows registry for smoother performance.
- Disk Cleaner & Optimizers = To manage disk space & eliminate redundant files.
- Windows Optimizers = To enjoy the fastest gaming experience & manage allocated memory.
- Security & Privacy = To remove browsing traces, permanently delete files & password-protect important data.
- Backup & Recovery = To safeguard confidential files & create a system restore point automatically.
- Common Issues Fixer = To eradicate common issues that hamper performance, remove duplicate files & get tips from experts to resolve common PC issues.
- Regular Maintenance = To manage startup items, uninstall unwanted apps, and schedule automatic PC Cleaning as and when required.
The best part of using Advanced System Optimizer? Well, you certainly don’t need to implement the following tips, tricks & tactics to boost Windows 10 Performance. You may wonder, why? Because Advanced System Optimizer brings all the essential tools you might need to update drivers, clean malware infections, free up memory, optimize startup items, and so on.
If you wish to execute the steps manually, execute the steps mentioned below!
2. Remove Junk file
To clear junk files from Windows 10 you’ll need to head to Temp and Prefetch folders. To do so follow the steps explained below:
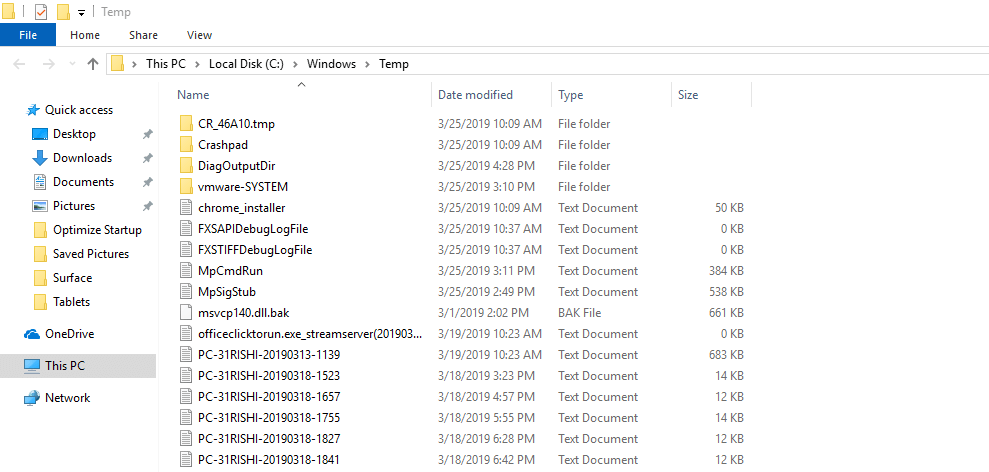
- Press Win + R keys ? to open Run Box ? type Temp and press Enter. It might ask for permissions click Continue to proceed. Here Select All files by pressing (Ctrl + A) > Press Delete Button to send temporary files to the trash. You will not be able to remove files in use hence click on Skip.
- Press Win + R keys ? to open Run Box ? type %Temp% ? press Enter. This will open Windows Explorer listing temporary files under your user account. Select All by pressing (Ctrl + A) ? Press Delete Button to remove all selected files. You will not be able to remove files in use hence click on Skip.
After deleting junk data from user temp and system temp head to Prefetch. To do so follow the steps below: - Press Win + R key ? to open Run Box ? type Prefetch and press Enter. If administrative rights are asked click Continue to process. Here, press Ctrl+A to select all files > hit delete to selected files. You will not be able to remove files in use hence click on Skip.
- Besides, this you’ll need to clean Browsing Data, Cookies, Cache from your browser.
Google Chrome user needs to head to Settings > Privacy and Security > Clear Browsing Data. Microsoft Edge users need to follow the same steps to clean up Browsing Data.
Mozilla Firefox users need to click on the hamburger menu > Options > Privacy & Security.
These steps will help clear cache, browsing data from the web browsers.
Also Read: Why is it important to clean Cache and Temp files
3. Optimize Startup Applications
Often you might have noticed that your system takes too long to show Desktop Screen or start desired programs. This happens when your Windows 10 performance is not optimized and too many applications launch at startup items. To manage startup applications and to optimize PC performance follow the steps below:
- Press CTRL+Shift+Esc keys together to open Task Manager. After this, click the Startup Tab. Here you will find a list of all the startup applications showing their status. To speed up Windows 10 disable unwanted application by Right-Clicking on any unwanted Application. This will not only stop the application from running at startup but will also optimize PC performance.

- Next, open Run Window by pressing Win + R keys. Here type msconfig > Enter. This will open system configuration window. Click on Services Tab.
Note: Before making any changes, check the option Hide All Microsoft Services.
Now uncheck service that you wish to disable > Apply > Ok.
You will now be asked to restart the system to implement changes.
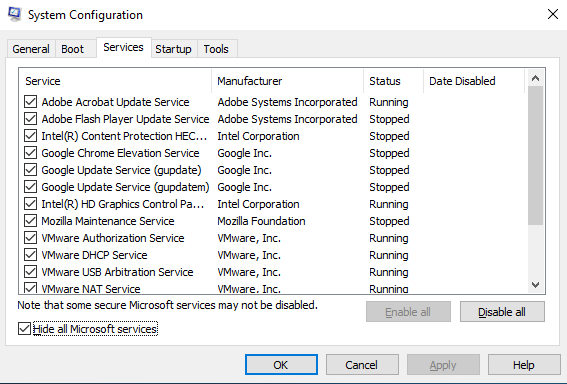
Restart it to optimize Windows 10 performance.
4. Free up Disk Space
For smooth and swift functioning of the system, you should have enough free disk space. To free up space taken by unwanted files you can follow the steps below:
- Press Win + R Keys and open Run Box. Here type cleanmgr.exe > hit Enter. This will open Disk Cleanup Utility. You will now need to select the drive you wish to clean up.
Once the drive is selected, it will run a smart scan to show disk space taken by junk files. You can also Clean up System Files but do this if you are sure you do not want to switch to the older version of Windows. Once done, restart the system. This will help free up space and speed up Windows 10.
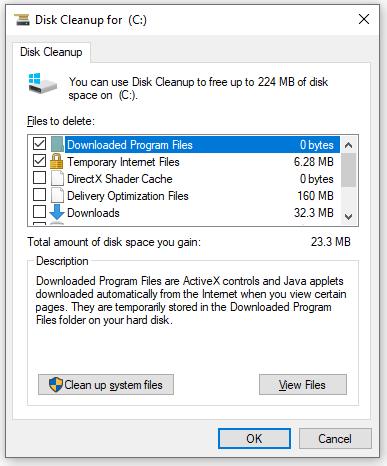
- You can find and delete unwanted files – Photos, Videos, Movies, and Documents. To do so, press Win + E to open explorer, Select the file you wish you remove and press Shift + Delete keys to remove the files.
- Another option you can consider using to optimize PC performance is Disk Defragmentation. This will help to free up Disk space. To do so, press Win + R Keys open Run Box > type in dfrgui > Enter. This will open optimize drive window here select the Disk you want to optimize.
Note: We do not recommend optimizing OS drive usually it is C drive. As this may corrupt Windows files.
Once you have selected the drive click on Optimize. Disk Defragmentation will start and you’ll get an optimized Windows 10 PC.
5. Setup Power Plan
- Switching between different power options will help optimize Windows 10 performance. To do so open Control Panel > Hardware and Sound > Power Options > select High-Performance option from 3 available options. This will help to enhance the performance of Windows PC.
6. Disable Windows Visual Effects
The all-new look of Windows 10 is exotic however, it may slow down the Windows 10 performance. Disabling Windows Visual Effects will help to optimize PC performance.
Remember this will show dull colors but will surely enhance the performance of Windows 10. To do so, follow the steps below:
- Press Win + R Keys to open Run Box > type sysdm.cpl > press Enter. This will open System Properties window here navigate to Advanced Tab.
Under Performance section, click on Settings button. In the following window click Performance Options > Visual Effects tab,>check the box next to Adjust for Best Performance option > Apply > Ok.
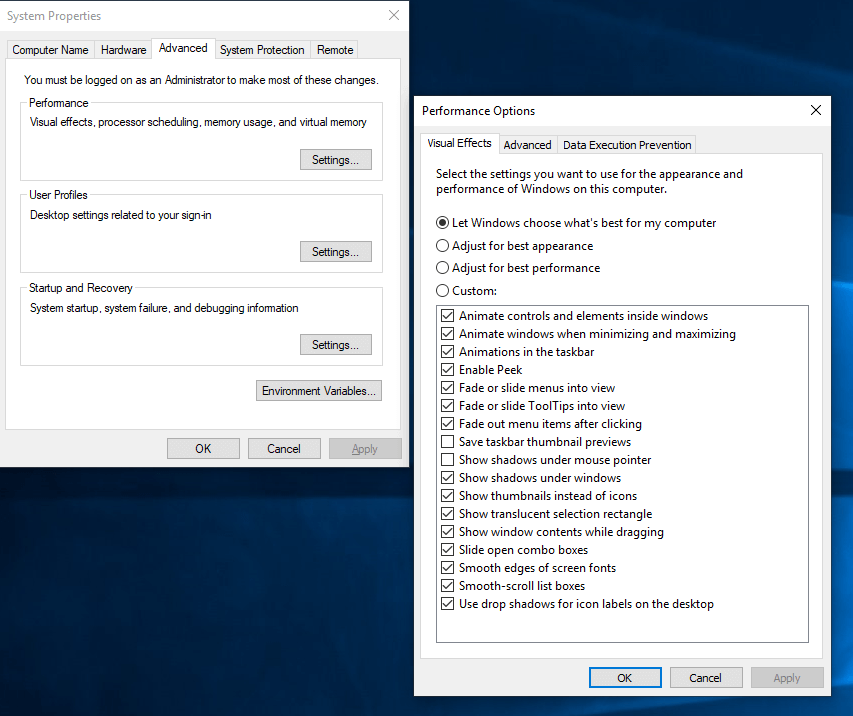
This will help to speed up Windows 10 and optimize PC performance.
7. Keep Windows updated
To boost Windows 10 performance it is recommended to install the latest Windows Updates. To do so, follow the steps below:
- Press Win + R Keys to open Run Box > type control update > press Enter. This will open the Windows Update window. Here by clicking on Check for Updates, you can check for most recent updates. Once the updates are installed, restart the system.
- In addition to this, check for updates of your installed applications and browsers.
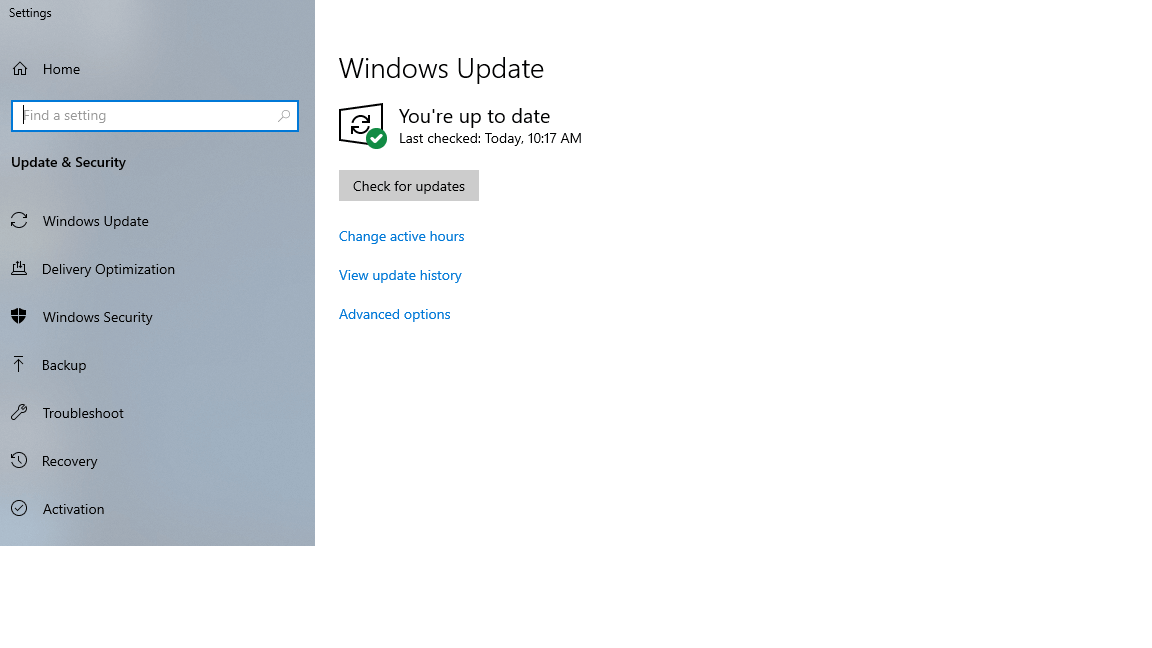
This too will help to optimize Windows 10 performance.
8. Upgrade Hardware
If you are using Windows 10 on an old computer, it is advised to upgrade the hardware components to experience the best performance out of your system.
- Loading the system with SSD (Solid State Drive) will surely speed up Windows 10 performance.
- Increasing RAM size will also enhance your experience of computing. Once you realize that the total amount of used Memory is regularly above 80%, it is recommended to add up more RAM.
Also Read: How To Fix Runtime Broker High CPU Usage In Windows 10
9. Check Computer for Threats
In addition to this, keeping your system protected from threats is a must.
Windows 10 comes with a Firewall and Windows Defender utility that should be enabled. But this alone won’t be sufficient therefore, we recommend installing additional security software.
You can install Systweak Antivirus one of the best security software for Windows 10.
This anti-malware software provides scheduler to run weekly scans and keep your Windows 10 PC secured.
10. Paging File
Even if you are running your system with LOW Memory, tweaking Paging File Size is great.
Paging File is a type of memory used by Windows 10 to store data and load application faster.
To optimize Paging File Press Win + R Keys > type sysdm.cpl > press Enter.
This will open System Properties window where you need to navigate to Advanced Tab.
Under the Performance section, click on the Settings button. In the following window click on Advanced tab under Performance Options Window.
Now click on Change found under Virtual Memory section.
Uncheck Automatically manage paging files size for all drives > select Custom Size option enter desired Initial Size and Maximum Size.
Note: Initial Size can be 1.5 times of available memory and Maximum Size can be set as 3 times of the available memory.
11. Update Latest Device Drivers
We often install device drivers that come with the system. We forget to update latest device drivers due to which at times system becomes unresponsive.
- To check for outdated drivers, Press Win + R Keys > type devmgmt.msc > press Enter. This will open the Device Manager window showing yellow exclamation mark next to outdated drivers. You need to right-click on the device and click on Update Driver.
- Browse through the location where you have downloaded the driver setup from Manufacturer’s website.







Leave a Reply