Factory reset is the term we have used and heard numerous times but that was related to our smartphones. Have you ever heard of factory resetting a PC before? Yes, the term sounds familiar and a nuclear solution for many Windows issues. Be it a slow PC, or a malware attack, or you are planning to sell your machine, this term ‘factory reset’ is of great help. It is a savior. It’s just the ways are different for different set ups and versions of Windows.
Why Factory Reset A Computer?
The need of factory resetting a device arises when it either becomes sluggish or unresponsive and you are just giving up. This hard reset helps you resolve a lot of your Windows issues, making your PC work the better way.
Before you initiate factory reset of your Windows device, it is important to take backup of all your important data so that you do not miss them out in any case.
To back up your stuff we recommend you to use Right Backup. It is a robust tool and a highly secured cloud backup service wherein you can store all your important data on cloud. Its automatic backup feature allows your device to take a backup every 12-hour. In case, you do not want frequent backups, you can change all this in the settings based on your preferences.
Download Right Backup Here
In this article, we have compiled the best ways to factory reset your Windows computer. Proceed further to know what they are and how to use them.
How To Factory Reset Your Windows PC?
1. Factory Reset Windows 10 Using Inbuilt Options
Factory resetting was once one of the most inconvenient ways to clean up your PC, but Microsoft updates improvised it and gave users a better way to reset their Windows 8 or later devices in an easier way. The same way can be used on both Windows 8 and Windows 10 PC.
Here’s how to do this.
- Go to your system
- Locate Update & Security > Recovery.
- Under Recovery, you’ll see an option ‘Reset this PC’. Click Get Started to begin with the process.
- You’ll get two options on Windows 10 PC asking you to Keep My Files or Remove Everything.
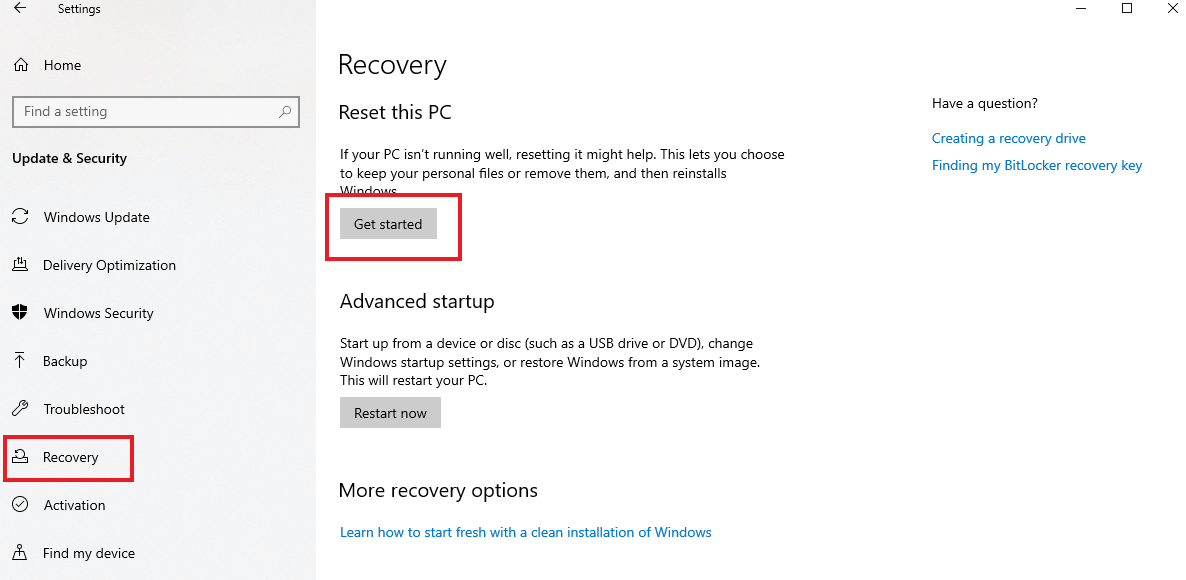
If you choose ‘Keep My Files’, it will retain your data and remove only the installed applications. While ‘Remove Everything’ is what you are looking for i.e. factory reset Windows computer.
When you select Remove Everything, Windows will display some of the Additional Settings for your review. The process will remove all your files but the only bug that is left is, it won’t securely erase your files and data.
For better resetting a device, you need to go to Change Settings to modify resetting options. You can choose Data Erasure to utterly wipe out everything on the drive to lessen the chances of data recovery. The process takes some time but should only be adopted if you actually want to get rid of your Windows PC.
Thereafter, enable Data drives to erase everything on all the drives that have ever been connected to your computer including external hard drives and recovery drives. There are so many other things like keep my files, list of apps to be removed, cloud download, etc. All these are the stairs to reset Windows 10 and by downloading a fresh copy from the internet. Once checked and confirmed, confirm the operation by clicking the RESET option.
While factory resetting your Windows PC, ensure that you plug in the battery so as to avoid losing power amidst the process.
Read Next: How To Uninstall Windows 10 Updates?
2. Use ‘Fresh Start Option’ To Factory Reset Windows 10
In the last update, Microsoft added a new way to factory reset your Windows PC. To proceed with this process, go to your PC Settings > Update & Security > Recovery page, now, click the link text that says, ‘learn how to start fresh with a newly installed Windows’. Now, on the Windows Security window, Fresh start option and Get Started to proceed.
The process is quite similar to that of the first one but has some differences. Here are listed some of them:
- Fresh Start also keeps your personal files,, with no option to remove them.
- It downloads the latest Windows version, and the reset option uses the recovery information on your hard drive. And due to this, Fresh Start avoids the clutter, removes all the non-stranded Windows apps. The only exception is the apps that were installed by the manufacturer.
- Lastly, Fresh Start keeps some Windows settings and doesn’t specify which. The factory reset method one does not keep any of the settings.
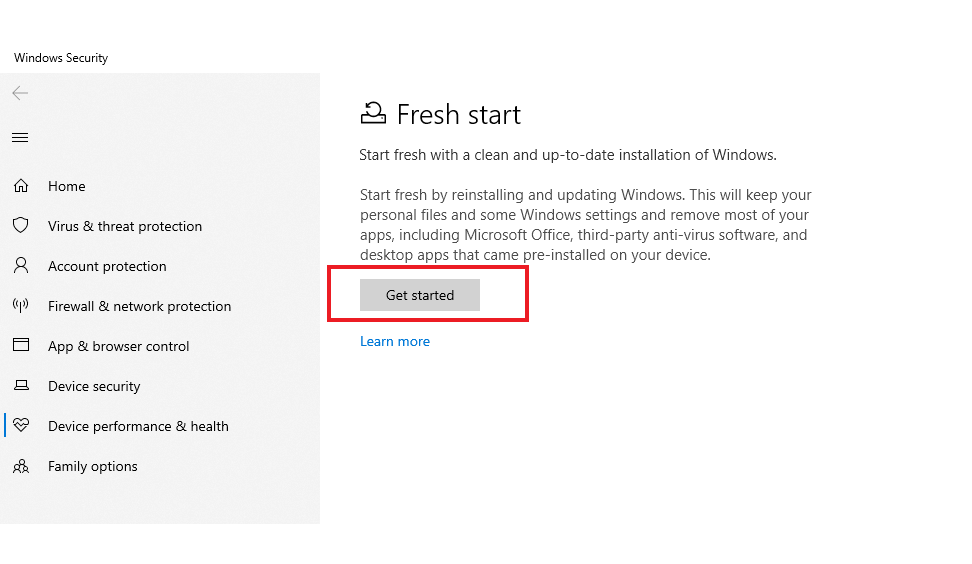
As a note, Fresh Start
- Downloads a fresh version of Windows 10,
- Keeps your files and some settings,
- Does not leave any bloatware.
After this, you’ll likely need to update system drivers using a tool like Advanced Driver Updater or manually. Learn here how to update drivers on Windows 10.
3. Reinstall Using Windows Installation Media
Windows Installation Media is yet another method to factory reset your Windows PC with Windows 8 or older versions. You can also use these methods for Windows 8 or later if in any case, you do not wish to factory reset your PC using any other method listed above. This method allows you to install a fresh copy of Windows and wipe out everything that is currently on it.
Must Read: How To Fix Windows 10 Improper Installation?
In The End:
Overall, if you’re using Windows 8 or 10, the best bet is to use the built-in reset options. And now, you know how to factory reset your Windows PC. You can choose from any of the methods listed above to factory reset your Windows 10 PC. Whether you need to factory reset your laptop or PC before you sell it, or if you just want to refresh it for a better performance, the ways listed above can be your fastest availability as of now. Check them out now.
Let us know in the comments section below, if you know any other ways to factory reset Windows 10.
Read Further:
When To Factory Reset Your Android Phone?
Factory Reset AirPods To Fix AirPod Connection Issues
How To Reset MacBook Air Before You Trade It Off









Leave a Reply