I almost sold my kidney to buy Apple AirPods and then got a mini heart-attack when I faced AirPod connection issues!
Well, I’m kidding! But yes, I faced connectivity issues with my brand new Apple AirPods and after trying all the troubleshooting steps, I had to factory reset AirPods to get them working. Here in this article, I am going to share all my brainstorming and research around AirPod connection issues.
Apple AirPods are one of the best wireless earbuds around the world and have been trusted and loved by millions of people however as nothing is flawless, they also can go faulty without any technical reasons. From ‘something isn’t quite right’ to a serious ‘AirPod not working’ issue, all are answered here in this article. AirPod reset, factory reset AirPods, hard reset AirPods are not just silver bulleting but the sure-shot solutions to all these connectivity issues.
AirPod Connection Issues
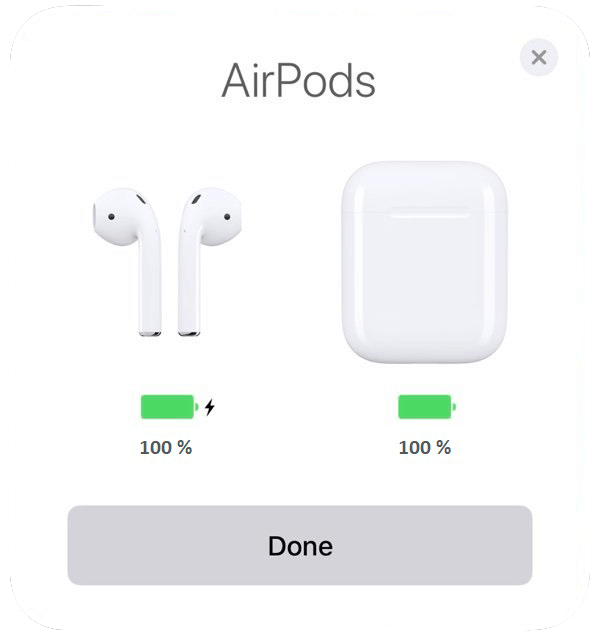
Pairing problem is the most generic problem with Bluetooth devices and so does with Apple AirPods. Normally AirPod connection issues result in left AirPod not working, right AirPod not working, one AirPod not working, AirPods not connecting, AirPods not connecting to Mac or AirPods not connecting to iPhone. Here is what you can do to fix these connectivity issues.
Step 1. Put the AirPods back on charging for 10 minutes and try connecting them again.
Step 2. Try to turn OFF and ON Bluetooth on your device and then try pairing them again.
Step 3. Try to pair them on a different device and see if it works.
Step 4. Try to power OFF and ON the AirPods and then try again.
Step 5. If none of them works for you, try to factory reset AirPods or hard reset AirPods as mentioned in the user manual.
AirPods Not Connecting To Mac

Connecting AirPods isn’t a regular problem with new Mac systems though you may face situations with old Mac machines.
Step 1. as mentioned above and if that doesn’t work, follow these steps.
Step 2. Unpair AirPods and Pair them back with your Mac. Open Bluetooth settings on your Mac under the system preferences and look for AirPods and disconnect them. Follow the same step and pair the AirPods back to your Mac.
Step 3. If this doesn’t work, try to factory reset AirPods or hard reset AirPods as mentioned in the user manual.
Frequent Call Drops
Frequent call drops had been a consistent issue with AirPod users. The most simple fix to this issue is using single (Main) AirPod for calls. If this doesn’t work, you may follow these steps.
Step 1. Go to iPhone ‘Settings’ section and look for the ‘Bluetooth’ section.
Step 2. Tap on the ‘Information’ icon (small ‘I’ in a circle) next to AirPods and select ‘Microphone’.
Step 3. Set Microphone to ‘Left’ or ‘Right’ and try calls using the same AirPod.
Step 4. Turn OFF ‘Automatic Ear Detection’ on the same page. This will disable one of the earbuds but at the same time, it will drain up your batter faster.
Step 5. Try turning OFF your Wi-Fi connection or move away from it to get an uninterrupted connection.
Step 6. If this doesn’t work, try to factory reset AirPods or hard reset AirPods as mentioned in the user manual.
“To fix Battery Drainage issues on AirPods, ensure that the ‘Automatic Ear Detection’ is turned ON. This puts the battery in Low-Power Mode and puts AirPods to sleep when they are not eared. If that doesn’t work, factory reset AirPods.”
How to Reset AirPods

In all the above troubleshooting steps, AirPod reset turned out to be the last resort. That makes it the silver bullet to fix all the AirPod connection issues. This will hardly take less than a minute to perform this step and will fix most of the issues you face with your AirPods.
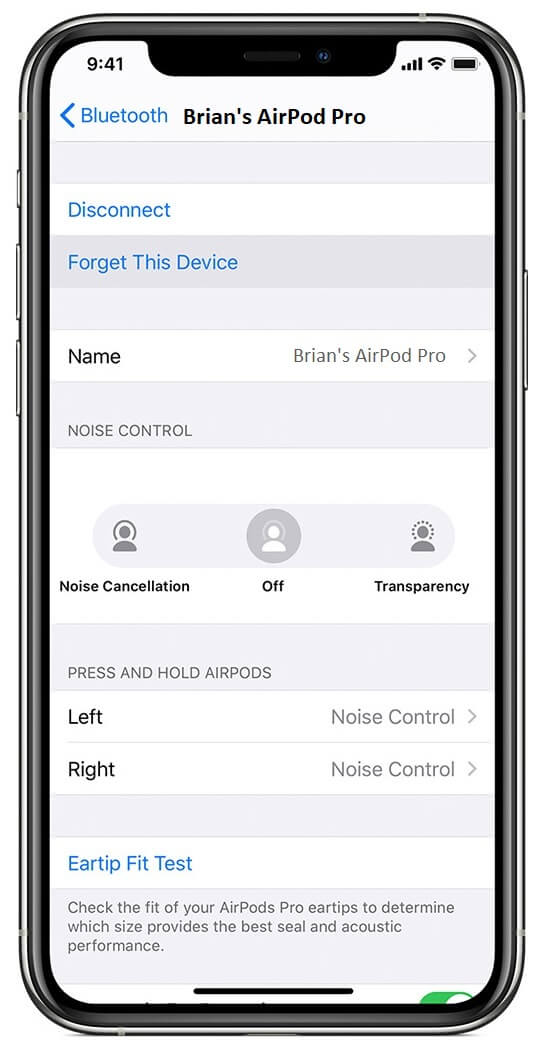
Step 1. Settle your AirPods back in the wireless charging case.
Step 2. Open ‘Settings’ on your iPhone or iPad and go to ‘Bluetooth’ and tap the ‘I’ icon next to your AirPods. Tap on ‘Forget This Device’ and confirm the action.
Step 2. Open the lid of the charging case, press and hold the button at the back of the charging case and count 20. You should see the LED light flashing orange in color and then turn white.

Step 3. Take out the AirPods while keeping your iPhone turned ON and next to it and wait for it to discover and establish the connection.
“If you factory reset your AirPods, all the settings of your AirPods gets reset. You’ll need to configure the settings again.”
Summing Up
We have covered the best fixes to AirPod connection issues. Now you can fix AirPods not connecting to Mac, AirPods not connecting to iPhone or any other AirPods not connecting issues just with one trick that is to factory reset AirPods. AirPod reset is a simple trick that can be completed in a few seconds.
If this article turned out to be helpful to you, please like and share this with your colleagues. For more such tips, tricks and tech-related updates, click on the bell icon to get regular updates from Tweak Library. Do share your thoughts about this article in the comment section.






Leave a Reply