We often use the Bluetooth on our Windows to pair devices such as earphones, speakers, mobile phone, keyboard, mouse and various other devices. But, things can get very frustrating when you try and pair up a device and find that Bluetooth not working to begin with. Here are some reasons why Bluetooth not working on Windows 10 laptop or computer and what you can do to overcome this issue.
Reasons Why Bluetooth Not Working on Windows 10
What Can Be Done If Windows 10 Bluetooth Not Working
1. Check if You Have Enabled The Bluetooth

This is a basic step but should be done first before moving on to any advanced steps. It could be that accidentally the Bluetooth on your Windows 10 laptop or computer is disabled. You can check that by clicking on the Action center present at the lower-right corner of the screen. Check if the Bluetooth icon is dim or not. If it is, then click on it to turn it on. Now, connect the device you want to connect.
Also, you can check if the Bluetooth is enabled by following the steps mentioned below –
1. Press Windows + I and open Settings
2. Click on Devices and then go to Bluetooth & other devices
3. On the right hand side check if the Bluetooth switch is toggled to right or not
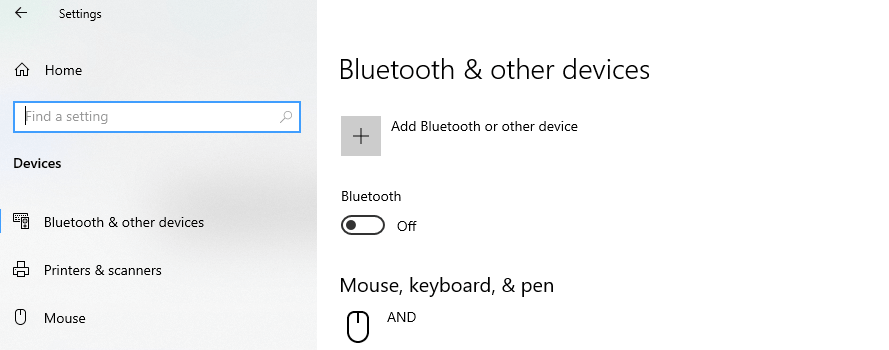
2. Disable Airplane Mode
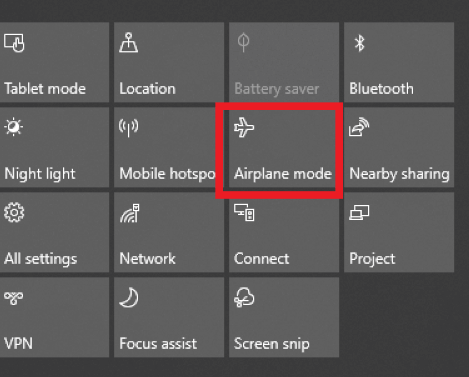
While there are certain things that you may have to enable if Bluetooth not working on Windows 10 computer, there are certain things that should be shut off, one of which is the Airplane mode. So, again open the Action Center in Windows 10 and disable the Airplane mode if it isn’t and now check, if you are able to turn on Bluetooth or not.
3. Update Windows 10 Bluetooth Driver
Despite having a computer or laptop that supports Bluetooth, if Bluetooth refuses to turn on, one of the first few things you should do is to update your Bluetooth driver. You can either update your Bluetooth driver manually or if you neither have the patience to go through manual steps, you can automatically update Windows 10 Bluetooth driver with one-click using a driver updater software like Smart Driver Care.
Here is how you can update Windows 10 Bluetooth driver if it’s not working
1. Download and install Smart Driver Care
2. Click on Scan Drivers. Smart Driver Care will now scan your computer for outdated, incompatible and corrupt drivers
3. You can either Update All drivers or select individual drivers and select the Update Driver button against each driver
Want to know more about this wonderful tool? Here’s our review
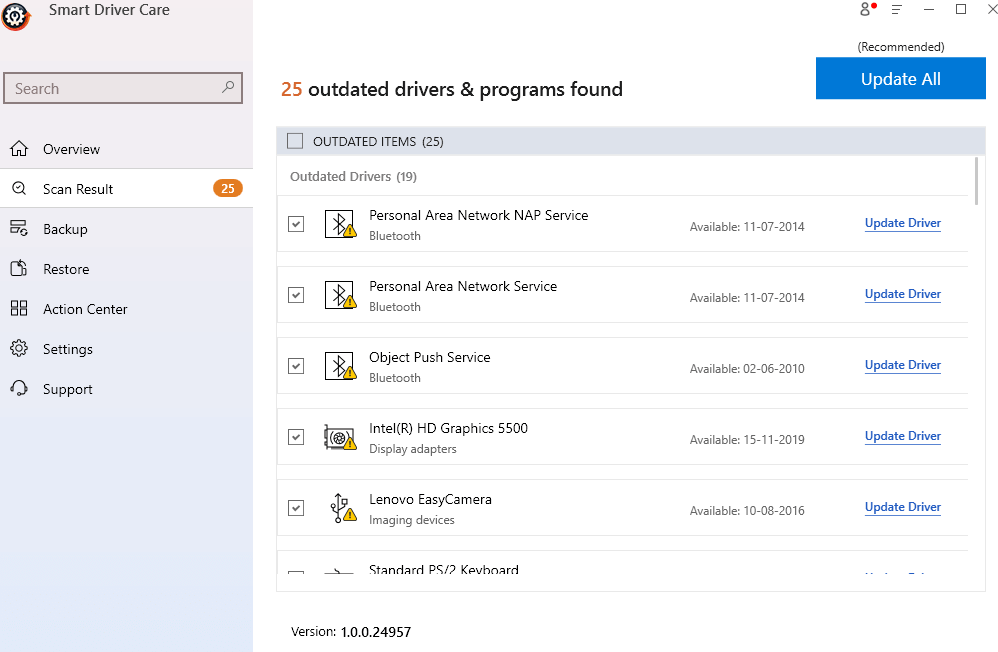
| Smart Driver Care – Features At A Glance |
|---|
 |
4. Ensure That Bluetooth Support Service Is Running
It could be that Bluetooth Support Service is not running because of which Bluetooth in your Windows 10 PC might not be turning on. To enable this setting follow these steps –
1. Press Windows + R and open the Run dialog box
2. Type services.msc and press Enter
3. When the Services window opens, right-click on Bluetooth Support Service and then click on Start
4. If you find that the Start option is greyed click on Restart
5. Again right-click on Bluetooth Support Service and click on Properties
6. Under General click on the Start type dropdown and click on Automatic
7. Follow the steps as mentioned in point No. 1
5. Make Changes In Registry Settings

If none of the above ways work and Windows 10 Bluetooth still won’t turn on, you can try making tweaks to the registry settings. Here are the steps to do the same. But, before applying these steps, we request you to first take a backup of your registries so that in case if anything goes wrong you will at least have a fallback option.
1. Press Windows + R keys and open the Run dialog box
2. Type Regedit and press Enter
3. Navigate to the below mentioned bath or type the path in the address bar
HKEY_LOCAL_MACHINE\SOFTWARE\ Microsoft Windows\CurrentVersion\ActionCenter\Quick Actions\All\SystemSettings_Device_BluetoothQuickAction
4. On the right-hand side right-click on Type and then click on Modify
5. Change Value Data to 1 from 0
Conclusion
We hope that after trying the above troubleshooting ways, you won’t have to face a situation where the Bluetooth not working on your Windows 10 computer. If you liked the blog, do give it a thumbs up and share it with your friends.







Leave a Reply