There is no doubt that Windows 10 updates are useful and enhance stability, security and user experience, yet, there are times when they can cause harm. That is when it would be better if you uninstall Windows update.
What Kind of Problems Can Windows 10 Updates Cause?
There could be myriad of issues that could force you to uninstall Windows 10 update. For instance, you might be experiencing issues with drivers, your apps might be crashing for no reason or your system might just freeze on you. Just before you take drastic steps such as reinstalling Windows, you might want to uninstall Windows 10 update which could be the ultimate culprit.
Here are some of the easiest ways you can fix issues caused Windows updates –
Uninstall Windows 10 Update
To Uninstall Windows 10 Update using the method mention below, the concept of patches and builds comes into play.
There are majorly two Windows 10 updates – builds and patches. While patches are smaller and mostly caters quick fixes, the builds are larger.
This method shows updates that have been installed in the last build.
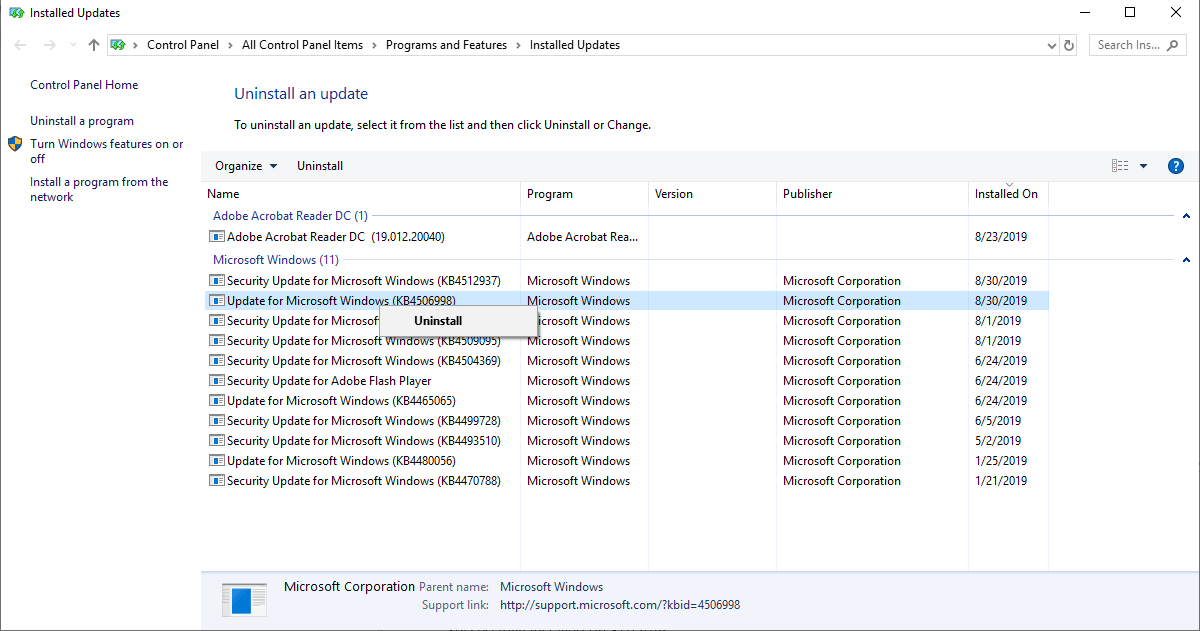
- Press Windows + I button to open Settings or click on the cog icon () in the Start menu
- Click on Update & Security
- On the left-hand side click on Windows Update and click on View update history link. Here you will have all the recent updates lined up with timestamp. Now click on Uninstall updates
- You will now be taken to Control Panel where you will again have all the updates. If you wish to uninstall an update right-click on update and choose Uninstall
Going Back to the Previous Version of Windows 10
This option can be used if you when a major Windows 10 update is causing issues. Here is the catch, you can return to your previous build for 10 days after which files that help you return will be deleted.
- Open Settings by pressing Windows + I
- Click on Update & Security and head to Recovery
- You will now see Go back to the previous version of Windows 10 heading. Here if you see that the Get started button is grey in color, this means that you have passed the 10 days period.
If that’s the case, you will have to freshly reinstall Windows which will help you get back to the previous version. We highly recommend that you have a system backup in place else you might lose some crucial data.
Here, applications like Right Backup can make your life easy. This application is available across all platforms and helps you store documents, videos, photos, music and other kinds of files on the cloud that you can even retrieve at any point of time. The applications take the worry of creating a backup every now and then. You can choose a scheduler that will help you schedule your backups as per your preferences.
Download Right Backup Now
How To Delete Windows Update Files That You Have Recently Uploaded
Sometimes, certain issues might not even require you to uninstall windows update and only if you delete Windows update files, that might suffice. It’s actually quite easy than you think. All you must do is type the path mentioned below in the file explorer –
C:\Windows\SoftwareDistribution\Download > Select the folder or file that you wish to delete and hit delete.
Using The Advanced Startup Environment To Uninstall Windows 10 Update
You can use the Advanced Startup environment and get right into the last update which might have caused the issue. For this –
1. Press Start ![]() button > Click on the Power
button > Click on the Power ![]() button > Press the shift key and restart at the same time
button > Press the shift key and restart at the same time
2. Now you will be taken to Choose an option section where you will have to select Troubleshoot
3. Click on Advanced Options
4. Next, click on Uninstall Updates
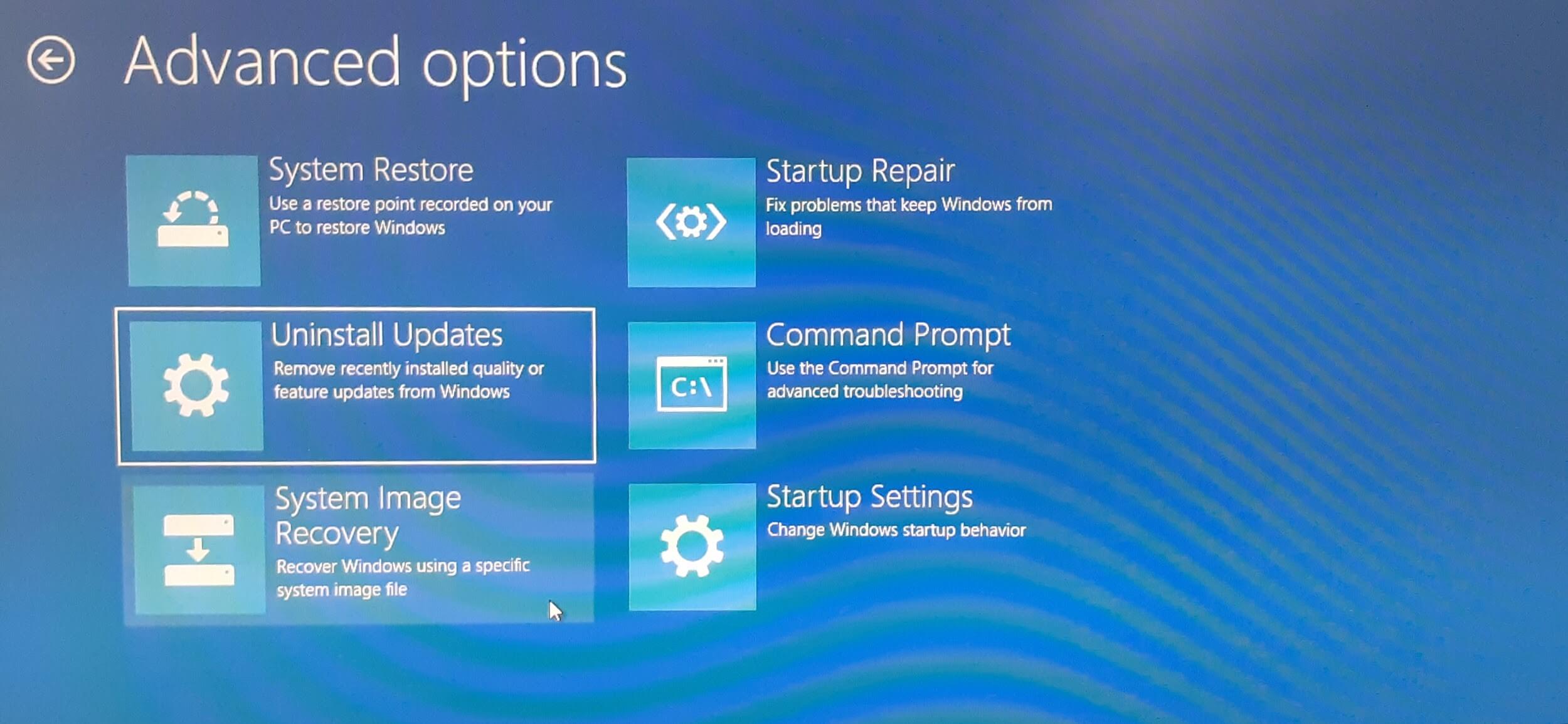
5. Choose whether you wish to uninstall a quality update or feature update. Wondering what’s the difference between the two?
Feature updates are the new versions of Windows that are rolled out after internal testing. This includes new features and other changes pertaining to the design and experience of the user. These mostly occur every 6 months.
Quality updates are those updates that mandatorily happen on the part of Windows and occur every second Tuesday. These are also known as cumulative quality updates.
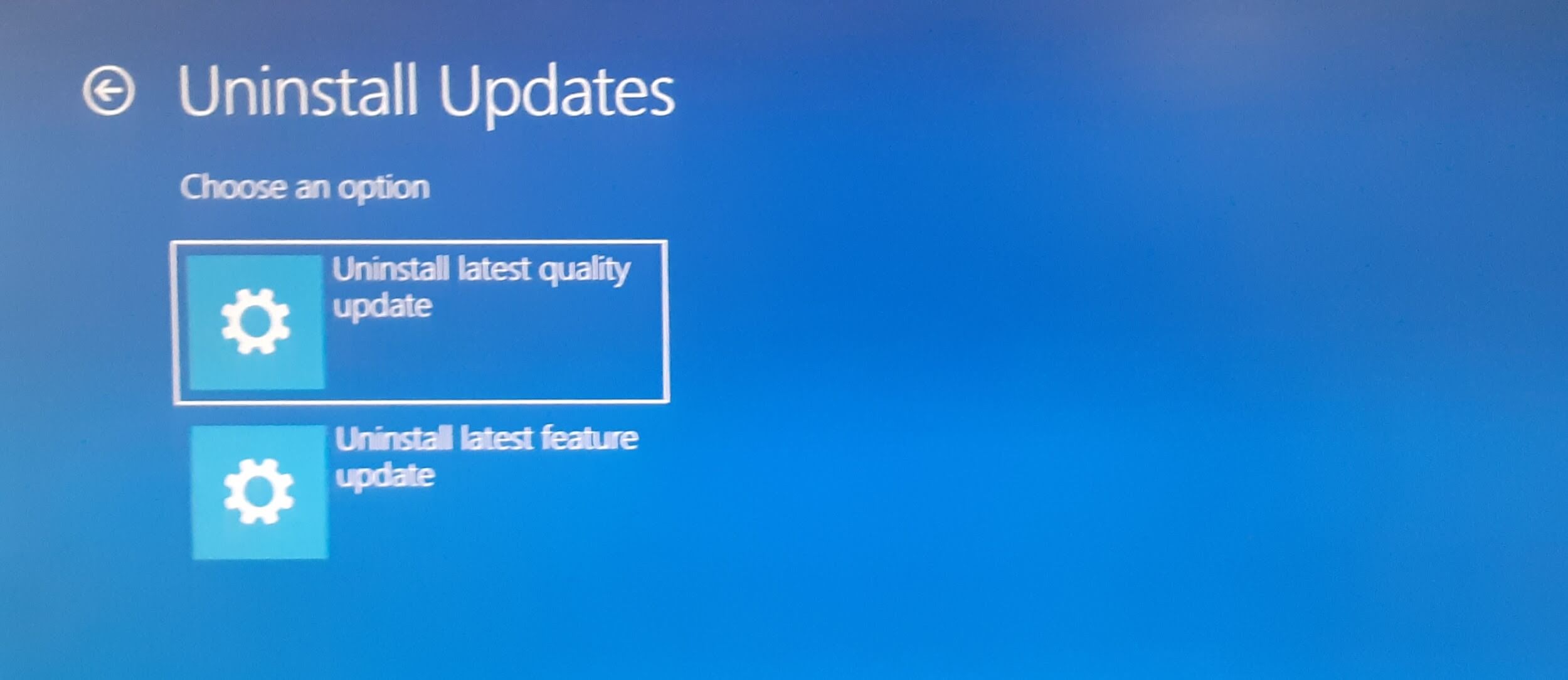
Do Let Us Know
Have you ever faced any issues pertaining to Windows 10 updates? If yes, did this blog help you? If you have got better ways to uninstall Windows 10 update, we are all ears. Do let us know in the comments section below We have got more such solutions and tech-related fun content for you. Keep reading Tweak Library. You can even find us on YouTube too!









Leave a Reply