To get the optimum performance from your device, updating device driver is recommended. Therefore, it is essential to not only choose the latest driver but also the appropriate one for the hardware devices attached to your PC.
In this article, we will discuss various ways to update graphics driver in Windows 10.
Why Graphics Card Driver Need to be Updated?
Before, we learn how to update the graphics card driver, lets first learn the need for updating it. The graphic card driver helps graphics card installed on your system to communicate with the Windows operating system. Therefore, if you are using an outdated graphic driver then you can face certain issues like screen lags while playing high-resolution games or watching high definition videos or even crashing of the game just after their launch. However, once you update video card drivers all such issues will be resolved.
Update Graphics Driver in Windows 10
Usually, Windows provide an update for outdated drivers including graphics card via Windows update. This means whenever you update your Windows device drivers are also updated, if available. Moreover, you can check for graphics card driver update manually from Device Manager.
Graphics card manufacturers also keep on releasing new drivers for their respective cards. Apart from this, there are other ways to update the graphics driver in Windows 10 that we are going to discuss in this article.
Also Read: How to Update Windows Drivers Automatically?
Updating Graphics Driver using Windows Update:
If you are using licensed version of Windows 10 you will get the latest version of the graphics driver (if available). However, if your Windows update does have the latest driver added to its database you’ll need to wait. As manufacturers of the respective graphics drivers bring out the latest driver update for their devices through Windows Update.
It is the suggested and safe way to download the drivers because the drivers available through Windows update are not only thoroughly tested and verified but also signed by Microsoft itself.
To update display drivers using Windows Update, use the steps listed below:
1. Click on Windows Start and from the menu select gear icon to open Windows Settings.
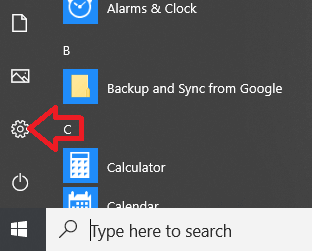
2. On the Windows Settings window click on the Update & Security option.
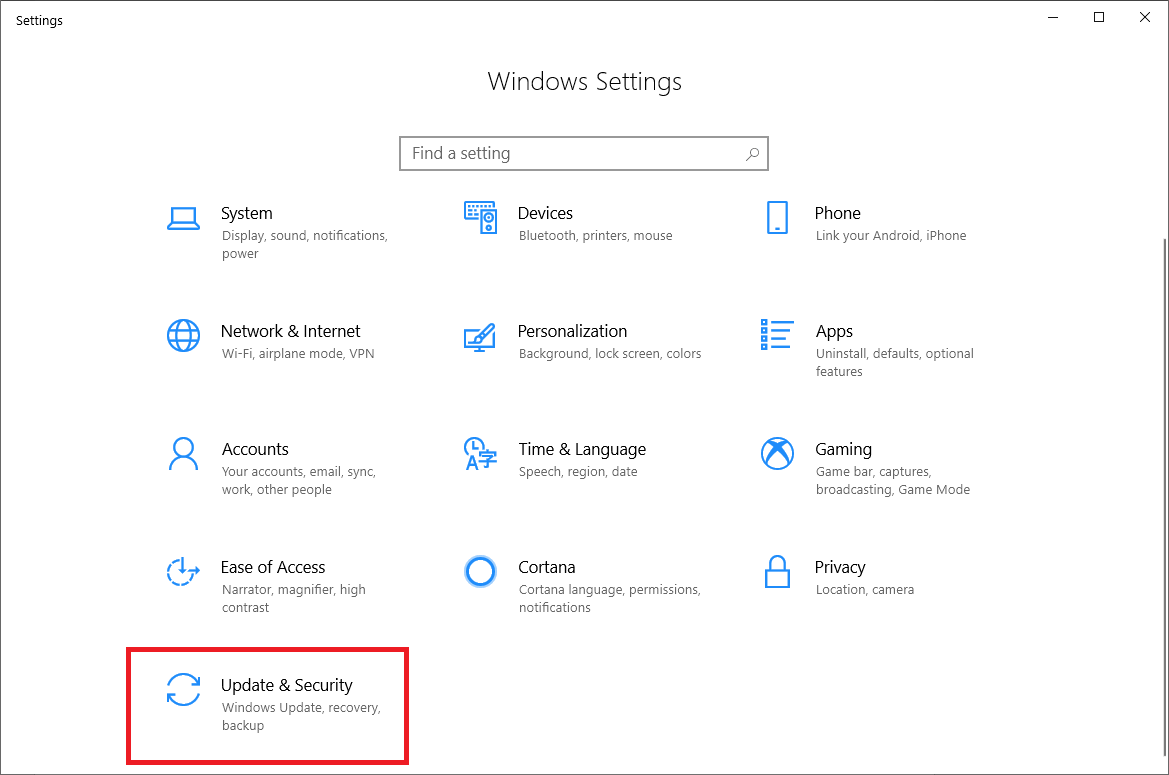
3. On the left pane click on Windows Update.
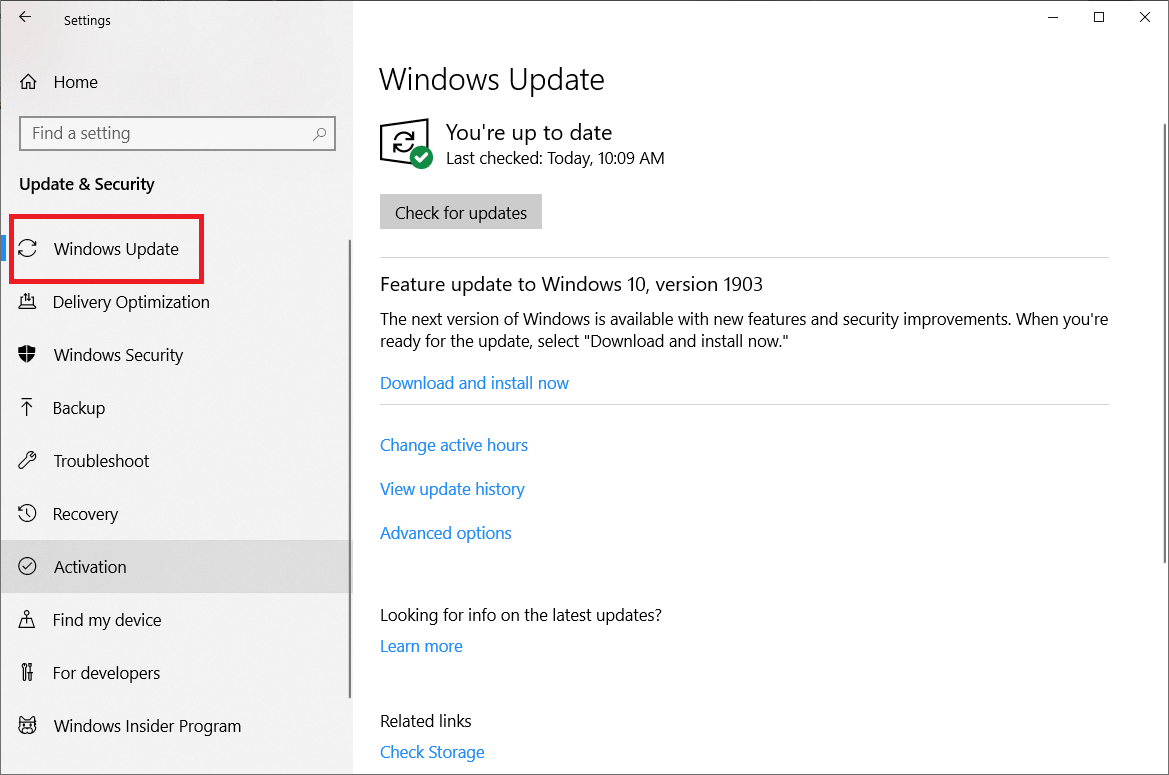
4. Now on the right pane click on the Check for updates button.

The Windows will now look for the available updates. And in case the update includes the latest driver for the graphics card, then it will automatically download and update the graphics driver on your Windows 10 computer.
Update Graphics Driver from Device Manager:
Device Manager helps check the current driver version for all hardware installed on your machine. Also, you can update your graphics driver to the latest version from Device Manager by following the steps below:
1. Open Run command box by pressing Windows + R key on your keyboard.
2. Now in the run command box type devmgmt.msc and hit Enter.
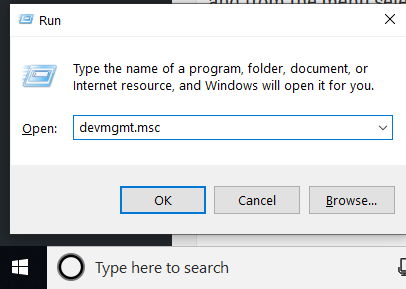
3. On the Device Manager Window, double click on Display adapters. Your installed graphics card will be displayed. Next, right-click on your graphics card and from the menu select Update driver.
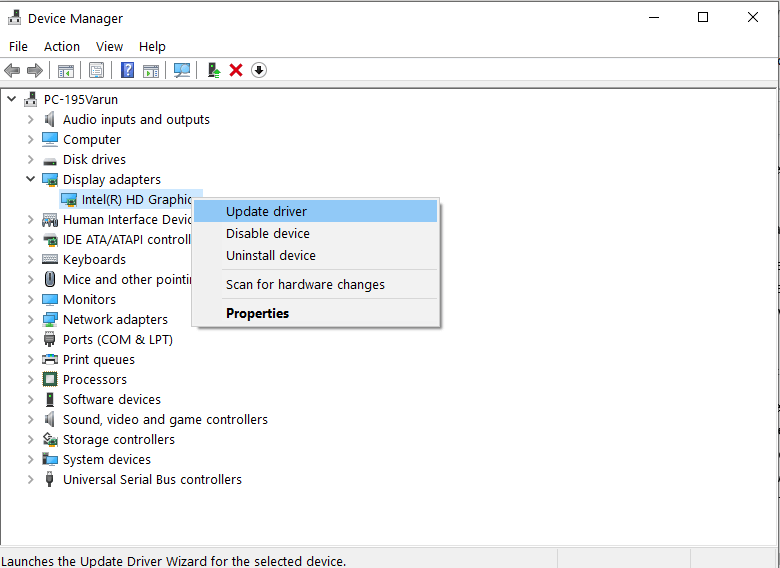
4. In the consecutive window that opens click on the option, “Search automatically for updated driver software.”
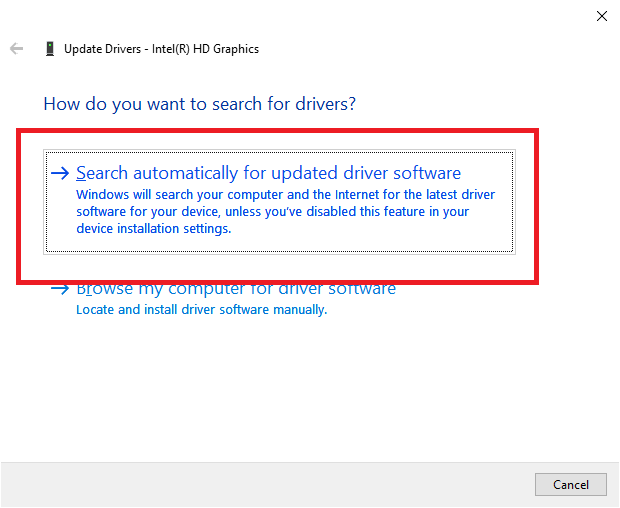
5. Windows will start looking for driver update online. This process may take some time to complete. Once Windows locate the update for your graphics driver, install it by following the on-screen instructions. Once the latest driver is installed, Windows will ask you to restart your PC.
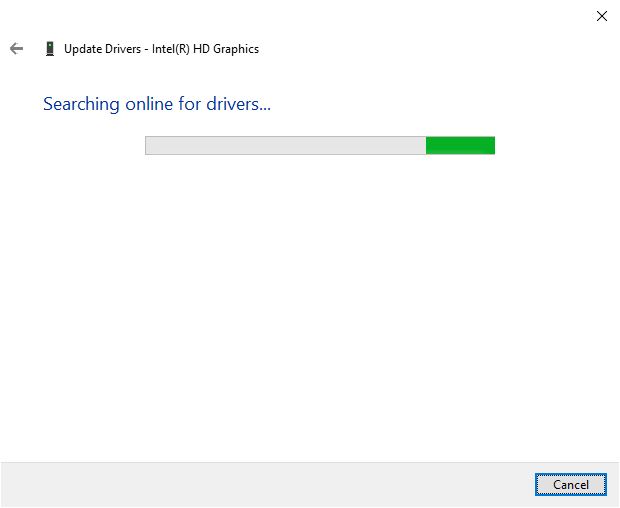
Is it too time consuming?
Want something simpler and quicker then these methods?
We recommend you using Smart Driver Care an advanced driver updating tool that helps update out of date drivers. Moreover, using this tool you can automate driver update, clean registry errors and even boost system startup time.
Smart Driver Care focuses on all the problematic areas of Windows that may slow down your system or lead to system crash. Not only this, Smart Driver Care even takes a backup of all the drivers before updating them, so that if you face any problem you can restore the backup.
Give it a try today and download it by clicking here
Update Graphics Driver Manually from Manufacturer’s Website:
Manufacturers release new drivers for their respective graphics card from time to time. Hence, you can visit manufacturers’ websites and manually download the latest graphics driver for your graphics card.
But the only problem with this approach is that you have to perform detailed research regarding the model number of your graphics card, the name of its manufacturer. Once you have all these details go to the manufacturer’s website, check whether an update has been released for the driver or not.
For example, getting Nvidia graphics driver update, you need to visit the official website of Nvidia and search for the most compatible graphics driver for the graphics card attached to your PC.
However, if the wrong driver is installed it might crash your PC. Therefore, whenever you are trying to update a driver manually from the manufacturer’s website go for the drivers that are stable in nature. Also, it is not advisable to download beta version of the driver as it is in the testing phase.
Below we have listed some links that you can use to download the latest graphics driver on your Windows 10 machine.
To get the update for Nvidia graphics driver click here
To get the update for Intel graphics driver click here
To get the update for AMD graphics drivers click here
Once you have downloaded graphics driver package from the manufacturer site follow step by step instructions to install the drivers that are listed on the manufacturer’s website.
Also read: How To Reinstall Graphics Drivers In Windows 10
Download Graphics Driver Automatically from Manufacturer’s Website:
We all are aware that installing the latest graphics driver is not the only thing. You also need to take care of installing the compatible diver on your PC. Installing an incompatible graphics driver can crash your entire PC. Therefore, in the previous method to install the latest graphics driver, we suggest you be sure about the model number of the graphics card installed on your system.
But in case you are not sure about the model of your graphics card, then most manufacturer’s website provides an assistant tool to first check and then install the latest driver automatically on your PC.
Below we have provided you with the links to download and run the application that auto-detect and install driver assistant on your system:
To install the driver assistant tool to update Nvidia graphics driver click here
To install the driver assistant tool to update AMD graphics driver click here
To install the driver assistant tool to update Intel graphics driver click here
So, guys, these were the various ways using which you can update the graphics driver on your Windows 10 computer. We hope using these steps you were able to install the latest version of the graphics driver and enjoyed the high-end graphics games that were once lagging due to outdated graphics drivers.
Do let us know which method you used and why? Furthermore, if you have any other method to update the graphics driver and wish to share it with us, leave us a comment.







Leave a Reply