Chrome is one of the fastest growing browsers and most of the people use Chrome as their default browser for its user-friendly and intuitive interface. It is the fastest browser used to surf across the World Wide Web. Many times we encounter an issue where the videos on Chrome stops working and it is quite frustrating. This happens while playing videos from streaming sites like YouTube, Vimeo etc.
The problem can arise on any computer, Android or iOS device. In this article, you’ll see a troubleshooting guide to fix videos stop working on desktop Chrome browsers.
Let’s read forward to check on the simplest and the easiest methods to fix ‘Chrome is not playing videos’.
How To Fix ‘Chrome Is Not Playing Videos’?
There are many fixes that you can try to resolve ‘Google Chrome video not playing’ and therefore, we have divided this article into three sections. The problem can be encountered while you are playing videos online or you are playing games on your favorite gaming site. The videos or other media suddenly stops working due to any of the following situations:
- A game or video that won’t load.
- A video or game that is blank.
- A gray box that shows up instead of video or game.
- Chrome freezes or crashes.
Google Chrome Videos Not Working On A PC- Fixes!
1. Allow Flash On The Website
If while playing videos on Chrome, you get an error message ‘Click to enable Adobe Flash Player’ or a message that indicates you to download Flash. To fix these, you need to enable Flash. Make sure that you allow Flash only on the websites that are reliable and trustworthy. Follow the path below to enable Flash.
Open Google Chrome on your PC > Open a website to play a video or game > On the left of the web address click on the lock icon/info > You’ll see arrows at the right of the ‘Flash’ > Select ‘Always allow on this site’ > Now, click Reload.
2. Check Your Extensions, Plugins, Cache & Cookies
This is yet another method to fix ‘videos not working on Chrome’. Clear your browser cache and for this you can try playing that video in the incognito window. Secondly, on your Chrome browser look for extensions and plug-ins. Try disabling them one by one, because you never know which plug-in or extension might be creating problems.
To play video in Chrome’s incognito window:
- Copy the web address with your game or video.
- Open incognito window using CTRL+SHIFT+N. And, paste the web address into the address bar and try if the video works.
Your issue might have been resolved and the videos on Chrome will be working.
3. Turn on JavaScript
Sometimes, Chrome stops playing videos because of JavaScript. Websites like YouTube create trouble with no JavaScript allowed. Therefore, you can check for JavaScript if your video has stopped playing on Chrome. Follow the steps below to allow JavaScript:
- Open Chrome > More > Settings.
- Look for the ‘Privacy and security’ tab under Settings and click Site settings.
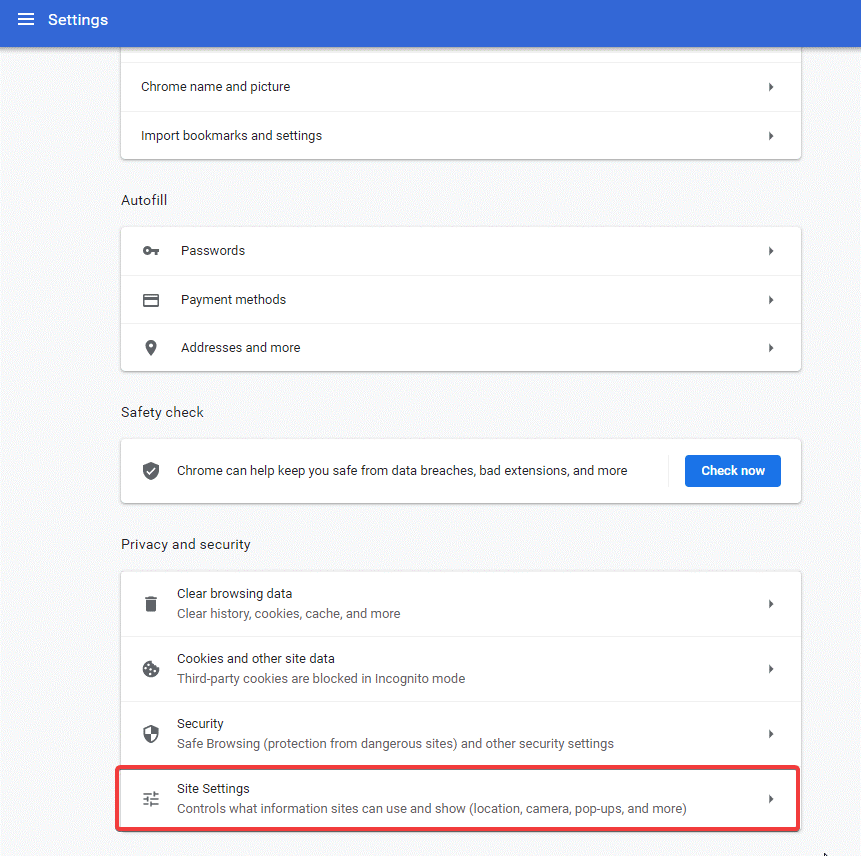
- Then, click JavaScript and turn on Allowed.
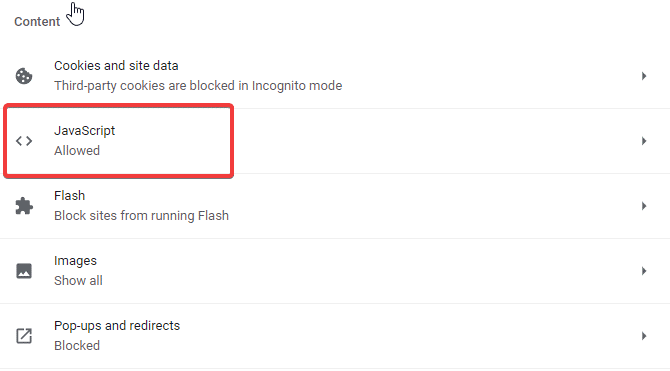
After these steps, open the website with the video or game to check if it’s playing. Or you can click on the Reload icon at the top of the browser to reload the page.
4. Update Chrome or Reset Chrome Settings
If nothing works, it is now the time to check whether your Chrome browser is updated or not. If not, this might as well be the reason for videos not playing on Chrome. To check for the latest chrome version:
- Open Chrome > More.
- You’ll see an option to update Google Chrome. If you’re unable to see this, you’re on the latest version of Chrome browser.
- Then, click Relaunch.
Now, go back to the website you were playing videos on and reload it. Most probably, you’ll be able to fix ‘videos not working on Chrome’.
If you’re still unable to fix the issue, you can reset Chrome settings by following the steps below:
- Open Chrome, click More.
- On the Settings tab, locate Advanced option at the very bottom of the page.
- Scroll down until you find Reset and clean up.
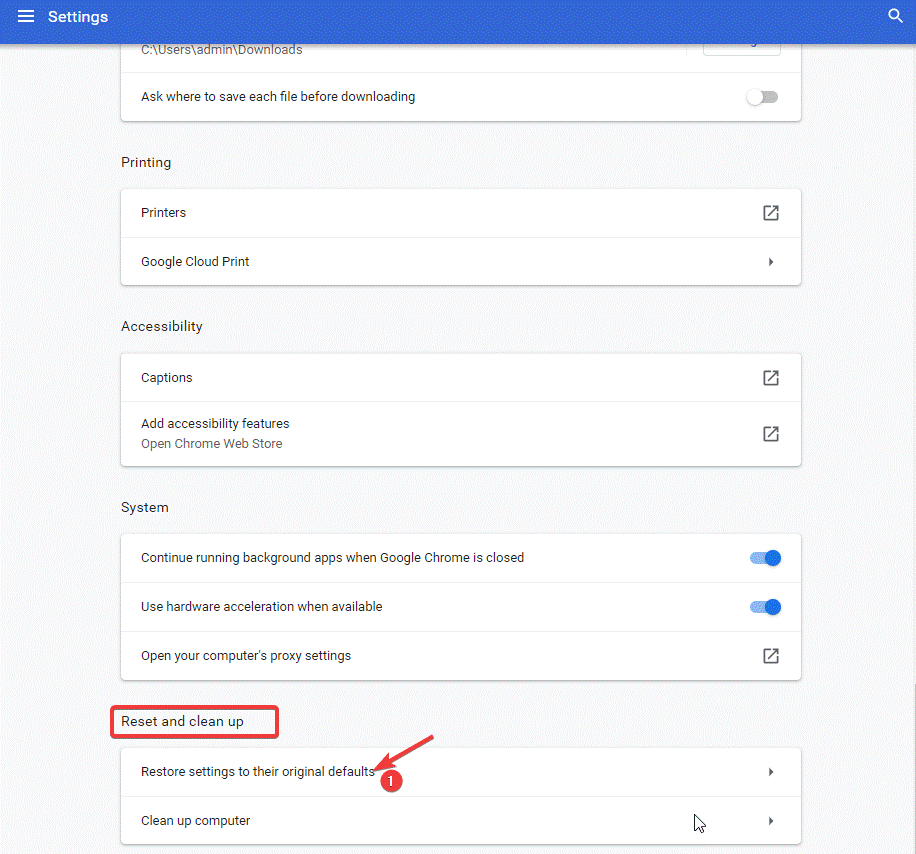
- Now click on Restore settings to their original defaults and click Reset
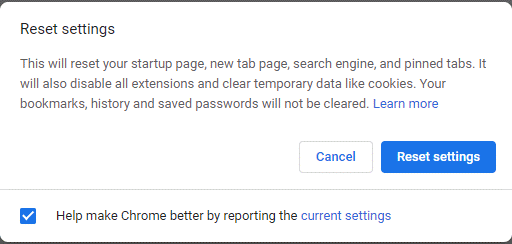
5. Reset Your Internet Connection
If nothing from the above hacks worked for you, it is the time to check for the internet connection settings. This might be creating an error of the video not working on Chrome. To fix this error you can reset your internet connection by following the process below:
- Firstly, shutdown your PC and unplug your modem.
- In case you have a wireless router, unplug it too.
- Now, wait for a one minute or so and plug back your modem.
- Wait until all the lights have stopped blinking and turn on your computer.
- Open the website on Chrome browser to play a video or game.
- At last, click Reload and that’s it.
Wrap Up
Hopefully, after trying any of these fixes, you will be able to resolve issues like videos not working on Chrome browser. Try them and let us know in the comments section below which fix helped you resolve ‘Chrome is not playing video’.
Drop us a note if you need any troubleshooting tips and tricks related to Windows, Mac, Android or iOS Devices. We will try our best to help you get sorted.
Till then keep following Tweak Library for more freshly curated content.
Read Next:
How to Make Video With Pictures and Music
YouTube Not Working? Here’s the Fixes!
How to Fix YouTube Tv Not Working?






Leave a Reply