Google Chrome is the most widely used web browser among other competitors such as Safari, Edge, and Firefox. Google Chrome’s most discussed concern is how the browser stores your web history, saving passwords, cookies and other essential user information through the linked Google Account. This is how the browser changes your web search recommendations as per your search preferences in the past.
But Google has always offered a side option to prevent storage of your information in Chrome. And that is the Incognito Mode.
What is Google Chrome Incognito Mode?

Incognito is Google Chrome’s private browsing mode, where the user can surf the web without worrying about Chrome storing site data on your account. In Incognito, Chrome doesn’t store any sorts of passwords, site data, cookies, browsing history, and search preferences. This way, every web session on Chrome remains anonymous and fresh, without creating a log of user data which Google uses to improve your search experience.
Let’s take an example. In Chrome, when you login to your Gmail account, it remains logged in, unless you logout yourself. In Incognito, your session will automatically end once you shut down the browse, logging you out of any account you’d have signed in. This is because Chrome didn’t store any site data or cookies in its logs to keep the session intact.
However, one must take note of the fact that Incognito will not prevent a third party from storing your online activities on their own platforms. For example, if you open Facebook, your activities will still be tracked by Facebook servers; however any associated information won’t be stored on the browser.
Read More: How to Make Calls Directly from Chrome
Enforcing Permanent Incognito Browsing
In case you always want a secured browsing experience when you surf the web, you can enforce Incognito and set Chrome to open Incognito by default whenever you launch the application. This way, all your browsing sessions will always be in Incognito private browsing mode and you won’t have to open the mode separately.
How to Open Chrome in Incognito Mode by Default?
Generally, you press the shortcut key CTRL+Shift+N to open up a new Chrome Incognito Mode window. But by following the steps written below, you’ll be able to set Chrome browser on your computer on default Incognito mode:
Step 1: Find the Google Chrome shortcut on your desktop or on Windows 10 taskbar. This is the shortcut you use to launch the application. In case you don’t have a shortcut on the desktop, search for Google Chrome in the search bar.
Step 2: Do not launch the application, rather right click on the icon.
Step 3: There, select and click the last option from the popped up menu, that is, Properties.
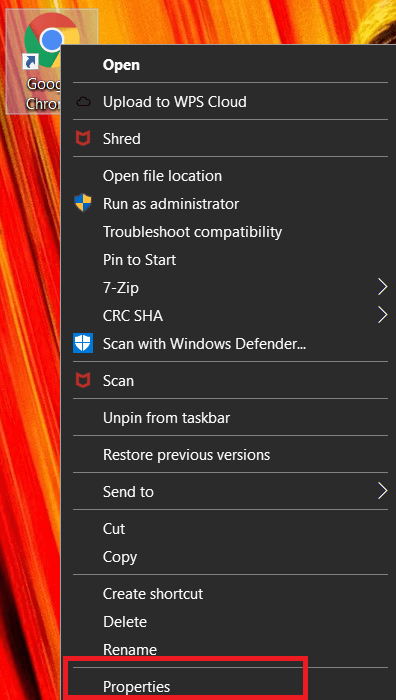
Step 4: In the properties, head to the Shortcut section.
Step 5: Find Target right below the option saying Target Location. To set Chrome to default Incognito start-up, you need to change the command line for the Target.
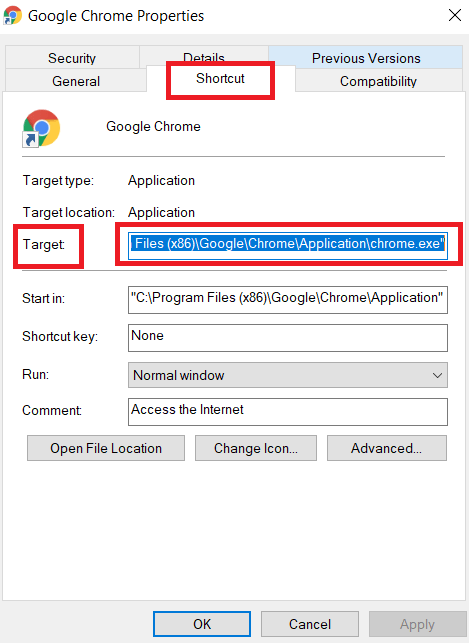
Step 6: The Target command line initially will be –
“C:\Program Files (x86)\Google\Chrome\Application\chrome.exe.”
In this step, add the word “incognito” preceded by a hyphen (-) ahead of this command line. The mew, changed command line will be –
“C:\Program Files (x86)\Google\Chrome\Application\chrome.exe.”-incognito
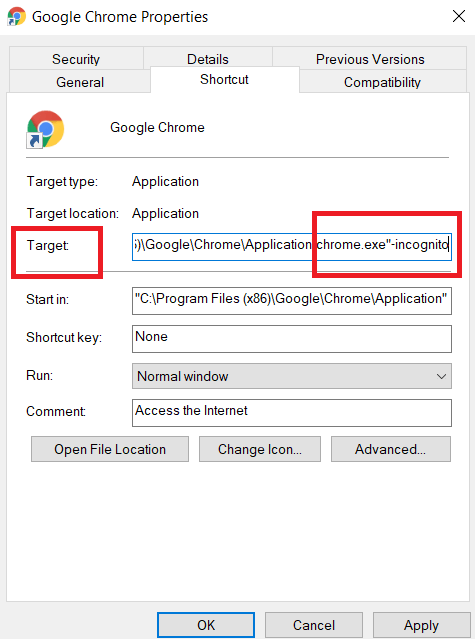
Step 7: Click on Apply to enforce the new settings.
Step 8: You can ignore the warning and click OK to close the Properties menu
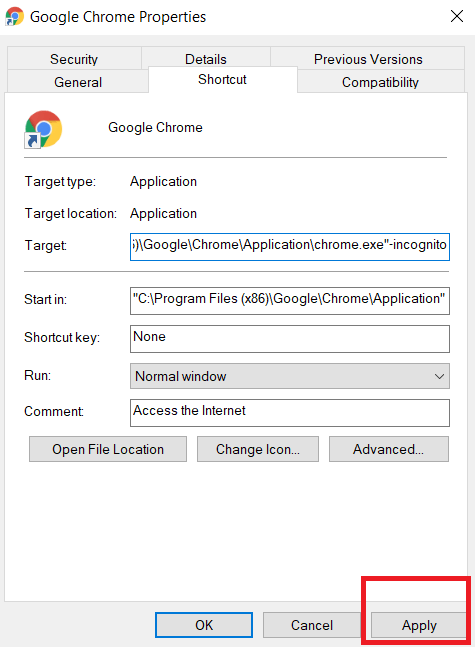
Step 9: Launch the Chrome browser from the same shortcut. The browser will now always open in Incognito private browsing mode by default.
Note. Ensure there isn’t any typing error made while changing the command line. It could cause the browser to not open or not function properly.
Remember. The process will set Chrome on default Incognito mode only when you use that particular shortcut to launch the application. In case of an issue, you can always delete that particular shortcut and create a new one.
Removing the Changed Settings for Default Incognito Mode on Chrome
The process to reverse the settings is quite simple. All you need to do is follow the same steps and head to Google Chrome Properties>>Shortcut>>Target.
Change the Target Command Line back to the previous one, by removing -incognito from the end. Chrome will now open in a regular browsing window from now onwards.
Google Chrome is pretty well known and somewhat under heavy scrutiny for its policies of storing cookies and browsing data. This is why Google is coming up with new modifications to block mixed content on the browser. Google has also launched a built-in Chrome Task Manager to allow users to track what site cookies are being stored by Chrome.
Additional Recommendation
While Chrome is widely used among masses, there are options such as Brave Browser, which is known for high speed surfing over the web.
Besides, you can always use this platform called Mine, which helps you find what all sites have access to your data through your email ID.
Also Read:
Best Google Chrome Features You Should Be Aware of
20 Best Security Extensions for Google Chrome






Leave a Reply