The choice of your web browser can make a big impact on your browsing experience. And when you ask for speedy performance, enhanced security, better user interface and easy accessibility then Google Chrome becomes a unanimous choice. If we talk about the present context then Google Chrome is now becoming the most preferred browser for Android as well as Mac users.
But between all this user comes with different complains like browser getting slow, changing of the home page, changing of preferred settings, altering of the search engine, installation of various unknown extensions and much more. If you too are facing any such issue with Google Chrome, then the solution is just resetting your Chrome settings to default. And if you ask how to reset Chrome settings to default then all you have to do is continue reading till the end.
Also Read: Best Google Chrome Security Extensions
Why do you need to Reset Chrome Settings to Default?
There can be several reasons for you to reset Chrome settings to Default. Some of them we have listed below:
- Sudden Change of Home Page due to a malware attack.
- Change your default search engine due to the installation of a faulty browser extension.
- Degradation in the performance of Chrome because of the installation of unneeded extensions and add-ons.
- Crashing of Chrome due to obsolete and corrupt cookies stored in the browser.
What Alters when Chrome Settings are Reset to Default?
Resetting of Chrome Settings to Default alters the following settings to default:
Homepage and Tabs: Many users confuse between the startup page and home page and consider them the same (although both are different). Startup page is the page that displays when you first launch Google Chrome while the homepage is the page you navigate to when you click on the Home button. So, changing Chrome settings to default will change the homepage and all the startup tabs that you have set will be cleared.
Default Search Engine: Whatever search engine you use will revert back to Google.
Pinned Tabs: All pinned tabs will be unpinned and removed.
Content Settings: Permission to access the camera or microphone or showing pop-ups that you have set for various sites will be reset.
New Tab Page: This will change back to the default New Tab page irrespective of the new tab page you have set earlier.
Extensions and Themes: All the extensions you were using in the past to enrich your browsing experience will be disabled.
Cookies and Site Data: All the cookies and site data stored in the browser will be cleared.
In between all these changes settings like bookmarks, browser history, and passwords, will not be changed.
Also do note that if you are signed in to Google Chrome account then all the above settings will roll back to the default on all the devices on which you are signed in.
Must Read: Top 6 Web Browsers for Windows
How to Reset Chrome Settings
Now since we have well versed with the settings that will revert to default now learn how to Reset Settings to Default.
1. Open Google Chrome and click on the menu icon (three dots) located at the top right corner of the browser.
2. Now from the drop-down list that populates click on Settings. Alternatively, to open Chrome Settings you can type chrome://settings/ in the Chrome browser tab.
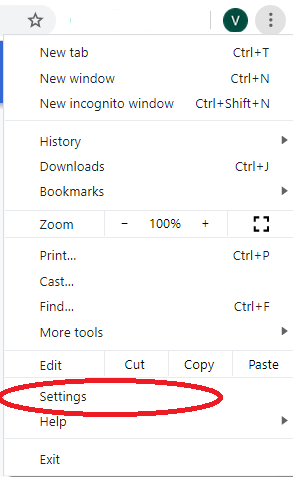
3. In the Settings tab, scroll down to the last and click on Advanced.

4. Now further scroll down and click Restore settings to their original defaults in the Reset and clean up section.
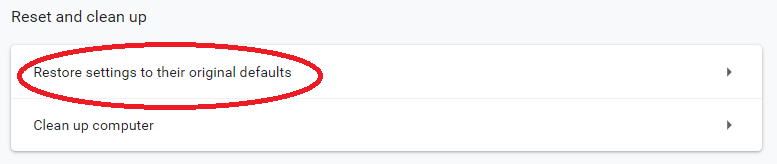
5. A warning will be prompted requiring your consent to reset settings to default. Click on the Reset settings button.
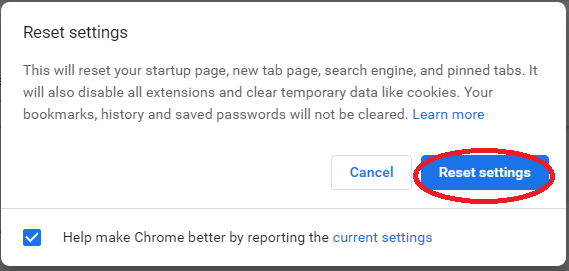
6. Once done all Chrome settings will reset to the default.
So, guys, this is how you can speed reset chrome settings to default whenever you are facing any issues with your Chrome browser. If you like this article, then do let us know in the comment box below. Also, don’t forget to share it with your friends and family members.
Next Read:
Enrich Your Browsing Experience by Enabling these Chrome Flag Settings
How To Disable Ad Blocker in Chrome?





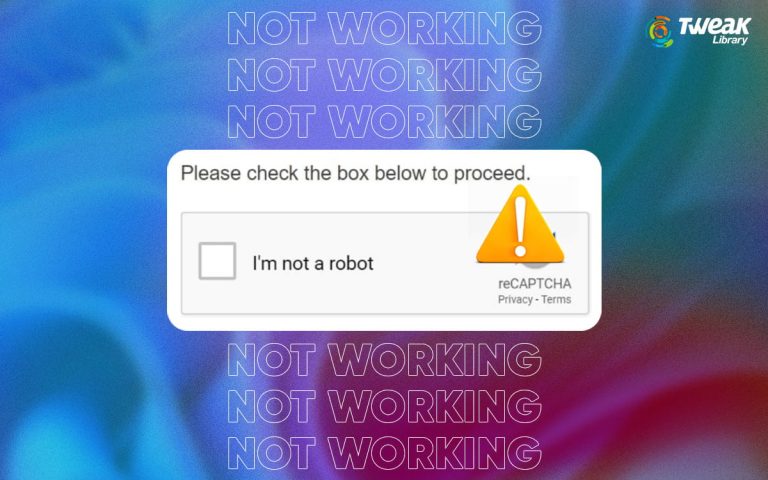
Leave a Reply