No internet user surfing the web wants to ruin his experience from all those pesky ads that flood a website. And this led to the development of Ad-blocker. If you search around the web, you will find many ad blocker apps that help you to block advertisements. However, if you do not rely on third-party apps, then you will be glad to know that Google Chrome has an inbuilt adblocker that stops all the irritating ads that are not in accordance with Better Ads Standards (Standard set to block intrusive advertising).
If you compare Chrome’s inbuilt ad blocker with AdBlock (a leading name in ad blocking market), then you will find the following benefits:
1. AdBlock is a third-party app that needs to be installed separately while Chrome’s ad blocker is installed by default on the Chrome browser version 64 and above.
2. No user invention as Chrome’s ad blocker automatically blocks ads on a website that violates Better Ads Standards.
3. Chrome’s ad blocker is turned on by default but can be disabled when required.
However, there are times when we have to allow ads to access a particular website. And for this, we should know how to disable the Chrome adblocker.
Also Read: Best Google Chrome Security Extensions
So guys, today in our article we will share some easy steps to turn off ad blocker in Chrome.
Why do you need to Turn Off Ad Blocker in Chrome?
Before we move forward on to disable adblocker in Chrome, you might be curious to know why it needs to be turned off. Chrome adblocker is undoubtedly a brilliant way to stop ads but there may be times when it interferes with basic functioning of a website.. And due to this, webpage either starts crashing or shows errors.
Moreover, ads are the medium of earning revenue for websites. Therefore, many sites will become inaccessible if you are using a Chrome adblocker. So, to overcome all such situations we need to disable Google Chrome adblocker.
How to Disable Ad Blocker in Chrome?
You can allow ads in two ways, one is allowing all ads, and another is adding some particular files to the whitelist of Google Chrome Adblocker
1. Open Google Chrome, and open Chrome Settings by clicking on the 3 dots located at the top-right corner of the screen.
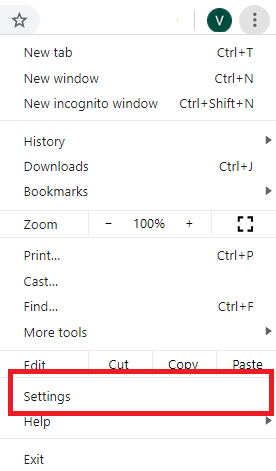
2. In the Settings menu, scroll to the bottom and click on Advanced.
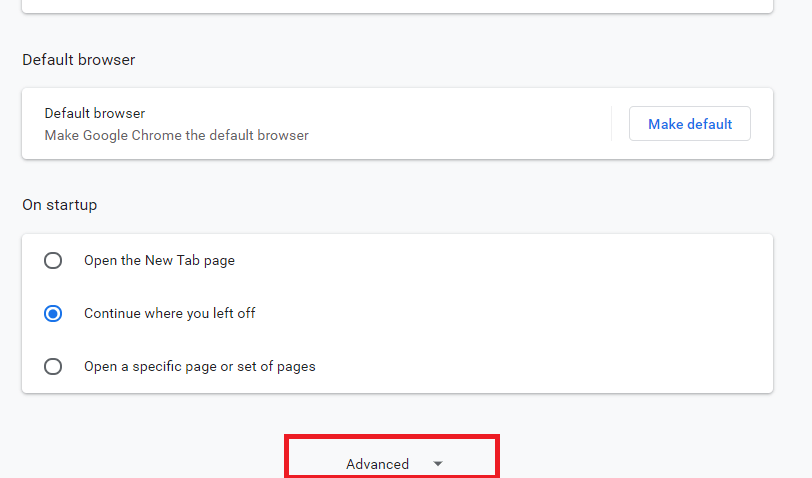
3. Now scroll again to the Privacy and Security section, and click on Site Settings.
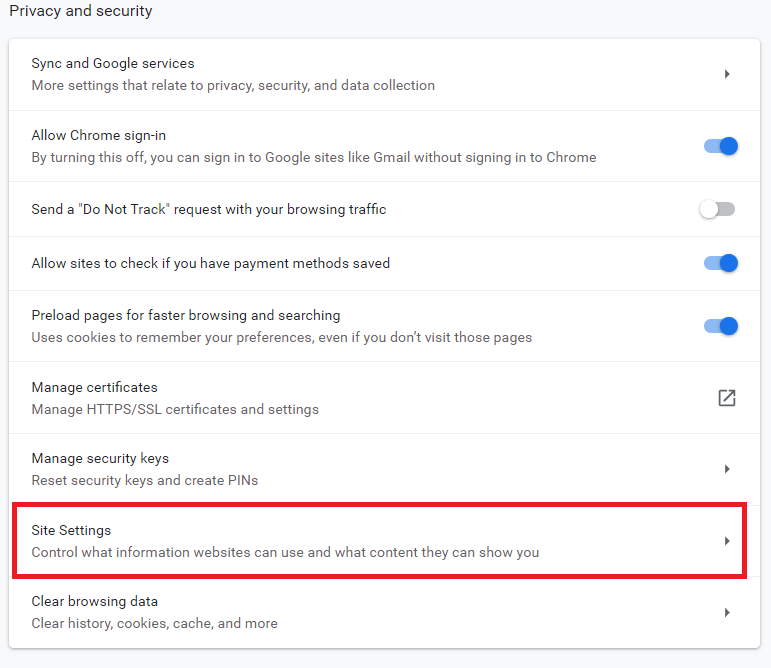
4. In the Site Setting section, click on Ads option.
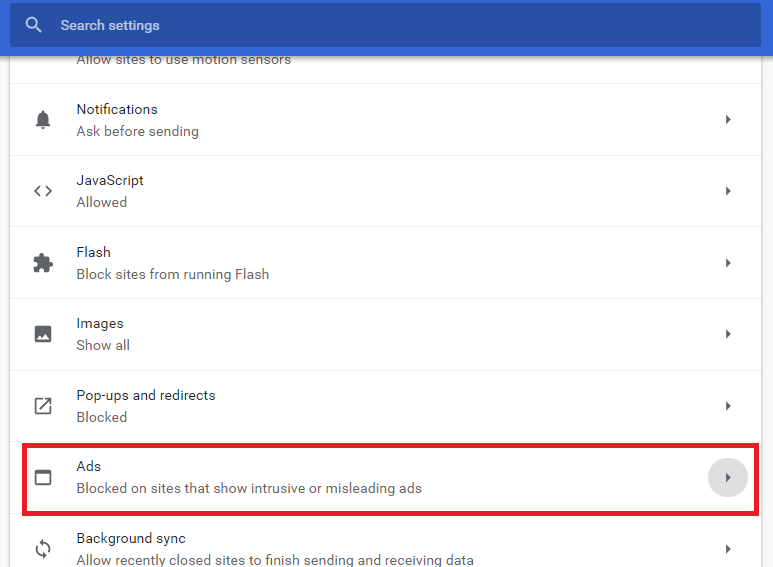
5. Now toggle off the setting, “Blocked on sites that show intrusive or misleading ads (recommended)” to allowed.
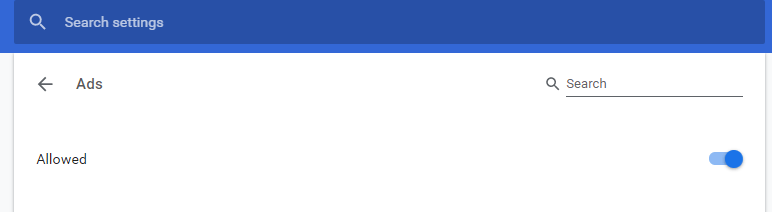
Disable Chrome Ad Blocker to Allow Ads on Specific Sites
You can also allow and disallow the ads on each site basis by following the steps below.
1. Open the site in Google Chrome for which you wish to allow ads.
2. In the address bar, click on the padlock icon located on the left.
![]()
3. Now, click on Site Settings.
![]()
4. In the new window scroll down till you locate Ads option.

5. Now from the drop-down menu located in front of ads select Allow.
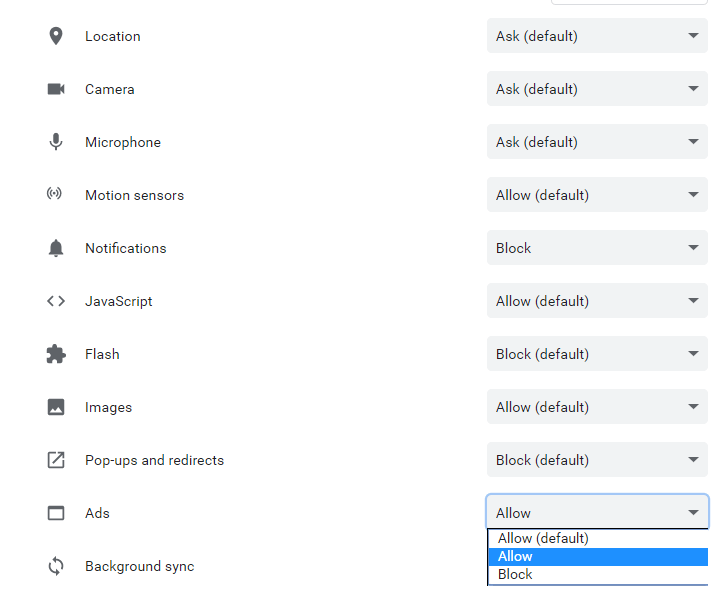
6. Once done you can close the Settings tab.
Now, you have successfully disabled adblocker of Google Chrome for that particular website.
Wrap up:
Google Chrome ad blocker should only be disabled when its utmost required. Therefore, we highly recommend you disable it only for those websites that are not in accordance with Better Ads Standards. Guys, if found this piece of information useful then do share your comments and suggestions in the comment box below.
Next Read:
Why Update Chrome Even If Its Working Fine






Michael
Crisp and to the point.