Every update pushed and every feature rolled out adds more value to Google Chrome. And this makes Google Chrome one of the most loved browsers. However, there’s one feature Chrome Flags that many users are unaware of.
Believe it or not, these Chrome Flags can change your overall browsing experience by making it richer. In this article, we will discuss such Chrome Flags settings that will boost your browser functionality like never before.
What are Google Chrome Flags?
Google Chrome Flags are a set of Chrome features that are in the experimental phase. In other words, Google Chrome Flags contains all such features and settings that are not yet released for the public in the stable Google Chrome version.
But if you love testing new features before release then play along with Chrome Flags settings to get more out of your browser.
So, let’s learn how to enable Google Chrome Flags.
How to Access Google Chrome Flags
Google doesn’t want to stop anyone from playing with Chrome Flags. Therefore, accessing them won’t be difficult for users who would like to have a first-hand experience.
To access Google Chrome Flags, follow the steps given below:
Note: Since Chrome Flags are in the experimental phase, there is a possibility that using them might crash your browser. The same warning has been given by Google.
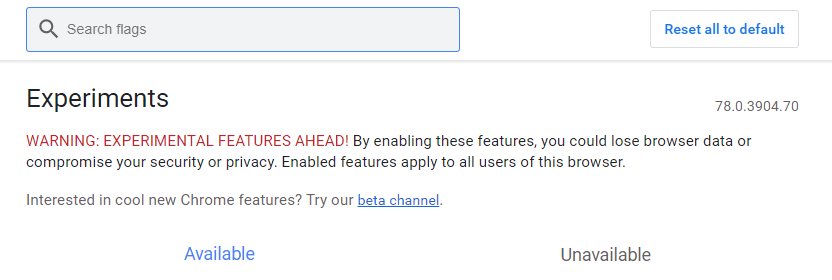
Even after all these warnings if you still want to go ahead and tinker with Chrome Flags settings follow the below-listed steps:
1. To access Chrome Flags settings either type chrome://flags OR“about://flags” in the Google Chrome address bar and hit Enter.

2. This will open Chrome Flags displaying a long list of available and unavailable Chrome Flags settings that can be enabled or disabled your need. If you are looking for a specific Chrome Flag, then type it in the search box provided.
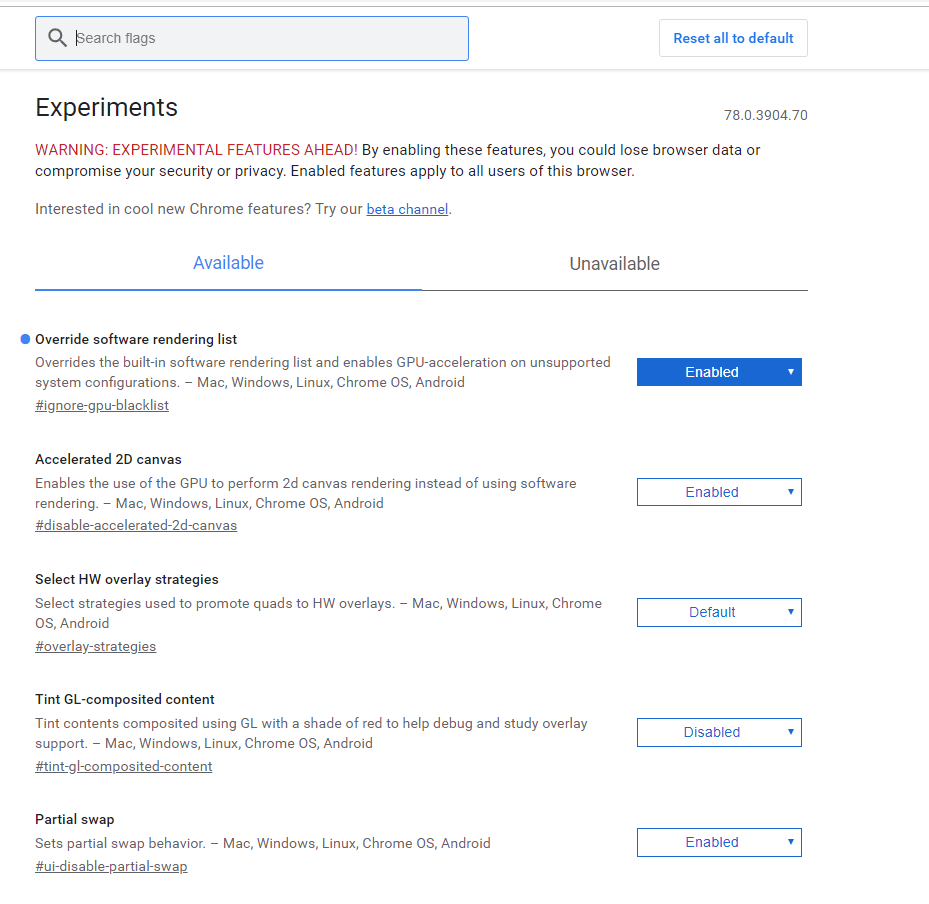
3. All available Chrome Flag has a short description below them and even mention supported platforms (Mac, Windows, Linux, Chrome OS, Android).
4. Once you enable any Chrome Flag setting a message will prompt to relaunch the Chrome browser. Once that is done the newly added settings will be applied.

Wasn’t this easy!
Now that we know how to enable Google Chrome Flags to let’s know about the best Chrome Flags that you can use.
Useful Chrome flags
1. Experimental QUIC protocol:
QUIC protocol is a new Internet transport protocol that’s under development. It combines both TCP and UDP protocols. This means QUIC protocol will not only increase the data exchange and browsing speed but it will reduce latency when compared to TCP.
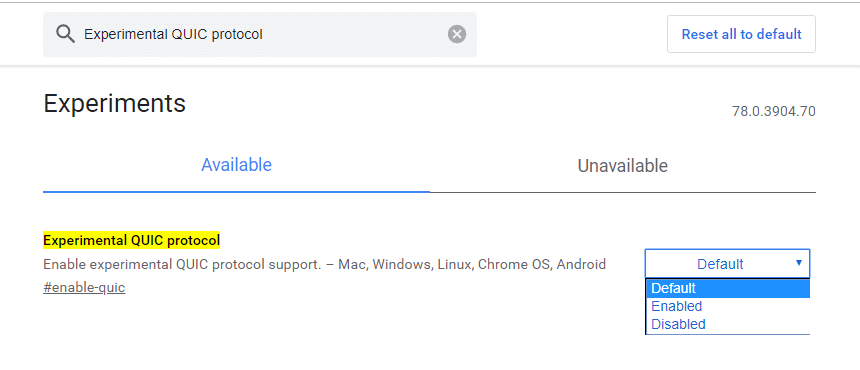
In simple terms, QUIC protocol will improve the performance of connection-oriented web apps that are presently using TCP protocol. Usability of this protocol, cannot be completely tested as QUIC protocol is in its experimentally phase hence many web browsers do not support it.
To enable Experimental QUIC protocol, in Chrome flags type “Experimental QUIC protocol” in the search bar. Alternatively, to directly access type chrome://flags/#enable-quic on the Chrome address bar. Once you find this Chrome Flag setting click on Enabled option from the drop-down menu.”.
2. Parallel Downloading
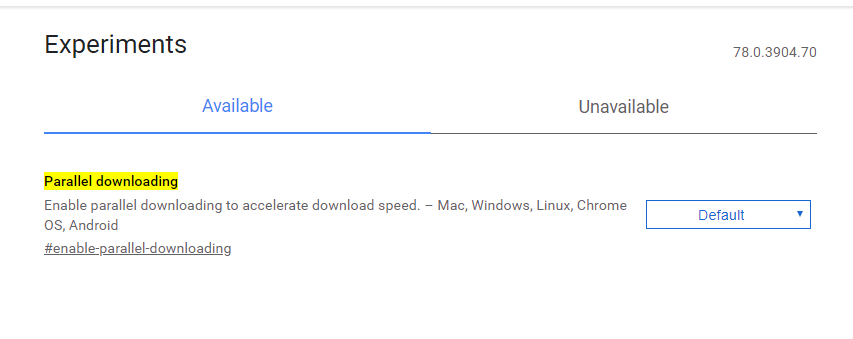
No one in this world likes waiting. All we want is that our download should complete within a whisker of a second. Parallel Downloading is one such flag that speeds up the download process by splitting up a large file you are trying to download into smaller files so that the download process can run parallelly, resulting in speeding up the download process.
Note: You visually won’t see your files splitting and downloading into each smaller file, but you will surely find that your download speed has been improved.
To enable Parallel Downloading, in Chrome flags type “parallel downloading” in the search bar. Once you find this Chrome Flag setting click on Enabled option from the drop-down menu.”
3. Smooth Scrolling:

If you are in the habit of opening several Chrome tabs while browsing, then you may have found that scrolling through the web content has become sluggish. And here comes trendy Smooth Scrolling Flag. Once you enable this Chrome Flag setting you will find that now you can smoothly scroll through a web page even if it contains a lot of animations. And what more this flag is available for Windows, Linux, Chrome OS, and Android platform.
To enable this flag type “Smooth Scrolling” in the search bar or to directly access type chrome://flags/#smooth-scrolling on the Chrome address bar. Once you find this Chrome Flag setting click on Enabled option from the drop-down menu.”.
4. Enable Reader Mode:
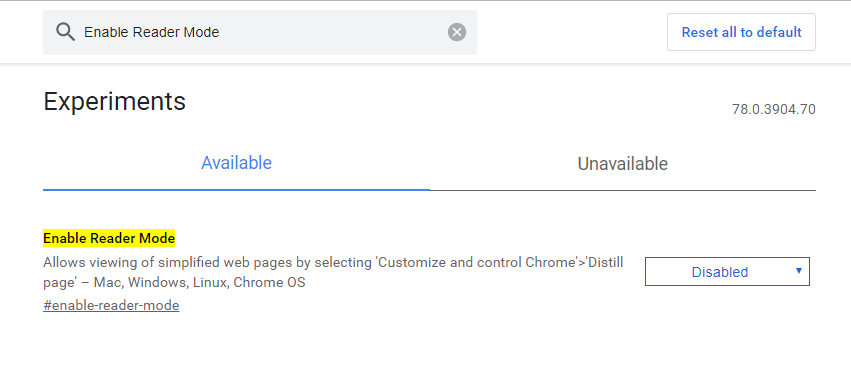
This flag is somewhat of a boon for the people who prefer the Internet to read news, article, stories over books. Once this Google Chrome Flag is enabled, it removes background clutter that slows down the web page. Moreover, it even makes reading the content easy. If you are on a network that is quite slow, then Reader Mode or Distill page (another name for Reader Mode) comes more than handy as it will strip off all the images leaving just the text on the page.
To enable this flag type “Enable Reader Mode” in the search bar or to directly access type chrome://flags/#enable-reader-mode on the Chrome address bar. Once you find this Chrome Flag setting click on Enabled option from the drop-down menu.”
Once you have enabled this Google Chrome Flag, go to the webpage you wish to access, select Toggle distilled page contents from the top-right menu of the Chrome browser.
5. Anonymize Local IPs Exposed by WebRTC:
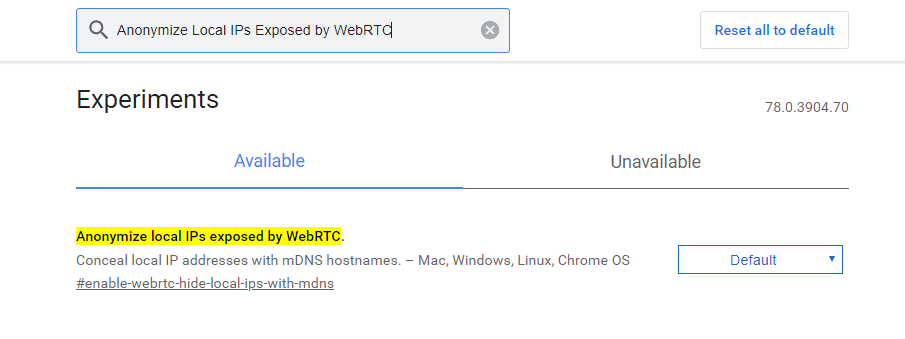
We all will agree with the fact that security over the Internet is the utmost need of the hour. And here we have a Google Chrome Flag known as Anonymize Local IPs Exposed by WebRTC, which provides an extra security layer while browsing through the Internet. Once you enable this flag your local Ip will be masked with mDNS hostnames and you can browse through the Internet with more peace of mind.
To enable this flag type “Anonymize Local IPs Exposed by WebRTC” in the search bar or to directly access type chrome://flags/#enable-webrtc-hide-local-ips-with-mdns on the Chrome address bar. Once you find this Chrome Flag setting click on Enabled option from the drop-down menu.”
6. Proactive Tab Freeze and Discard:
Every tab that we open on Chrome consumes some amount of memory. Now, if we have opened multiple tabs then it will use more memory, resulting in slowing down the speed of your machine. But after enabling this flag any unused tabs will stop consuming up your machine memory, although remain visible in the browser tab strip. If you click on the tab again, it will reload the entire content of the webpage you were browsing.
7. Allow Download Resumption without Strong Validators:
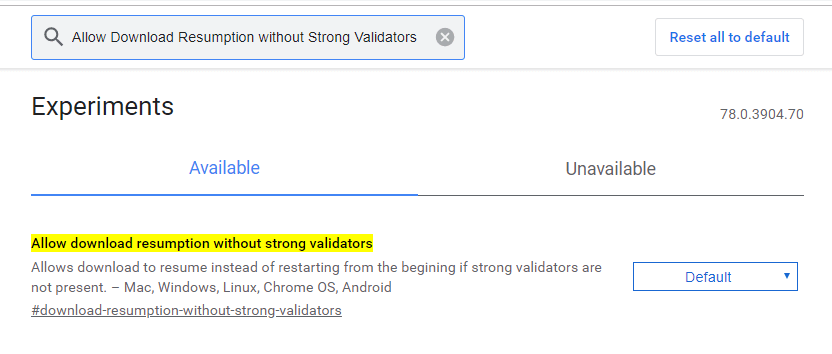
Many a time we face a situation when we wish to pause the ongoing download, especially when downloading is squeezing all the Internet bandwidth. If this flag is enabled you can pause and resume the download. This flag is supported on Mac, Windows, Linux, Chrome OS, Android platform.
To enable this flag type “Allow download resumption without strong validators” in the search bar or to directly access type chrome://flags/#download-resumption-without-strong-validators on the Chrome address bar. Once you find this Chrome Flag setting click on Enabled option from the drop-down menu.”
Conclusion:
So, guys, these were some of the useful Chrome Flags that will surely provide you a richer browsing experience than before. There are many other Google Chrome Flags that you can experiment with. However, use them with care, as all the Chrome Flags settings you are playing with are in the experimental phase and may sometimes ruin your browsing experience. But, if you feel that your Chrome browser is crashing or becoming unstable after enabling Chrome Flags, and you are unable to find the culprit, revert to default settings by clicking on Reset all to default button. Alongside this, you never know when these flags disappear without any further notifications.
We hope that you love reading this article. If you have any comments or suggestions, then do share them in the comment box below.
Follow Us:





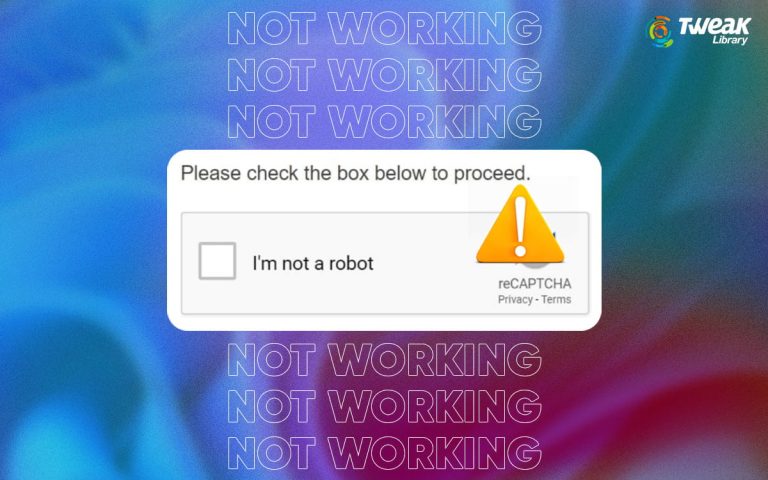
Leave a Reply