So, you are alone in home and want to play some trending songs on YouTube, and it starts buffering. Moreover, if this buffering lasts more than 10 mins, you will surely get annoyed!
We know that YouTube is an extensive online video platform across the globe, which owns almost 1.5 billion logged-in visitors each month. Apart, about 500 hours of video content are uploaded every minute with billions of views per day.
Besides being such a large platform, YouTube may disappoint you with its endlessly buffering or when the app is not loading or simply when the service goes down.

Here is the question, what to do when YouTube is not working? In this guide, we will reveal some quick methods to solve your YouTube problems.
Also Read: Instagram Reels Not Working- Here’s the Fixes!
Tips: If YouTube Is Not Working On Android
Method 1: Restart your Android device
If your YouTube app is crashing than try restarting your Android device, as it can close open applications and kill all the issues and your phone will start working properly.

Once you are done with this procedure, try using YouTube. If still, the issue exists, jump to the next method.
Method 2: Clear App Cache
If the issue is not resolved yet then restarting your Android phone, then try using it by clearing the app cache. To proceed with this step, follow the instructions below:
- Open Settings option in your phone
- Search Apps or Application Manager. You will get a complete list of installed apps. Search YouTube app among them.
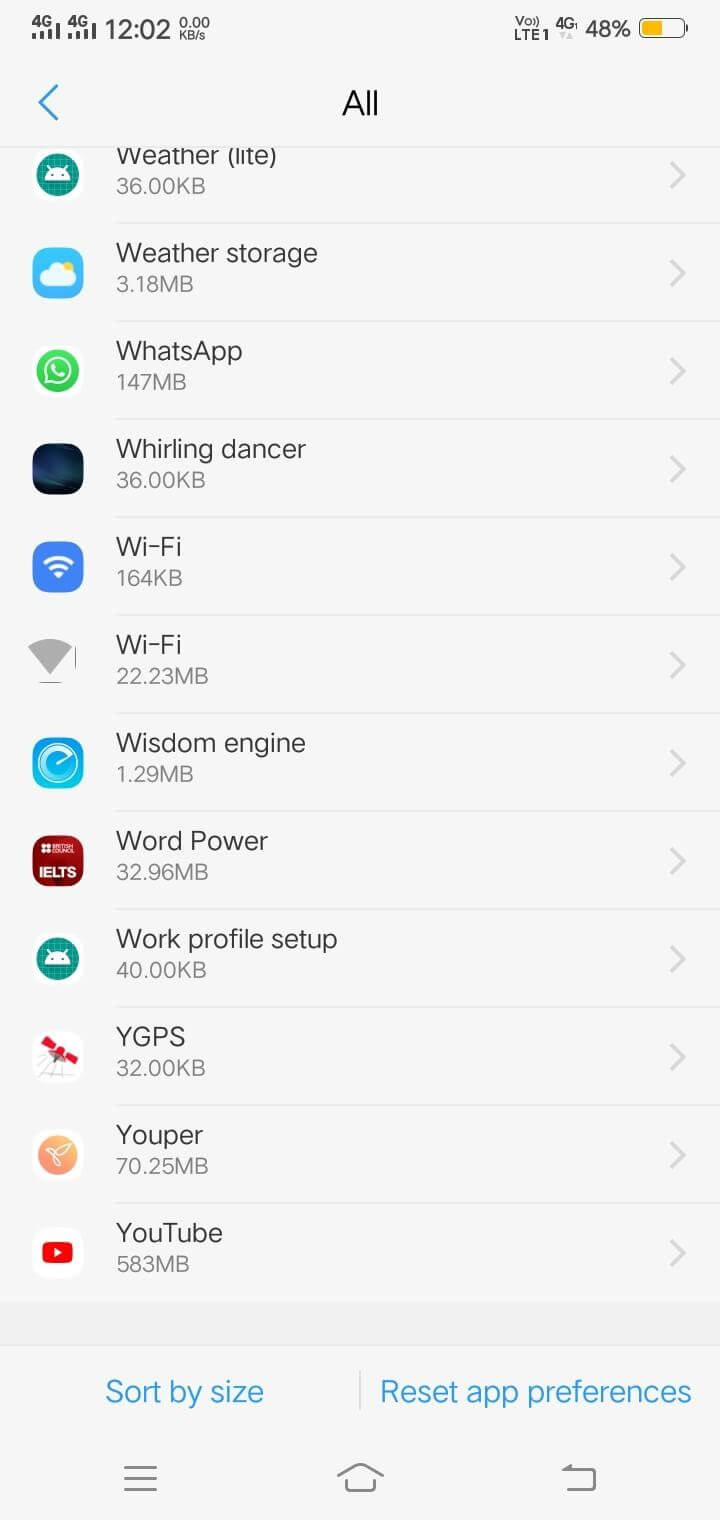
- Select “YouTube” and go to its storage. Where you will find an option of cache and data.
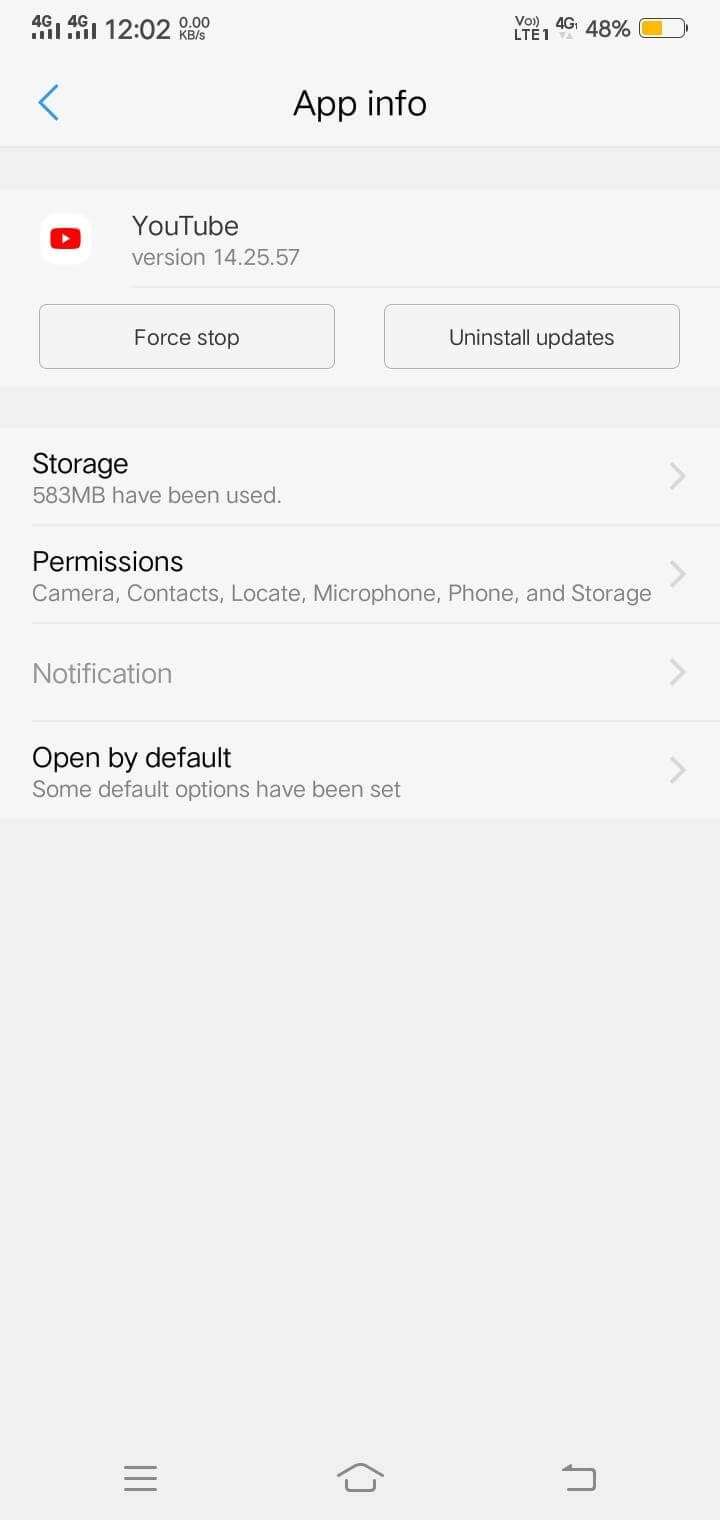
- Clear all the cache and data, to work your YouTube efficiently.
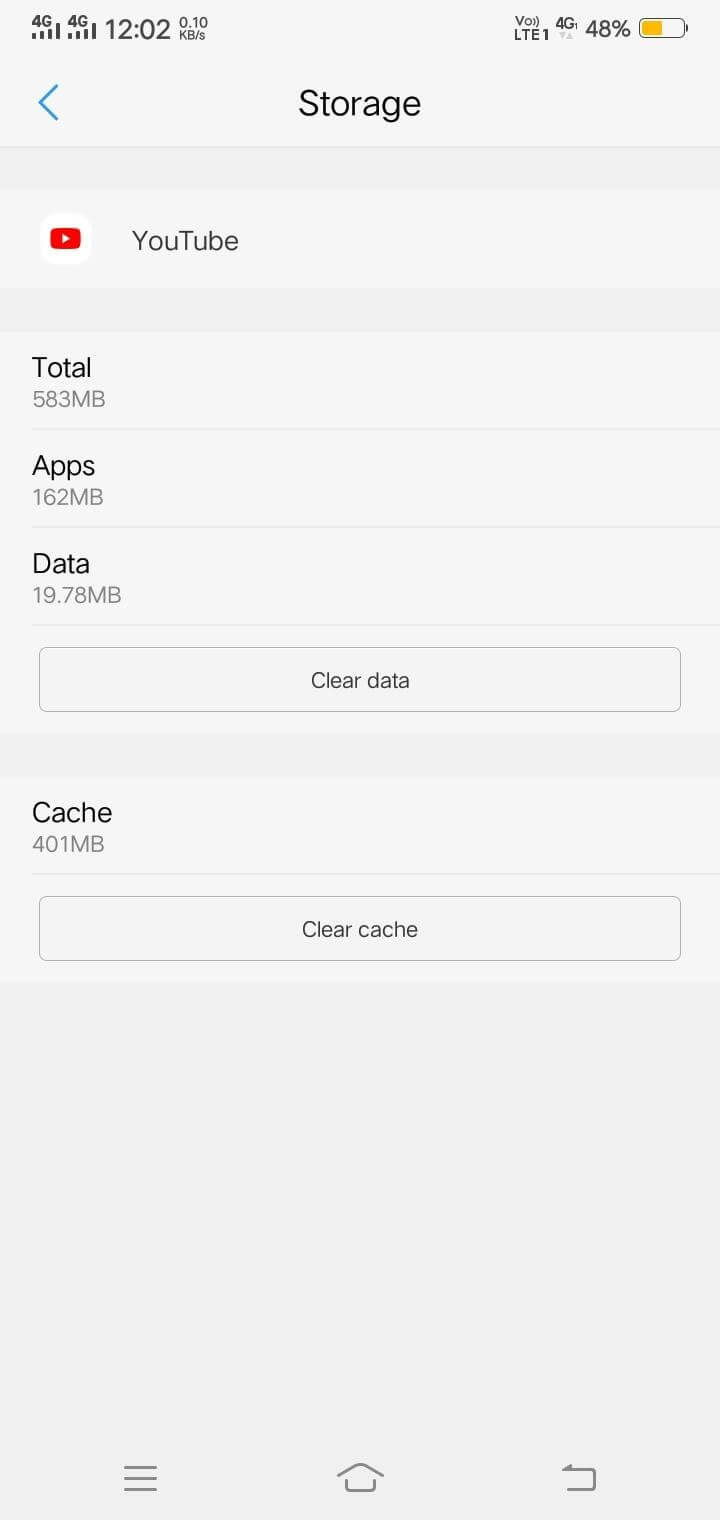
After clearing Cache and Data, start using YouTube on your mobile phone. If again it’s not working, then proceed to the next step.
Method 3: Update YouTube App
This is a very common issue, where we often forget to update our apps and put the entire blame on these outdated applications. Developers are fixing bug issues to make your application work smoothly. Update your YouTube to make it work buffer-free.
To proceed with this method, follow the steps below:
- Open Google Play Store and go to “My Apps & Games” from the top three bars at the left corner.
- Under “Updates”, you will get the list of applications, find YouTube among them.
- Now, update YouTube app and make sure to update all the applications from time to time.
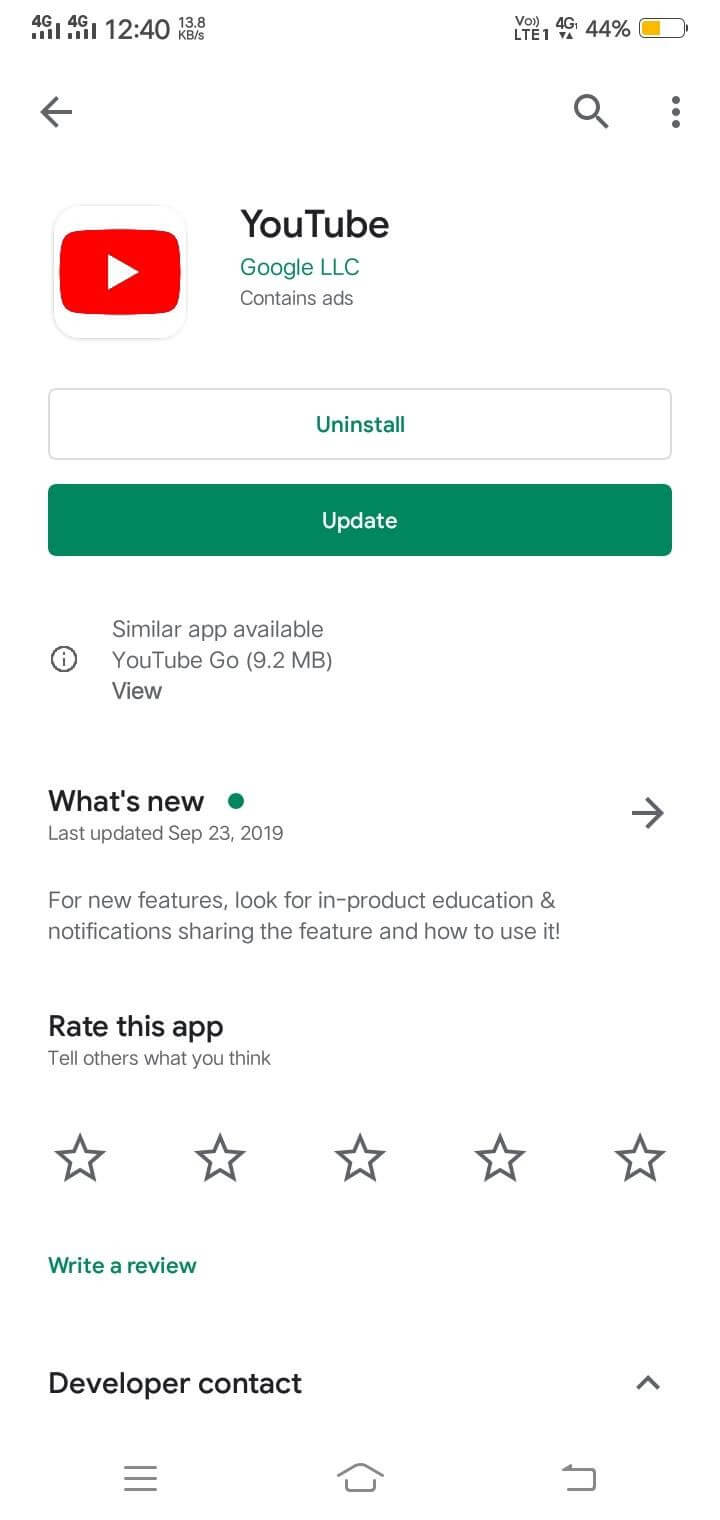
After the update, launch YouTube application to check whether its working or not.
Most probably chances are there to work. But again it is not operating, check with an internet connection and try updating the Operating System of your android device.
Also Read: How To Download 4K Videos from YouTube
Tips: If YouTube Is Not Working On Chrome
Previously, we have discussed the methods to function YouTube on Android. I am pretty sure; the above troubleshooting will surely work. If you are looking for some real-time help to run YouTube on your computer system, this is the right place, to begin with.
We will discuss quick fixes for YouTube to start working on Google Chrome. Follow the instructions below to start.
Method 1: Start by Updating Google Chrome
If you want to browse YouTube on desktop, check for Google Chrome, whether it is updated or not. Mostly, Chrome updates by itself but it is always better to cross-check. To begin with, follow the instructions below:
- Open Chrome’s address bar and paste the following URL and hit enter.
![]()
- In a new window, you can see the status of Google Chrome.

- If chrome is not updated, you need to click on “Relaunch”. Once the chrome is updated, try using YouTube.
Method 2: Clear Browser Cache and Cookies
Mostly, it happens when some information stays in your browser cache, which may conflict in working on YouTube. You must clear browser cookies and cache to make your system work efficiently.
Follow the steps below to get rid of these cookies and cache.
- Write down the following link in the Chrome address bar and hit enter.
![]()
- After hitting the enter, a new pop up will automatically appear on your screen with the cookies and cache information.
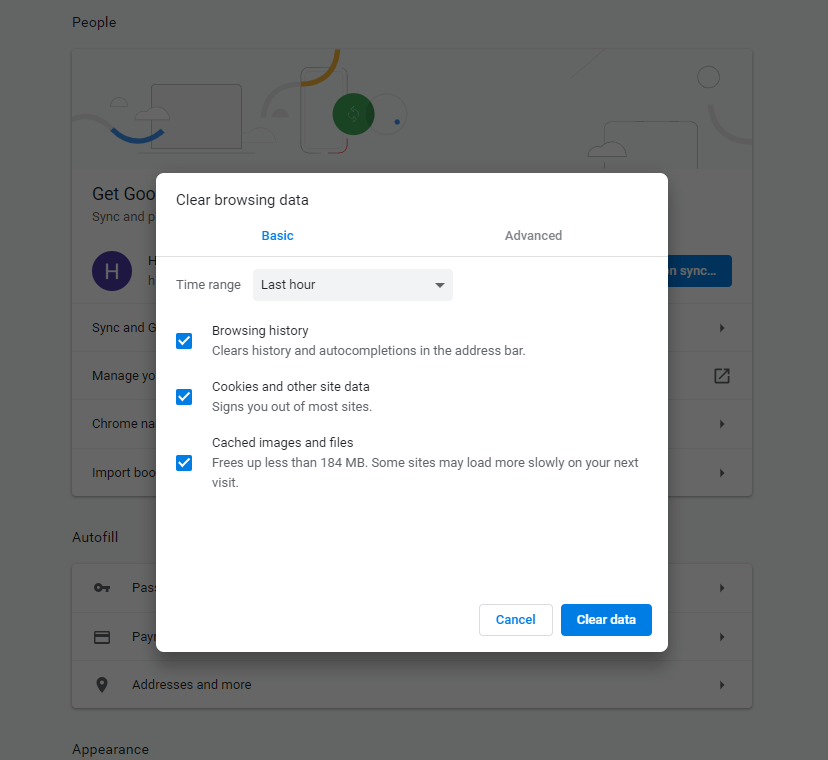
Clear all the cache and cookies to make YouTube work seamlessly on your desktop.
If this method doesn’t work. Skip to the next one.
Method 3: Disable Hardware Acceleration
Hardware Acceleration enables computer hardware for executing a specific task to function faster than using software. To understand the procedure of disabling hardware acceleration follow the step below:
- Open Settings from Chrome by entering the below URL in the address bar.
![]()
- Click on Advanced, located under the “On Startup” in the left pane.
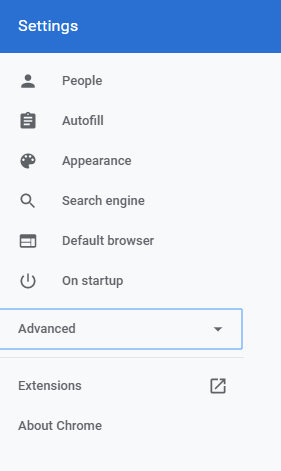
- In the Advanced option, you will get a label of System.

- On the right side, there will be a toggle of Use hardware acceleration when available. Turn it off, if it is on
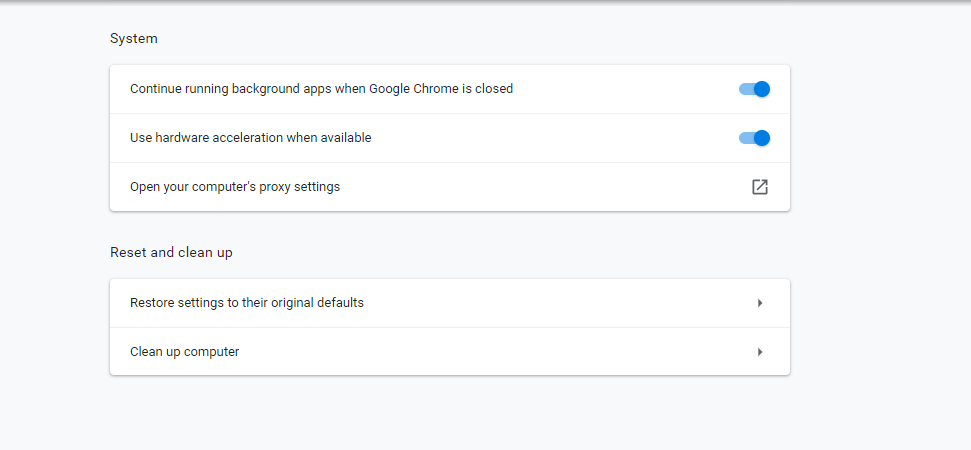
Restart your system and try YouTube to check the issue is resolved or not.
Method 4: Restart Chrome From The Task Manager
Many of us get baffled by using this method. But no worries, if you don’t know how to restart Chrome from the Task Manager, we are here to help you. Follow these below instructions to understand this procedure.
- Press CTRL + Shift + Esc key simultaneously and Task Manager will appear on your screen.
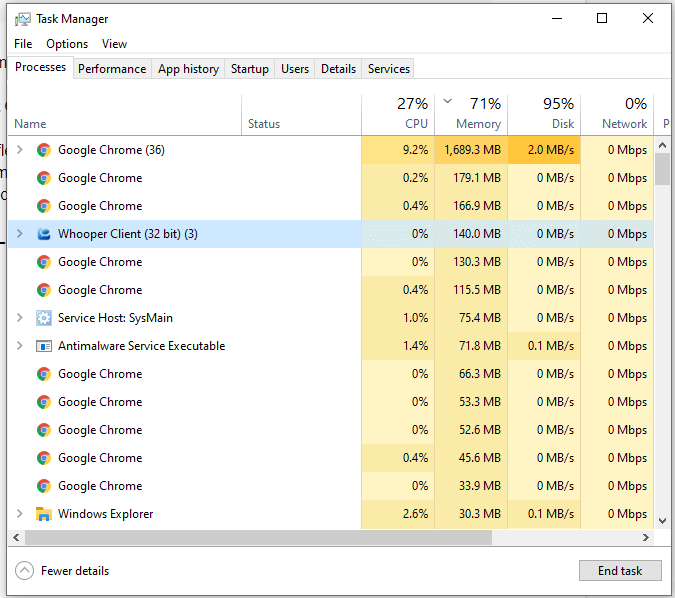
- Choose Google Chrome from the list and double click on it to End Task.

Possibly by this method, YouTube will start working.
Method 5: Check with Video drivers
We have discussed the administer of Drivers in our previous blog too called Advanced Driver Updater.
When such a kind of issue occurs there may be a fault in the video driver. All you have to download and install this star application in your system. Don’t worry about anything Advanced Driver Updater will take care of your system.
- Once you are done with downloading scan to get a list of outdated drivers.
- After completing the scan, drivers are downloaded, and you can start using YouTube
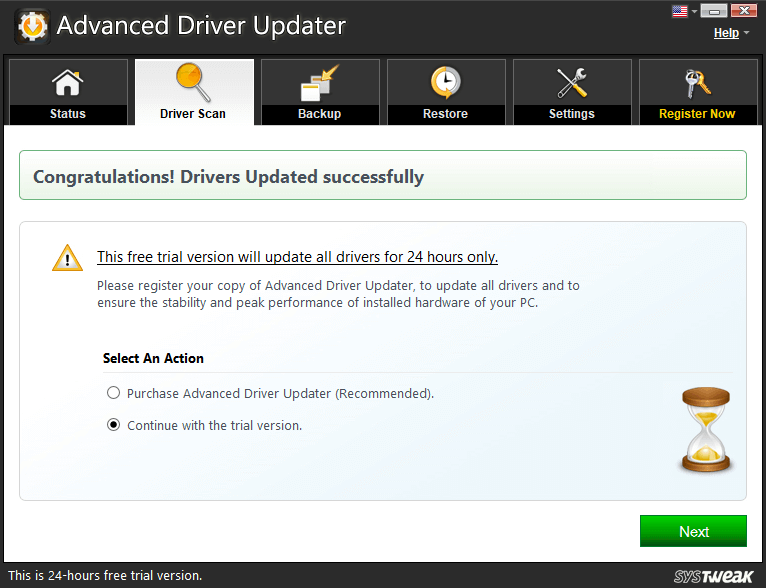
Download Advanced Driver Updater
There are some other reasons also which may become a barrier in YouTube to work smoothly.
Possibly those reasons can be-
- Disabling the extensions in Chrome.
- Checking proxy settings.
- Turning off the third-party add-ons and JavaScript.
Moreover, you can also try by changing the browser.
Final Word
We hope by the above method, you can easily resolve the issue by implementing troubleshooting methods we have mentioned. If you like this article, don’t forget to upvote, like and share with other technophiles.
Subscribe to our Newsletter for some helpful tips and tricks.
Next Read:
Ways to Take Screenshots From YouTube Video
How to Download Instagram Reels Videos on iPhone & Android
Follow us:







Leave a Reply