Whether we talk about Chrome or any other browser, they usually update themselves to ensure we use these versions easily and bug free. But when these updates start downloading automatically, they can chew up data and other services. However many users prefer to turn off automatic chrome updates on Windows 10.
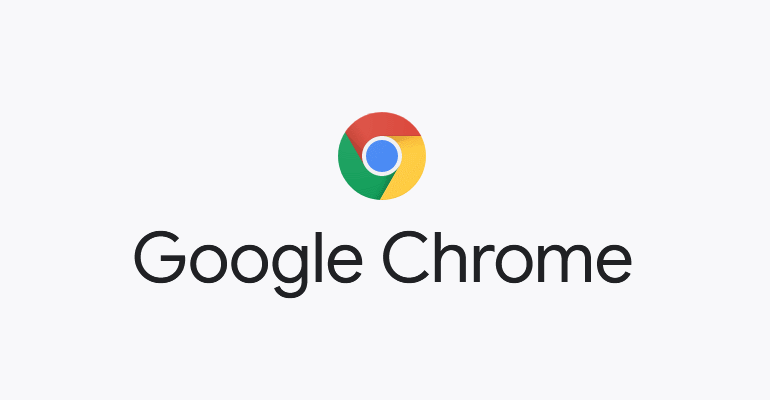
In this blog we will discuss several manual methods that will help you in disabling chrome updates on your computer.
Best Ways To Halt Automatic Chrome Updates On Windows 10
Method 1- With The Help Of System Configuration
We will start the manual method through system configuration. To start this process we will launch the Windows Run Box. Below are the steps to follow:
- Press Win Key and R together to open the Run Box.
- Here type “msconfig” and hit enter. [As shown in the below image]
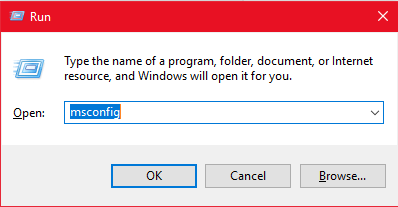
- Tap on the “Services” tab in the new system configuration pop-up.
- Here, check the mark on “Hide all Microsoft services” box as shown in the below image.

- Now, here you have to uncheck the two Google services, that says “Google Update Service (gupdate)” and “Google Update Service (gupdatem).”
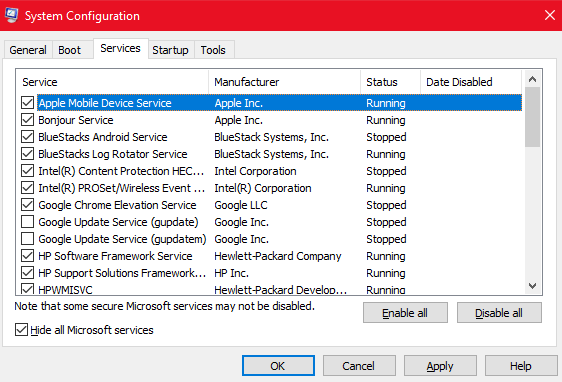
- Choose apply followed by Ok.
I hope this method works well for you!
Also Read: How To Get Google Chrome Dark Mode Theme on PC and Android
Method 2- Disable Automatic Updates Through Service Manager
In the first method we took help with system configuration but here we will start the procedure with the service manager. Both methods will help you to reach your target. Below are the steps to follow:
- Again launch the run box as you did in method 1.
- Here enter “services.msc” to launch the service manager.
- Navigate, “Google Update Service (gupdate) and Google Update Service (gupdatem)” located on the right side pane.
- Right click on each of these services and tap on properties.
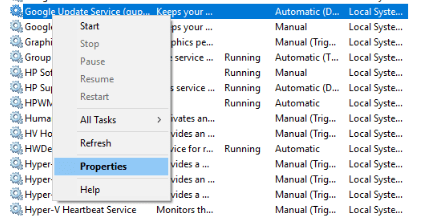
- You will witness another pop-up on the screen. As you can see the option of startup type, drop down the box and choose disabled from the list.
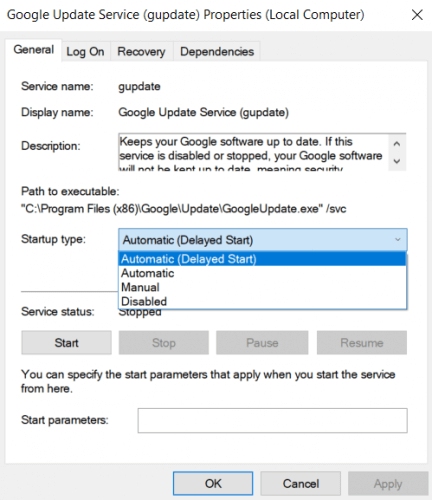
Tap on apply and then Ok to confirm the changes and this method will stop automatic chrome updates on your PC.
Also Read: Chromium vs Chrome: Which is better
Method 3- With The Help Of Registry Editor
This is another effective method to stop Chrome updates automatically on Windows 10. You can refer to the below steps to start the method.
- Launch the Windows run box and enter “regedit”
- You need to follow the below path in the registry editor “HKEY_LOCAL_MACHINE\SOFTWARE\Policies\Google\Update\AutoUpdateCheckPeriodMinutes”
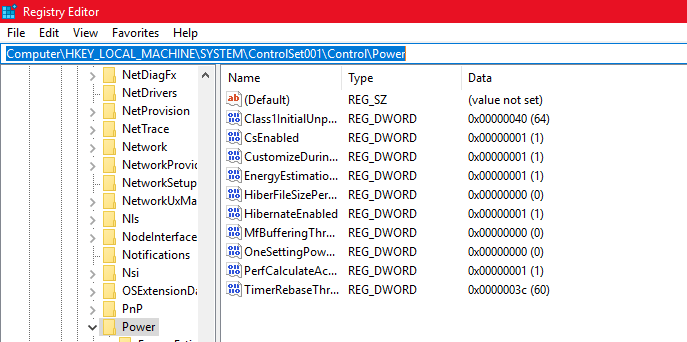
- You need to find “AutoUpdateCheckPeriodMinutes” on the right side pane and set its value to O.
If you are unable to find “AutoUpdateCheckPeriodMinutes” follow the next method.
Also Read: How To Backup Registry in Windows 10
Method 4- Renaming The Chrome Update Folder
If you are unable to find the exact procedure in method 3, we recommend you to rename chrome update folder. You can follow the below steps to proceed.
- Open File explorer and go to C:\ drive and follow the given path “Program Files (x86) > Google.
- Now find the “Update” folder and rename it to “Update6.bak”
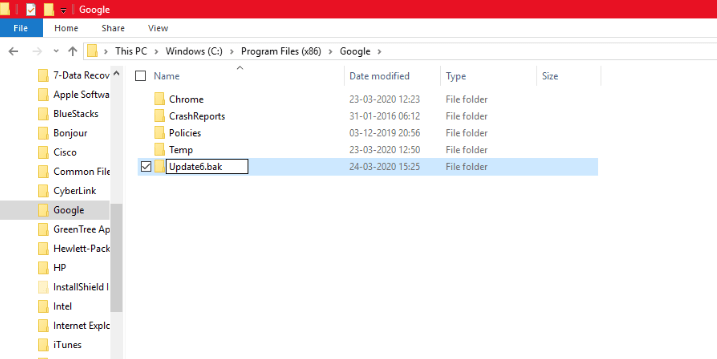
I hope this method helps in stopping automatic updates of Chrome browser.
Also Read: Fix Google Chrome Black Screen Issue on Windows 10
What’s Your Take For This Glitch?
I hope you like this article and have already subscribed to our newsletter for amazing tips and tricks. We have shared a list of methods that will halt automatic Chrome updates on your system.
If you have any questions regarding this topic, share it in the comment section below. If you have any other method to solve this problem let me know in the comments section, we will update them on our list.
We are open for discussion too and don’t forget to follow us on the social media platforms.






Leave a Reply