Google Chrome is one of the most preferred browsers, especially when it comes to Windows users. However, there may be times when users are bound to switch to a different browser because of some bugs that ruin their browsing experience.
In this article we will be going to discuss one such issue i.e. Google Chrome black problem along with its fixes.
Fix for Chrome Black Screen Issues:
If you are surfing the web or watching your favorite online video and suddenly your Chrome screen goes black, and that too without any error message. Then the below fixes will help you in resolving this problem:
Try Disabling Google Chrome Extensions:
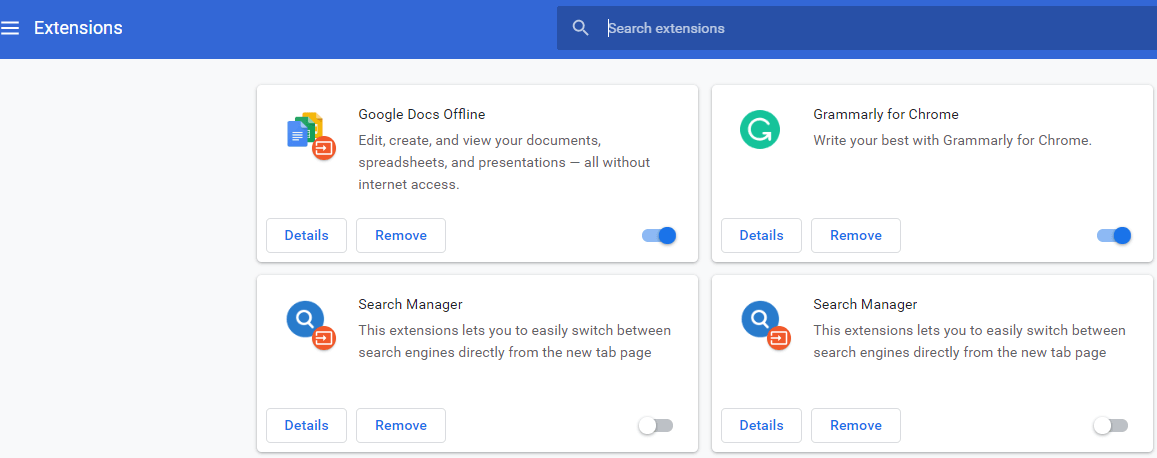
Undoubtedly, these small programs known as extension helps to enhance and customize the functionality of Chrome browser. However, some incompatible or buggy Chrome extensions may result in Google Chrome black screen problem. Therefore, to resolve this problem you need to find that problematic extension and either disable or remove it. And you can do this by following the steps listed below:
- Launch Google Chrome browser.
- Click on the Menu icon located at the top right corner of the screen. Now from the drop-down list select More tools > Extensions.
- Now on the Extensions page try disabling the extension by turning the Slider to Off position.
- After disabling the extension restart Google Chrome to check whether the problem is resolved or not.
If disabling a particular extension resolves the problem, then it is highly recommended to remove that extension.
Also Read: Precautions You Should Exercise When You Install Chrome Extensions
Disable Chrome Flags:
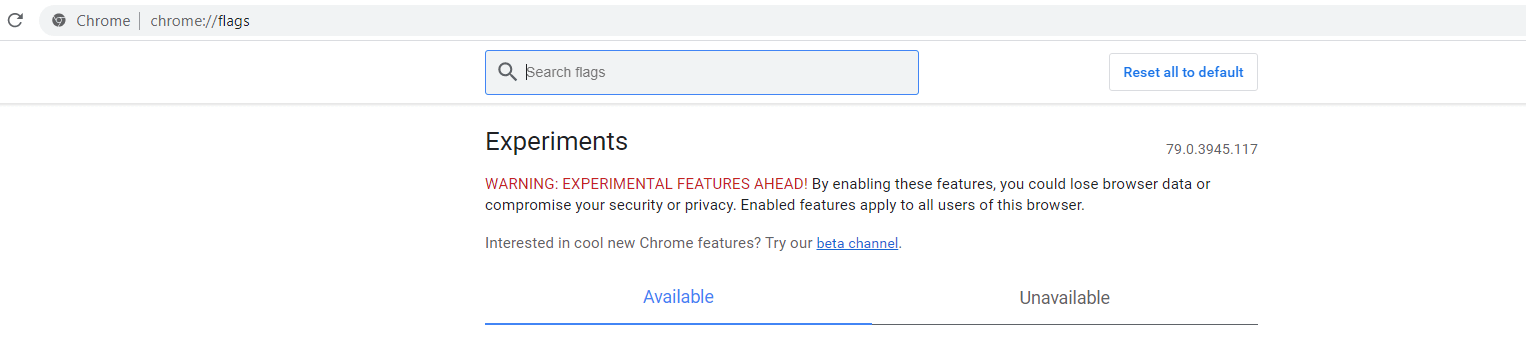
Similar to Chrome extensions Chrome flags also enrich the browsing experience. However, since Chrome flags are in the experimental stage therefore, they may result in Chrome black screen problems. To resolve the problem, it is suggested to disable the following three Chrome flags:
- GPU compositing on all pages
- Do SHOW Presents with GD
- Threaded compositing
1. To disable these Chrome Flags, follow the steps given below:
2. Launch Google Chrome, in the address bar type chrome://flags/ in the URL and hit Enter.
3. Now search for the below listed flags and disable them:
GPU compositing on all pages
Do SHOW Presents with GD
Threaded compositing
4. Once disabled, restart Chrome to check whether it has resolved the problem.
Although this trick doesn’t work for every user, there is no harm in giving this fix a try.
Update Google Chrome to the Latest Version:
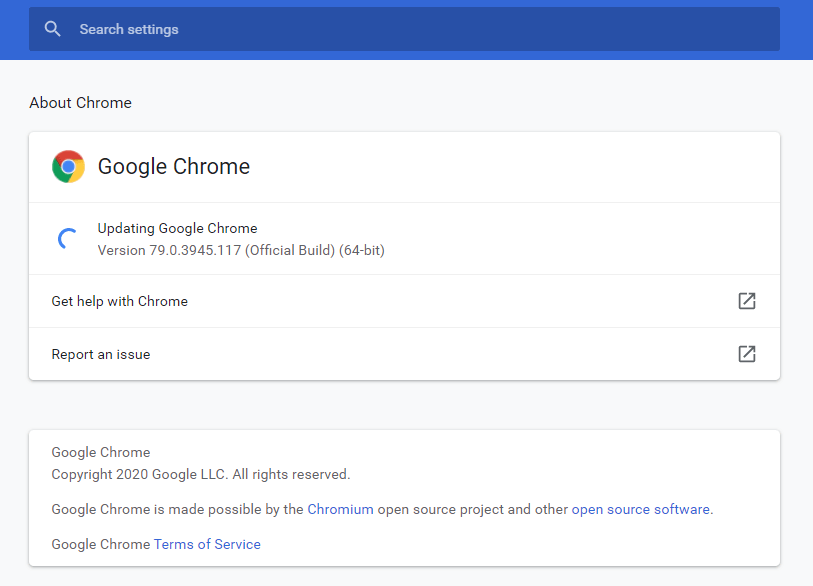
From time to Google keeps on rolling updates for Chrome browser. These updates not only add the new features to the browsers but also resolves the bugs that were reported in the previous versions. So if you are not using the latest version and encountering this problem then update Google Chrome to the latest.
To check whether you are using the latest version of Chrome click on Menu > Help > About Google Chrome.
Must Read: Google Chrome’s Experimental Feature Crashes Thousands Of Browsers
Run Google Chrome In Compatibility Mode:
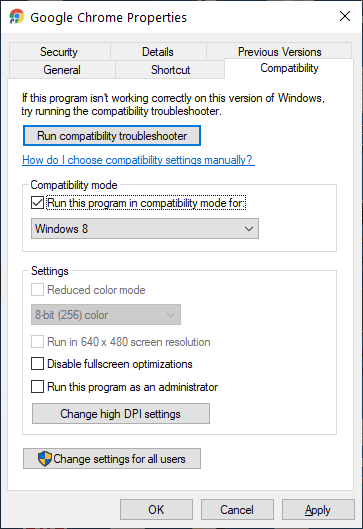
If the Chrome black screen issue arising due to incompatibility with the system, then this fix will help in resolving the problem. To enable Compatibility mode, follow the steps given below:
- Right-click on the Chrome shortcut located on your desktop and from the menu select Properties.
- From the Google Chrome Properties window select the Compatibility tab.
- Now, check mark the option Run this program in compatibility mode and select the version of the operating system, which is just below this option.
- Click on the Apply > Ok button to save the settings.
Now try using Chrome again to check whether you are still facing Chrome black screen problem.
Disable Hardware Acceleration in Chrome:
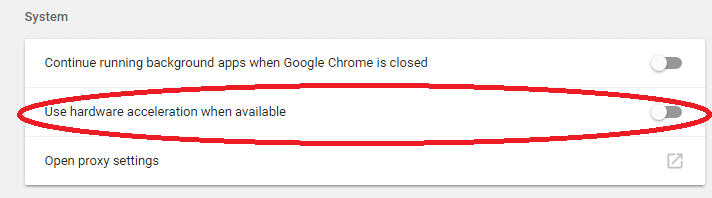
Disabling hardware acceleration in Chrome is yet another fix that has helped several users in fixing Chrome black screen issues. To disable hardware acceleration in Chrome, follow the steps given below:
1. Right-click on the Chrome shortcut located on your desktop and from the menu select Properties.
2. From the Google Chrome Properties window select the Shortcut tab
3. Now in the Target window, append the following text: “–disable-gpu“. Note there should be space after the exe. Once you add that text the target path would read like …. chrome.exe” –disable-gpu”.
4. Click on Apply > Ok to save the changes.
5. Launch Chrome again and navigate to Settings > Show advanced settings.
6. Now, toggle Off the slider in front of Use hardware acceleration when available option.
Once disabled restart Chrome to check whether you are still facing the problem or not.
Resize Chrome Browser:
Although this is not a permanent solution, it is worth giving a try if none of the above solutions work for you. To resize Chrome, click on the resize button that is in between minimize and close button. Now try using the browser again to check whether you are still facing black screen problem in Chrome.
Note: Resizing your browser back to normal size may result in the recurrence of Google Chrome black screen issue.
Reset Chrome to Default Settings:
If you have started encountering this problem after making changes to some of your Chrome Settings, then try resetting Chrome Settings to default.
So, guys, these were some of the common and most trusted steps that have helped several users on fixing Chrome black screen issues on their machine. Please do let us know in the comment box below if you have any other methods.






Leave a Reply