Has it ever happened that you made some changes in your current files – edited a photo/ video, made changes to a word document, and later realized it was not as per your liking? Or, has it ever happened that one of your files got corrupted due to some reason and you wondered if you restored a previous usable version of the file? This is quite a common scenario and with the help of this blog, we’ll discuss some ways you can restore previous versions of a file or folder.
What is a Previous Version Of A File?
When you aim at restoring a previous version of a file or folder, you use a previous version i.e. a past state of a file when it had the changes you desire or when it was in a workable state (in case your file has become corrupt)
Also Read: How to Uninstall Windows 11 and Roll Back to Windows 10
Ways To Restore Previous Version Of File Or Folder
– By Enabling File History
You can roll back changes to a file or folder provided, you have enabled the File History feature. The feature normally takes the help of an external or network drive to store files. We’ll take you through step by step on how you can enable this feature and then how you can restore the previous version of a file using this feature:
- Press Windows + I to open Settings
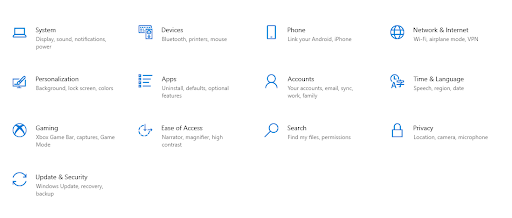
- Click on Update & Security
- Underneath the Update & Security head, you will find Backup
- On the right-hand side of the screen, click on Add a drive. You can even choose to backup files automatically by switching on the slider under Automatically back up my files

- Click on More options and add a folder. You can even tweak how often you want to backup your files or how often you want to keep the backup

- Now you are all set! Head to the folder whose files (or folder per se) you want to restore to the previous version and right-click on it
- Select Restore Previous Version
- Click on the Previous Versions tab and from the list select the version of the file or folder you want to restore. Not sure if the file you have selected is correct? Click on the Open And, if you are sure of the version click on Restore
- It is also recommended that you click on the Restore dropdown and choose Restore To. Doing this, you can save both the copies of the file in a specified folder
– Use A Data Recovery Software
Many of us have a habit of saving versions of files (or even folders). For instance, you might have versions named edit_v001, edit_v002, edit_v003, and so on. What if in a hurry, you deleted the wrong version of the file? In that case, a utility that can ensure recovery of the previous version of the file is professional-grade data recovery software.
Let’s delve into the very concept of data recovery software with the help of a renowned data recovery tool and that is Advanced Disk Recovery.
So, What is Advanced Disk Recovery?
Advanced Disk Recovery is the best way to restore deleted or lost files such as audios, photos, videos, documents, and all the other kinds of files from all external and internal devices.
How to Use Advanced Disk Recovery?
1. Download and install Advanced Disk Recovery
Click Here to Download Advanced Disk Recovery
2. Select the location and drive that you want to be scanned as shown in the screenshot below
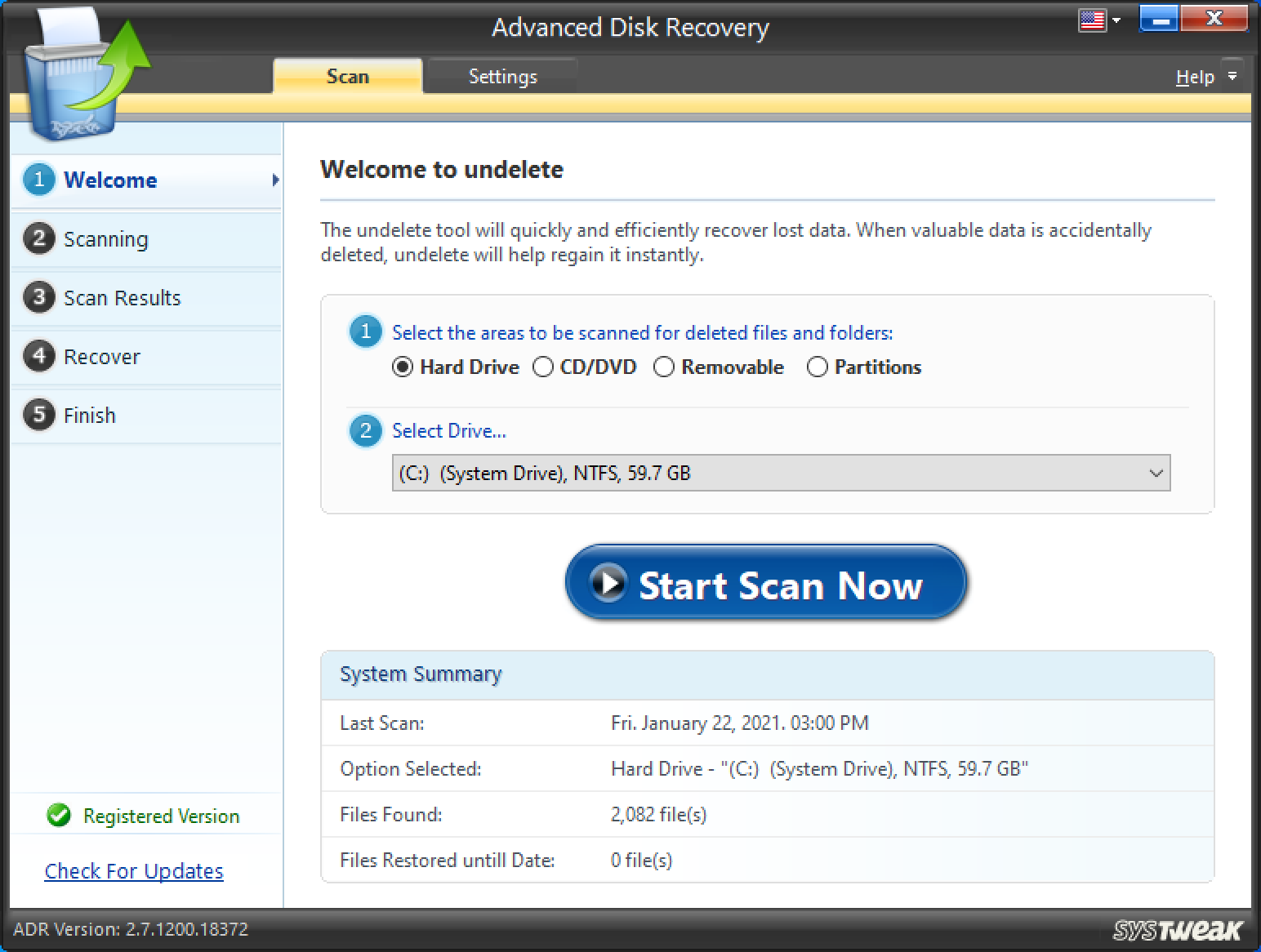
3. Click on Start Scan Now
4. Select the mode of scan
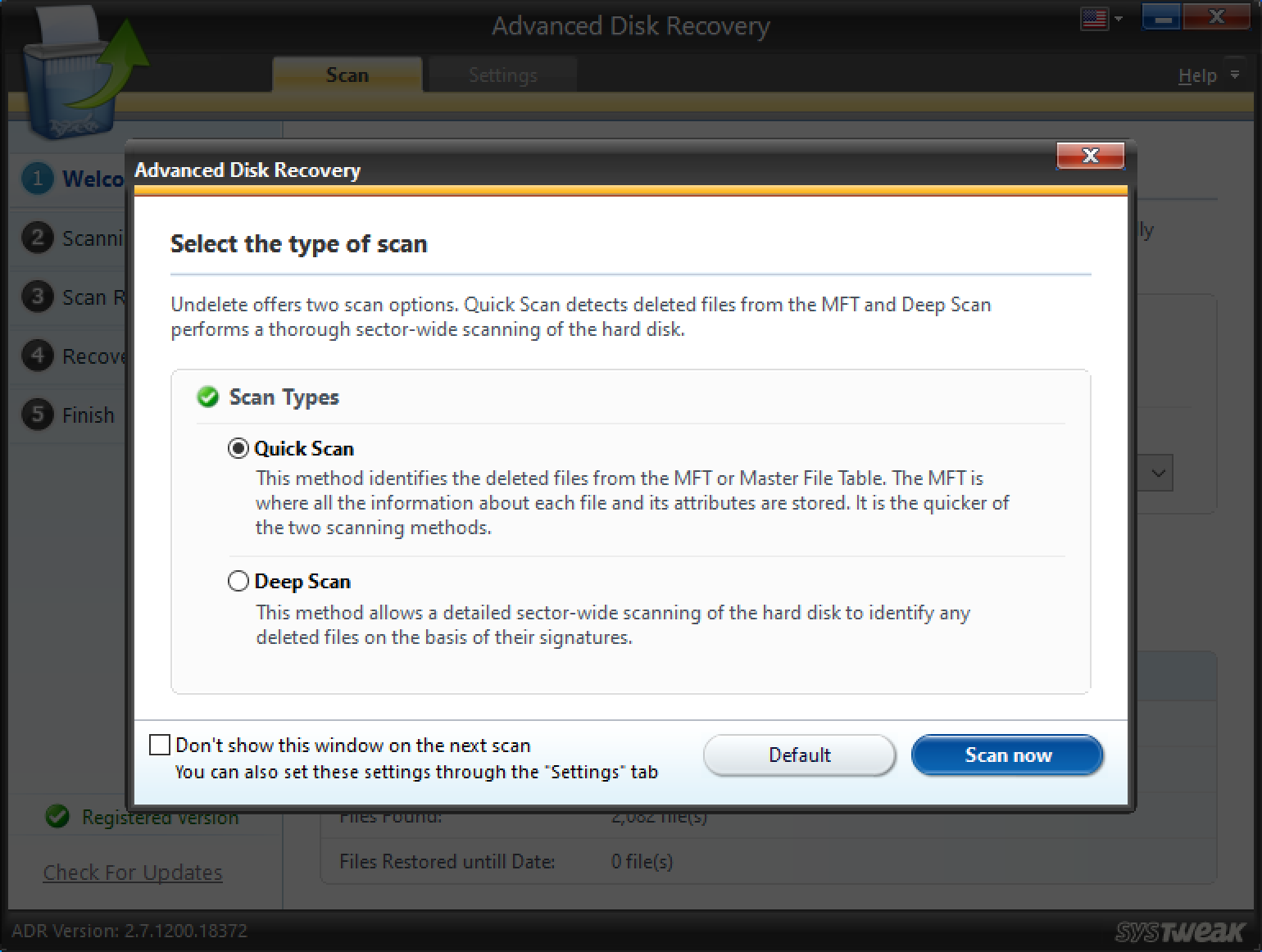
5. Select the file that you want to recover and then click on the Recover option that you can see at the bottom right-hand side of the screen
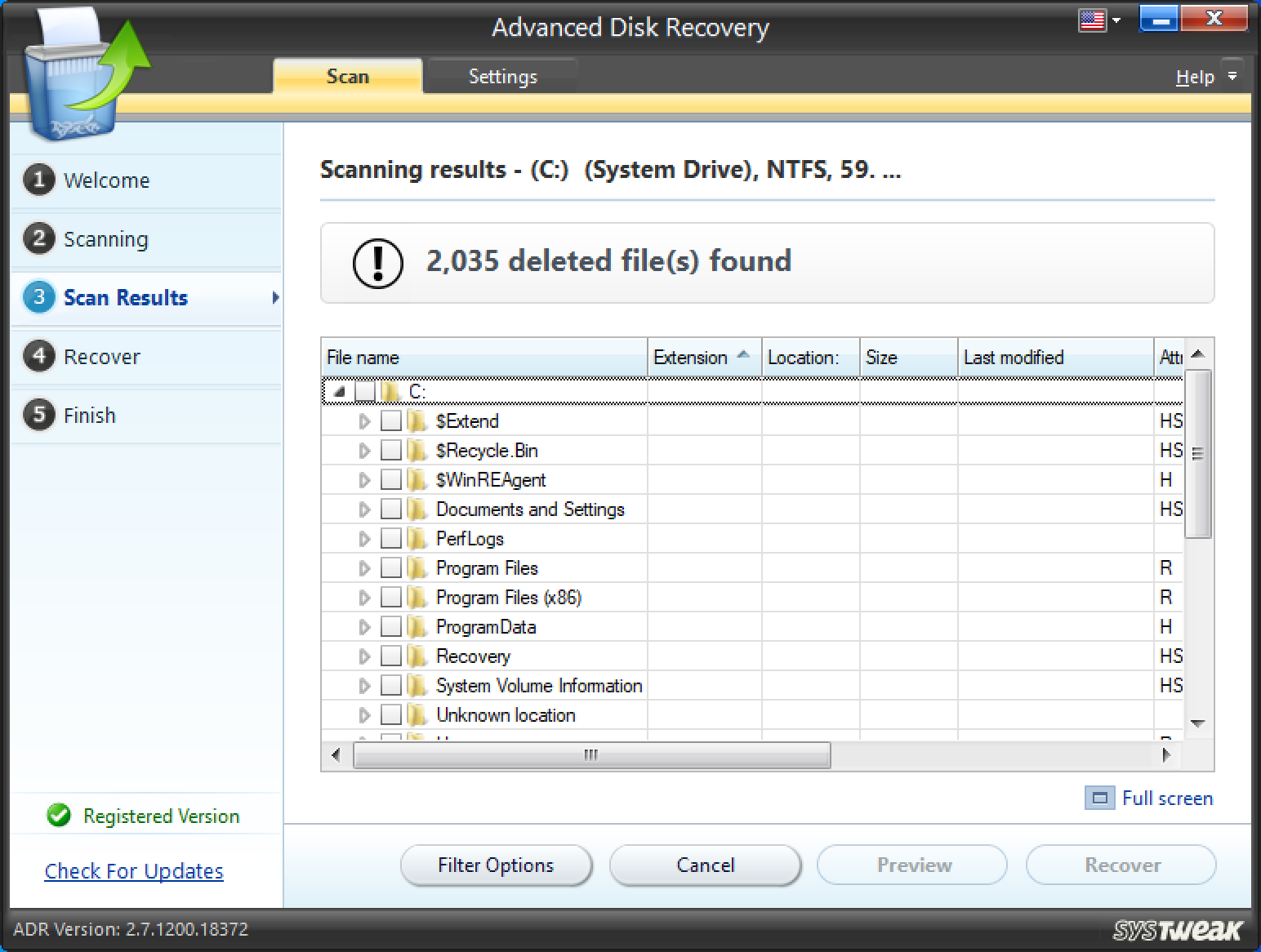
Important Note: When recovering a file, it is important to not choose the same location from where you had lost your file. To know more about this wonderful tool, click on this hyperlinked post.
– Backup Files And Folders On The Cloud
Mishaps can happen anytime – computer crashes, virus attacks, accidentally deleting files so on and so forth. It is always a good habit to keep a backup of your data handy using a cloud storage medium. Google Drive, OneDrive, Dropbox, etc are some of the most popular means of taking a backup of your data. However, if you are looking for more features, you can choose a backup utility like EaseUS Backup.
What Is So Special EaseUS Todo Backup?
- Schedule backup whenever you want
- Recover deleted data or even the whole system from your backup
- Create copies of files and folders, you can restore files or folders from backup copies
- Different types of backups – full/ incremental/ differential
- With real-time backup reports, you can track every stage of the backup
Wrapping Up:
As we said in an emergency, you would want to have a way to restore previous versions of a file or folder. In that scenario, your first line of defense is a backup that you can use to fetch a previous version of a file and folder. Next, there are a few smart ways you can roll back to a previous version of a file. Were you able to restore previous versions of a file or folder using the methods we have mentioned above? If yes, do let us know in the comments section below. For more such content, keep reading Tweak Library.

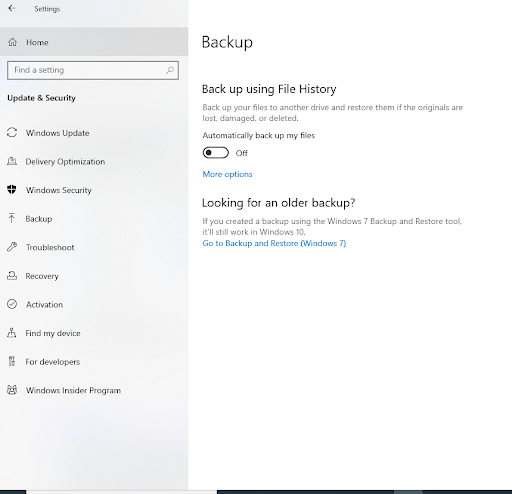
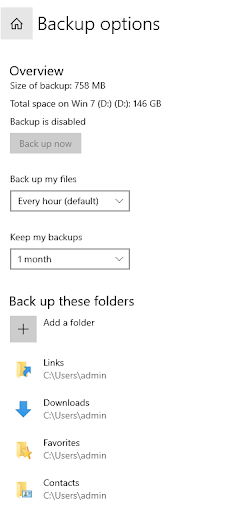







Leave a Reply