Dropbox is a file hosting service operated by an American company headquartered in San Francisco, California. It is a Google Drive– like platform where you can store a huge amount of data. It brings together your files and cloud content with the tools your team uses or wants to use in the future. Do you know you can share your Dropbox folder with friends, family or co-workers from any device? If you know it’s good enough, but if you don’t know how to share Dropbox folders using multiple mediums, check out this article. Ensure you clear the Dropbox cache for its better and smooth performance.
Dropbox is one of the best Windows apps and is capable of solving all your common problems that are directly or indirectly related to file sharing. What if you need to share an entire folder with anyone in your contacts? With an amazing sharing folder feature by Dropbox, you can send a single link and give easy access to your recipients. You can even add additional files to the folder and the recipient can download them anytime.

Sharing your Dropbox file or folder using a browser, a computer or a mobile device is quite simple. It is just you need to know how to share a Dropbox folder within your trusted contacts.
Read Here: Samsung Cloud Storage: A Complete Review
How To Share Dropbox Folder?
The sharing of folders on Dropbox is made easy on all the platforms you use. You can either share a Dropbox folder using a web browser or a computer or a mobile device. Here’s a quick guide on how to share a Dropbox folder.
- Share Dropbox Folder Using Web Browser
- Share Dropbox Folder Using A Computer
- Share Dropbox Folder Using A Mobile Device
Method I: Steps To Share Dropbox Folder Using Web Browser
1. Open Dropbox and login.
2. Click on the Files tab in the navigation pane at the left.
3. Locate the folder in Dropbox you need to share and move the mouse over it to get Share Button to appear.
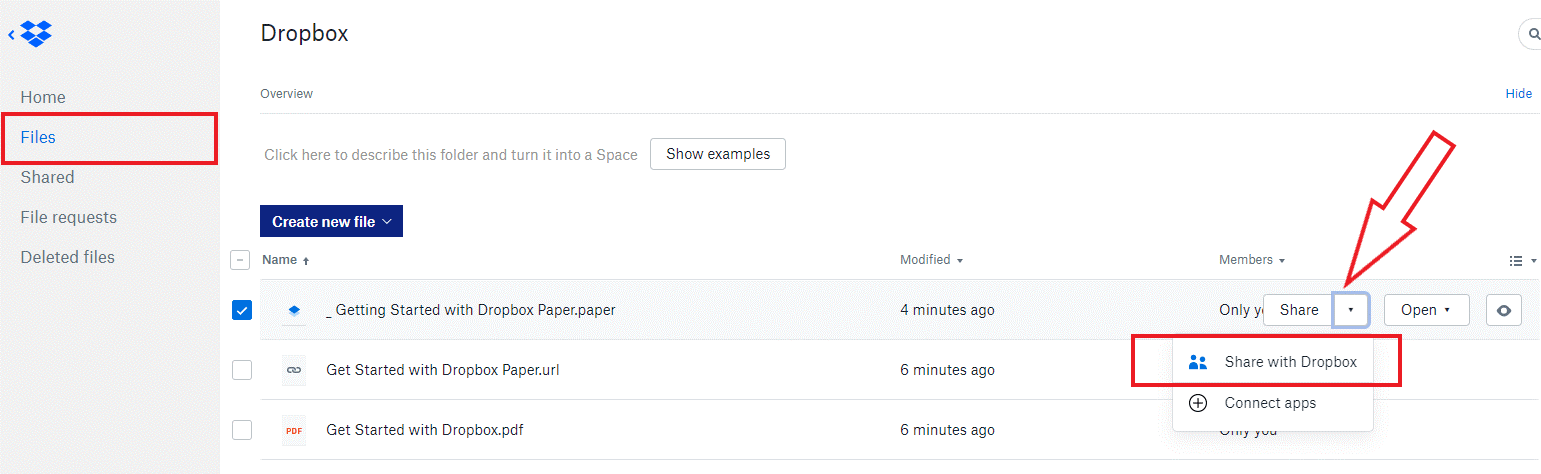
4. Click on the Share Button and if you wish to share the Dropbox folder with a specific list of people, you can add their Email address in the To: line and click Share.
5. You can also make the process shorter by creating a link, copying it and share dropbox link with anyone you want through either Email or Text messages.
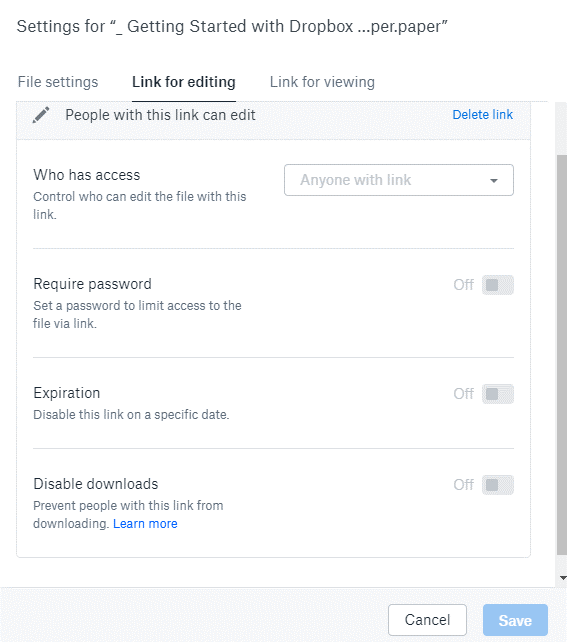
Method II: Steps To Share Dropbox Folder Using A Computer
1. Open Dropbox folders in your user folder and locate the folder you want to share. Right-click on the folder you want to share.
2. From the drop-down menu that appears, select Share.
3. A dialog box will appear just like in the previous part of the blog asking you to enter the Email address of the recipients.
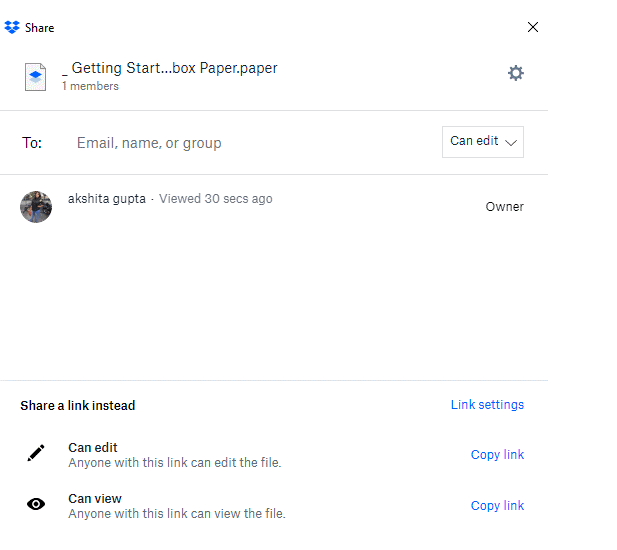
4. You can also share the Dropbox folder using a link with all your recipients. This link can be created as shown in the image under point 5 of the previous part (i.e. share Dropbox folder using web browser).
Also Read: Microsoft OneDrive For Business- A Cloud Storage Platform
Method III: Steps To Share Dropbox Folder Using A Mobile Device
1. Download the Dropbox app on your Android or iOS devices, and open it.
2. Find the folder you want to share and click on the three dots under the folder.
3. Click the Share icon and then choose the way of sharing by either entering the Email or name or group of the recipients or by clicking on the Share a link icon.
Sharing A Dropbox Folder Is Easy- Isn’t it?
That’s it! This is how you can follow a simple process to share the Dropbox folder with one or multiple recipients at a time. You can Email them the folder directly or you can send them the links keeping in mind the accessing rights i.e. to view or to edit, so as to protect your privacy concerns.
Where do you store all your personal or professional data- on a Dropbox- like cloud-storage or within your device? Let us know in the comments section below. Also share your experiences while using Dropbox on any of the platforms, be it web, a computer or a mobile device.
Don’t miss out checking The Best Cloud Backup Services.






Leave a Reply