Do you own a Samsung Galaxy smartphone? You are entitled to gain access to the Samsung cloud storage. This cloud computing solution allows you to store your precious files and photos from your Samsung smartphone remotely. To be more specific, your data resides on the servers managed by one of the Samsung divisions available in 30 countries. Read more to get a complete insight on Samsung cloud review.
What is Cloud Computing ?
Cloud computing is the practice of using a network of remote servers hosted on the Internet to store, manage, and process data, rather than a local server or a personal computer. It is a type of data storage and computing power which offers indirect management of your data on cloud-based servers.
What is Samsung Cloud Storage ?

Like Apple iPhones comes with a cloud-based account named ‘iCloud’ server to save all your iPhone data, files & photos, Samsung is also offering a specific amount of cloud storage space to all its smartphone users. As an owner of a new Samsung device, you get entitled to avail 5GB of free cloud storage on Samsung Cloud. This totally depends on the region and the carrier you are using with an exclusive deal.
Is Samsung Cloud a Right Choice ?
If you become a new Samsung customer, first you need to create a Samsung account to avail cloud storage and other services. Available services vary depending on your phone, country and service provider. If you are looking for more than allocated cloud storage space, Samsung is going to charge $0.99 / month for additional 50GB and $2.99 / month for 200GB. It means $179.4 for 1 TB of Could Storage Space. The option to upgrade is also limited to those 30 countries and limited to the territories and carriers.
Samsung Cloud Storage Alternative :
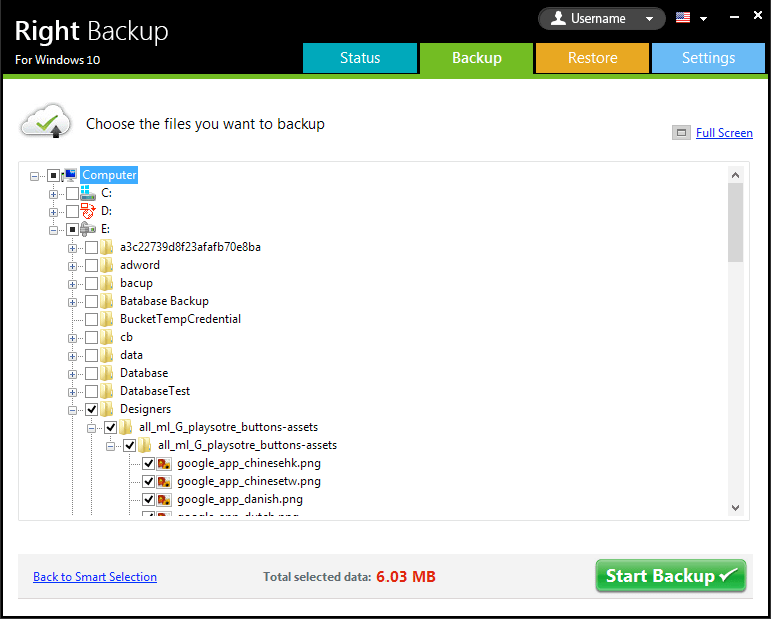
Right Backup is one of the best options to be used as an alternative before upgrading additional Samsung storage space. Right Backup is available for attractive monthly and yearly packages in comparison to Samsung storage space. Backup not just your phone’s but your Computer’s data at the same time.
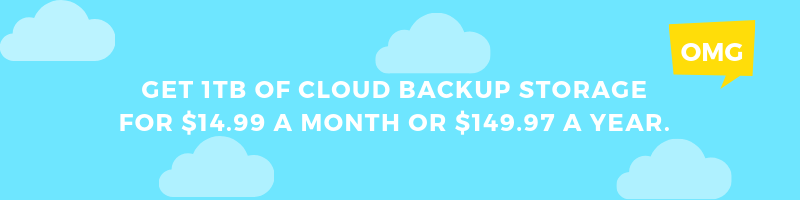
Award-winning Right Backup Features
- Automatically backup files to the cloud storage
- Access files anywhere & anytime you wish
- Easily Share individual Files & Photos with anyone
- Restore files quickly even if your Device breaks down
- Fully compatible with Android, iPhone, iPad and Windows 10, 8.1, 8, 7, Vista, & XP (32 & 64 bit) and Mac OSX 10.7+
How Samsung Cloud Works?
Samsung cloud splits the data into two categories:
What Can Be Synced: Gallery, Contacts, Calendar, Reminder Samsung Internet, S Notes, Samsung Keyboard, Samsung Notes and Samsung Pass.
What Can Be Backed Up: Call Logs, Messages, Music, Voice Recordings, Apps, Settings, Documents, Contacts on SIM card and Phone, Clock Settings, Home Screen Layouts and Calendar Events.
“Note: Samsung cloud is not designed to Sync or Backup WhatsApp messages or Photos.”
Read here : Ways to Clear Your iCloud Storage Space On Mac and Windows PC
Samsung Cloud Features
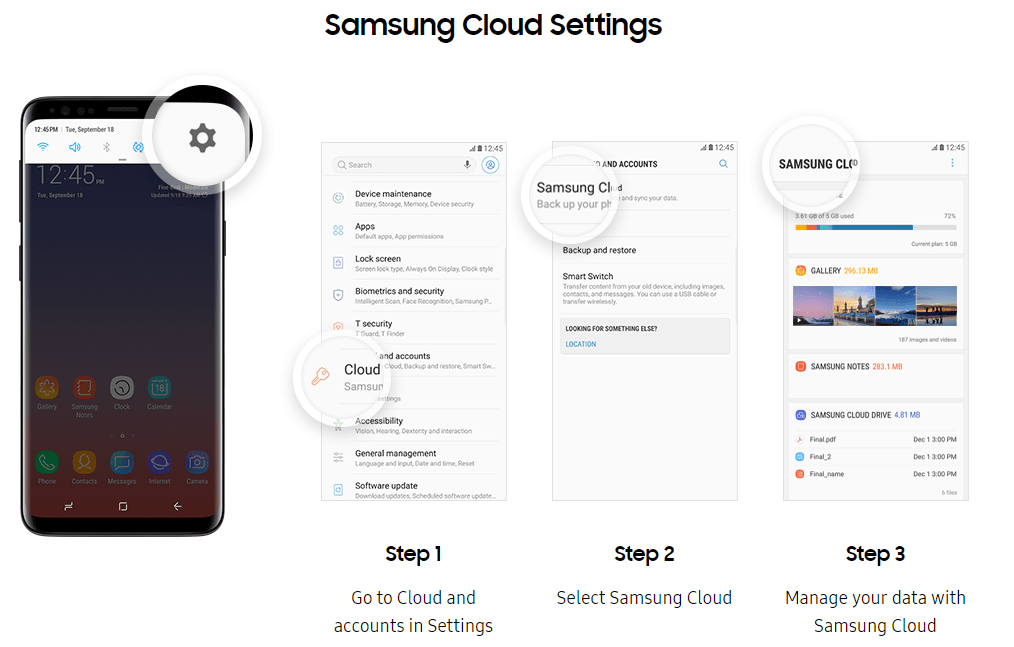
Samsung understands that your Photos, Data, and Settings are important hence they made it convenient, safe, and seamless to backup and restore and access all you need across all your Samsung devices.
- Back Up And Restore All Your Data And Settings On Existing Or New Device
- Sync All Your Photos On Multiple Samsung Or Other Devices
- Access And Sign Into The Web Portal Anytime Anywhere
How to Access Samsung Cloud
Now you can Backup and Sync your data on Samsung Cloud in no time. The limitation is you need a supporting Samsung Galaxy device to perform the same action.
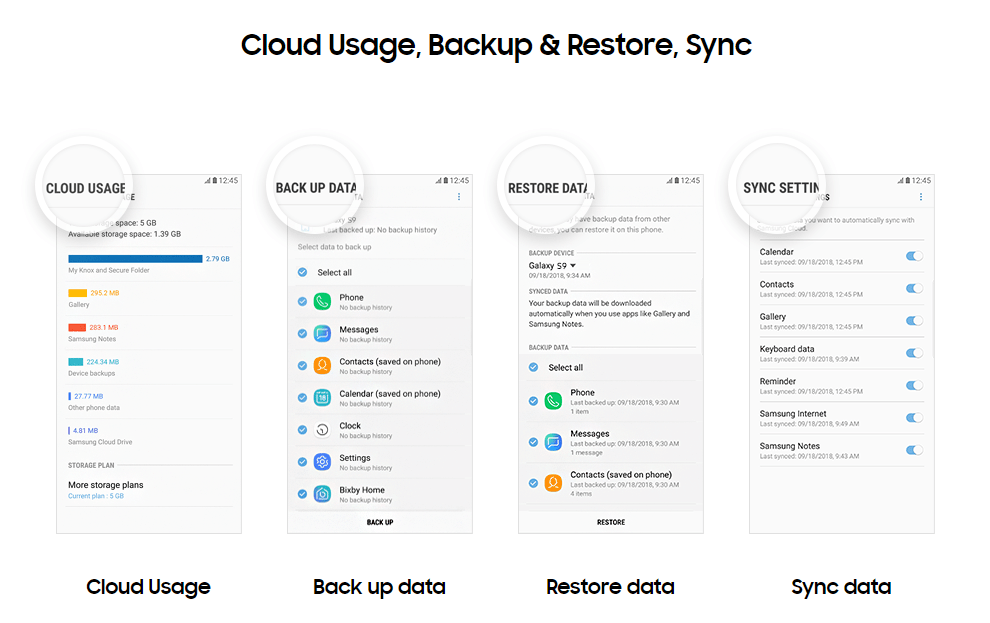
“Note: There might be some limitations to sync some types of data on either Wi-Fi or a cellular network, while others on Wi-Fi only.”
Step 1: Go to the Home screen and tap ‘Settings’ à ‘Cloud and Accounts’ à ‘Samsung Cloud’ and then click on ‘Start’.
Step 2: Login to Samsung Cloud account or sign up for a new one.
Step 3: Tap on ‘Manage Cloud Storage’ à ‘Backup settings’ and set up your device to automatically back up selected data on cloud storage. Slide to turn ON the Auto backup switch.
Step 4: Scroll through the list and switch On individual items you wish to back up, such as Contacts, Calendar, or Music.
Step 5: To initiate a backup of the selected items immediately, tap on ‘Back Up Now’ button.
Step 6: Return back to the previous screen and scroll down to ‘Data to Sync’. Switch On and select the type of data you want to synchronize.
“Note: Few devices, allows you to select network options for syncing heavy files or photos by tapping on Gallery. Toggle the switch to turn On or Off Sync via Wi-Fi only or over a cellular network. You can go back to the home screen of Samsung Cloud to check and Manage cloud storage.”
Removing Items from Samsung Cloud
If you are in a situation where you want to remote single item or entire data from Samsung Cloud, you may follow these steps.
Removing Single File/Photo
Step 1: Go to ‘Cloud Home Page’ and tap on ‘Gallery’.
Step 2: Tap to select the photo you want to eliminate from the cloud and select ‘Delete’ to remove it from the Samsung cloud drive.
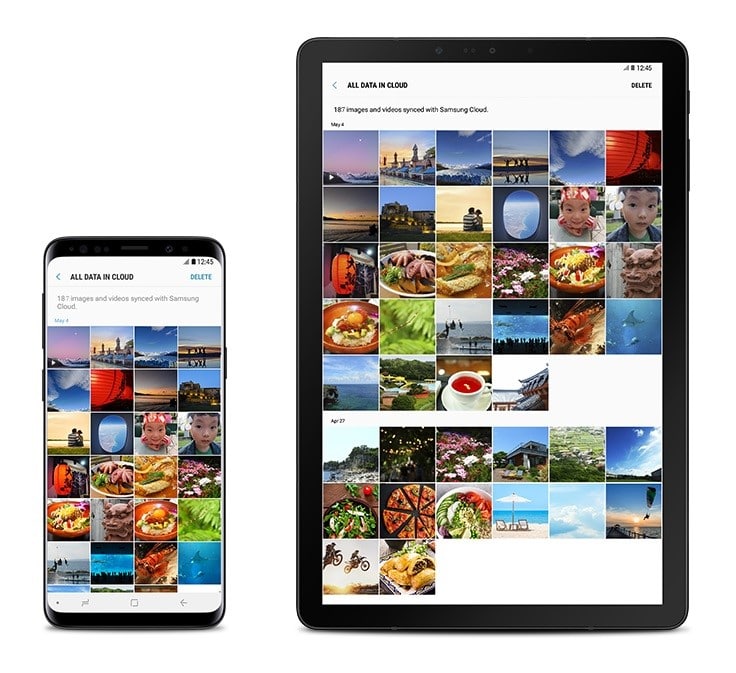
Remove All Photos from Samsung Cloud Drive
If you want to get rid of the entire gallery from your Samsung Cloud Storage, You may follow these simple steps.
Step 1: Go to Home screen -> ‘Settings’ -> ‘Cloud and Accounts’ -> ‘Samsung Cloud’ -> ‘Manage Storage’ and get an overview of the stored data.
Step 2: Go to ‘Gallery’ -> select ‘Delete’ option to remove everything from the Gallery.
“Note: Removing everything from Samsung Drive will just remove the copy and keep original on your Galaxy device and Google Photos.”
Also Read: Best Backup Apps for Android
Summing Up
Here we end our Samsung cloud review as we explored various options on how to use Samsung Cloud drive. You may explore the 5GB of Samsung Cloud Storage to store your precious data and if you see ‘Samsung cloud storage full’ you may upgrade the storage with a bit expensive cost OR try Right Backup to backup your Smartphone, Tablet, PC, Mac data on cloud storage at a much reasonable cost. Right Backup is the best cloud storage option at this price. Google Drive, iCloud and Cloud Mobile are few other options which are product specific and your information may be public. As you are now aware of the benefits of cloud computing, you are smart enough to choose the right cloud platform.
If this article turned out to be helpful to you, Please like and share this with your colleagues.
For more such tips, tricks and tech related updates visit Tweak Library and if you are more into tech-related videos do watch and subscribe to our YouTube channel. You can also reach us on Facebook and Pinterest.









Leave a Reply