Recycle Bin exists on every version of Windows since Windows 95. But only a few number of users have ever opened it or know about it. Recycle Bin is an integral folder in Windows that stores all the temporarily deleted files. This means when you hit the Delete button on your keyboard to remove a file it is moved to the Recycle Bin. However, if Shift + Del button is pressed the selected file is not moved to Recycle Bin instead it is deleted from the system. Recovering this deleted file isn’t possible as it is not in the Recycle Bin. But if it is an important file and you have deleted it accidentally then what?
You must be looking for ways to retrieve this file. Here we will tell you how to recover this deleted file and other tips about Recycle Bin on Windows 10.
How To Recover Deleted Files?
Most of us think if a file cannot be found in Recycle Bin then there is no way to recover it. But that isn’t true you can recover this file. To know how to continue reading.
Use Advanced Disk Recovery To Retrieve Permanently Deleted Files From Recycle Bin
Manually, retrieving a deleted file that cannot be found in Recycle Bin is not easy. To restore such files you’ll need a tool that can help in recovering an accidentally deleted file. To make the process easier, try using Advanced Disk Recovery- the best file recovery tool for Windows.
With this tool, you can retrieve files that are deleted from the hard disk, external storage, or any other storage media. Here’s how to use Advanced Disk Recovery.

Using Advanced Disk Recovery is simple and quick! Just follow these few steps and you are done retrieving your lost files from every nook and corner of your Windows PC.
Read More: Recover Accidentally Deleted Files With Advanced Disk Recovery
Step 1: Download and install Advanced Disk Recovery.
Step 2: Set up the application and choose a path to scan out of Hard Drive, CD/DVD, Removable and Partition.
Step 3: Now choose scan type (Quick or Deep) to proceed.
Step 4: Wait for the scan to complete. Mark all or a few files and tap Recover.
Note: For better results, we suggest you use the Deep Scan option to recover deleted files.
Note: Ensure that you retrieve the data on any drive, partition or external media other than the one which contains the deleted data. You strictly should not recover the deleted data on the same drive as it might get overwritten and as a result you’ll not be able to recover the files.
Now that you have learned how to recover permanently deleted files. Let’s learn how to restore a file that is in Recycle Bin and other Recycle Bin tricks.
How To Retrieve Deleted Files from Recycle Bin
If you or anyone who has accessed your system has accidentally deleted a file, then there are chances that it can be in the Recycle Bin. To recover this file from Recycle Bin follow the steps below:
1. Open Recycle Bin by double-clicking on its icon.
2. Once you are there locate the file that you wish to recover.
3. Select the file > right click on it > select Restore from the context menu.

4. Doing so will help you restored the file to its original location.
So, guys wasn’t it simple. See how easily you have retrieved deleted file from Recycle Bin.
Now let’s move ahead and discuss some other lesser known tips for Recycle Bin.
Recycle Bin Tips
Here we have listed some additional tips and tricks that will help you use and manage Recycle Bin in a better way:
Recycle Bin Location:
If you try to locate Recycle Bin folder in the specific drive, then you will not be able to find it. This is because Recycle Bin is hidden by default. To view the folder, follow the steps below:
1. Open Windows file explorer by pressing Windows + E.
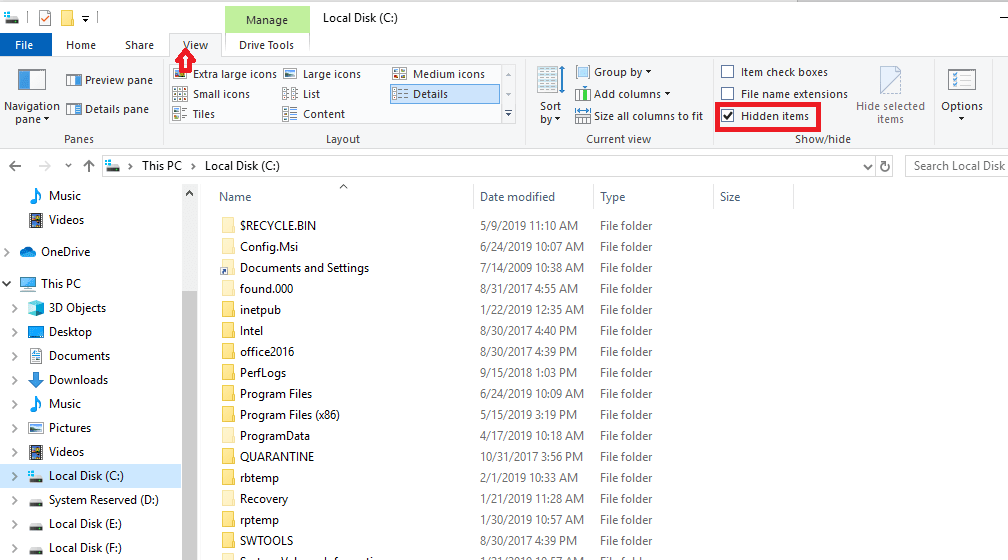
Now, click on the View tab and check mark the box next to Hidden Items. You can now see the Recycle Bin folder. The same can be repeated for other drives as well.
Empty Recycle Bin:
As we discussed many users don’t have an idea about Recycle Bin. Therefore they do not know Recycle Bin leads to clogged hard disk space. Therefore, it is advisable to empty Recycle Bin from time to time to gain space on your system. However, before you proceed with this tweak, first confirm that Recycle Bin doesn’t contain any data that you would want to restore or have accidentally deleted.
To empty Recycle Bin, right click on the icon > select Empty Recycle Bin option.
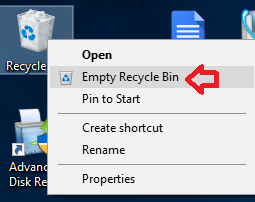
This will help you empty recycle bin and recover hard disk space on your hard drive.
Change the Size of the Recycle Bin:
Only a few users know the size of Recycle Bin can be altered. By default, the size of the Recycle Bin is 10% of the available disk space. However, it can altered by following the steps below:
1. Right-click on Recycle Bin icon and select Properties.
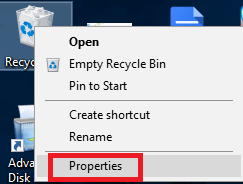
2. Under the General tab, in Custom Size, you can change the size of the Recycle Bin.
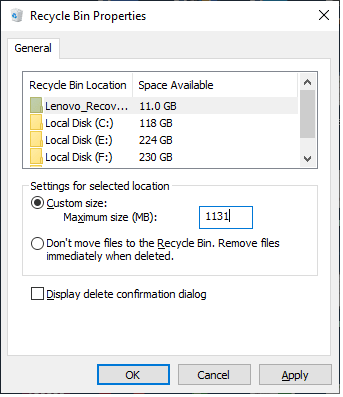
3. Once done click Apply to save the changes.
Also Read: How To Get Recycle Bin Back On Windows 10
More Settings to Tweak Recycle Bin Actions:
Apart from changing the default size of Recycle Bin, there are a few other tweaks that can be applied to Recycle Bin. To do so, right-click on Recycle Bin icon and select Properties. Now you can perform the below 3 changes:
1. Change the Recycle Bin size, that we have already discussed above.
2. If you wish that all your files instead of going to Recycle Bin gets permanently deleted from your system, then check mark the option, Don’t move files to the Recycle Bin. Remove files immediately when deleted. However, we do not recommend checking this option.
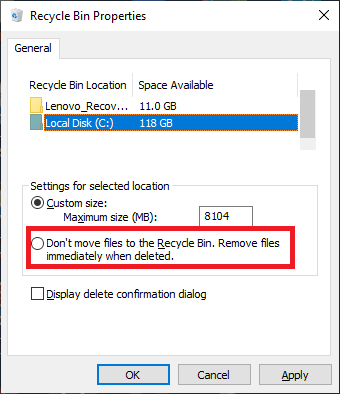 3. If you do not like the confirmation box that prompts every time before deleting a file, then uncheck the option, Display delete confirmation dialogue.
3. If you do not like the confirmation box that prompts every time before deleting a file, then uncheck the option, Display delete confirmation dialogue.
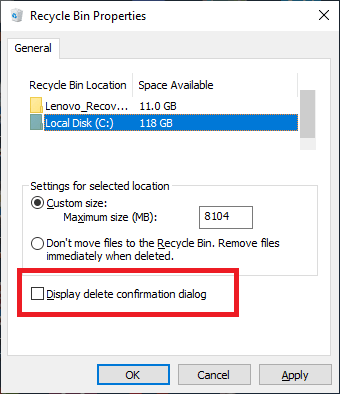
Hide Recycle Bin from Desktop:
If for any reason you wish to hide Recycle Bin from the Desktop of your system, then follow the below steps:
1. Right-click on any empty area on your Desktop and from the menu select Personalize.
2. On the new window that opens, select Themes and on the right pane click on Desktop icon settings.
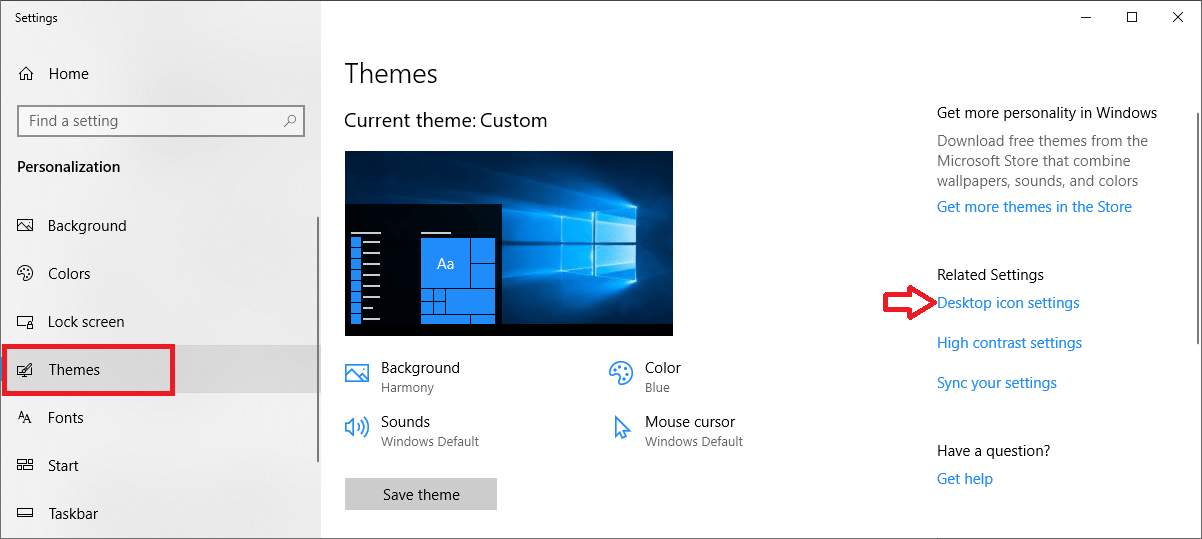
3. Now, On Desktop Icon Settings window uncheck Recycle Bin option and click on the Apply button.
![]()
Change the Icon of Recycle Bin:
If you love customization, Windows gives you an option to customize the appearance of Recycle Bin icon. To change the Recycle Bin icon go through the below steps:
1. Right-click on any empty area on your Desktop and from the menu select Personalize.
2. On the new window that opens, select Themes and on the right pane click on Desktop icon settings.
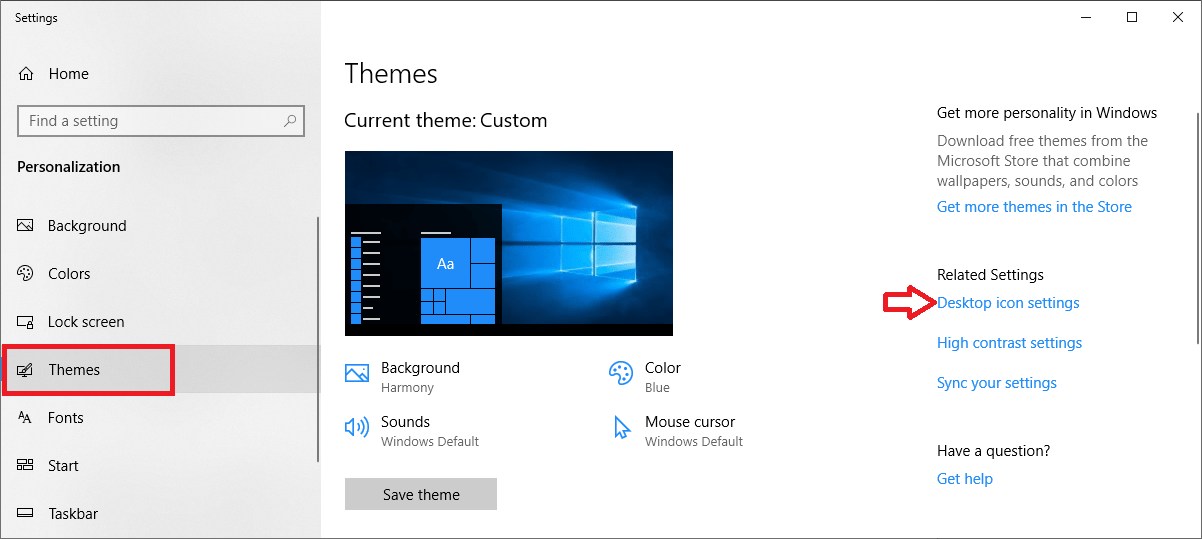
3. Now, On Desktop Icon Settings window click on Recycle Bin option and select Change Icon option.
![]()
4. From all the available icons now select the one that excites you most.
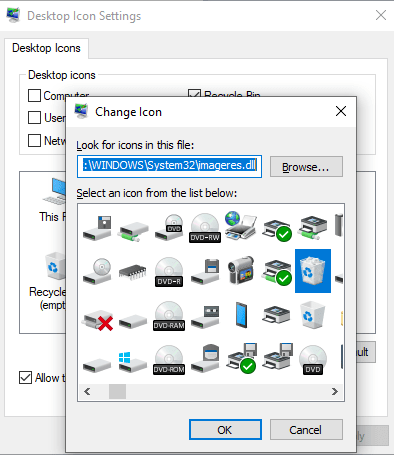
So, guys, these were the some cool tips and tricks to get the most out of the Recycle Bin. If you wish to share more tips or have any feedback regarding the article, then do share them in the comment box below.
Also Read: How To Delete Files Automatically From Recycle Bin







Leave a Reply