Minecraft is a popular and engaging game on Windows 10. And, though it is a graphic intensive game, most Windows 10 PC’s and laptops are able to run it well owing to the fact that their configuration is on point. Yet, there are some users who are facing Minecraft low FPS issues despite having high-end PC configurations.
What is Low FPS In Minecraft?
If you are experiencing slideshow-style and choppy images while gaming, this means that there are frame drop issues on your computer. The reasons for the same could be many such –
- Incompatible or corrupted graphic drivers
- Incorrect video settings
- Too many background process consuming the RAM
- Poorly set up Mod
In this blog, we will look at some ways you can resolve Minecraft low fps on high end PCs arising out of the above mentioned reasons and the likes.
How To Fix Minecraft Low FPS On A Windows 10 PC –
1. Close Tasks That Are Consuming Too Much RAM
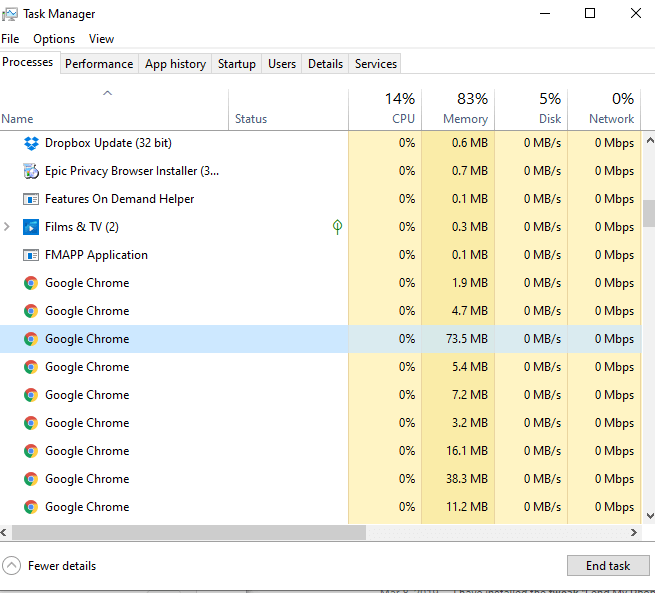
RAM intensive programs and browsers can meddle with your gaming experience. So, the first thing you can do to fix low FPS in Minecraft is to terminate all such processes –
1. Press Windows + Shift + Escape to open the Task Manager
2. Under the Process tab locate the process which is consuming highest amount of memory
3. Right-click on it and click on End Task. Alternatively, select the process and click on End Task at the bottom right of the Task Manager screen.
2. Update Graphic Drivers
Your graphic card is essential to ascertain that visual elements run properly on your Windows 10 computer especially while you are running graphic intensive games like Minecraft. However, an outdated or corrupt graphic card can ruin your gaming experience and cause issues like low FPS. So, here’s how you can update your graphic drivers –
You can either choose to manually update graphic drivers or automatically update them using a driver updater software. Smart Driver Care is one of the best driver updater software with the help of which you can easily update corrupt, outdated and incompatible drivers with one click –
How To Update Drivers Using Smart Driver Care –
1. Install and run Smart Driver Care.
Click Here to Download Smart Driver Care
Read Full Review on Smart Driver Care
2. Click on Scan Drivers. Wait for the scan to complete.
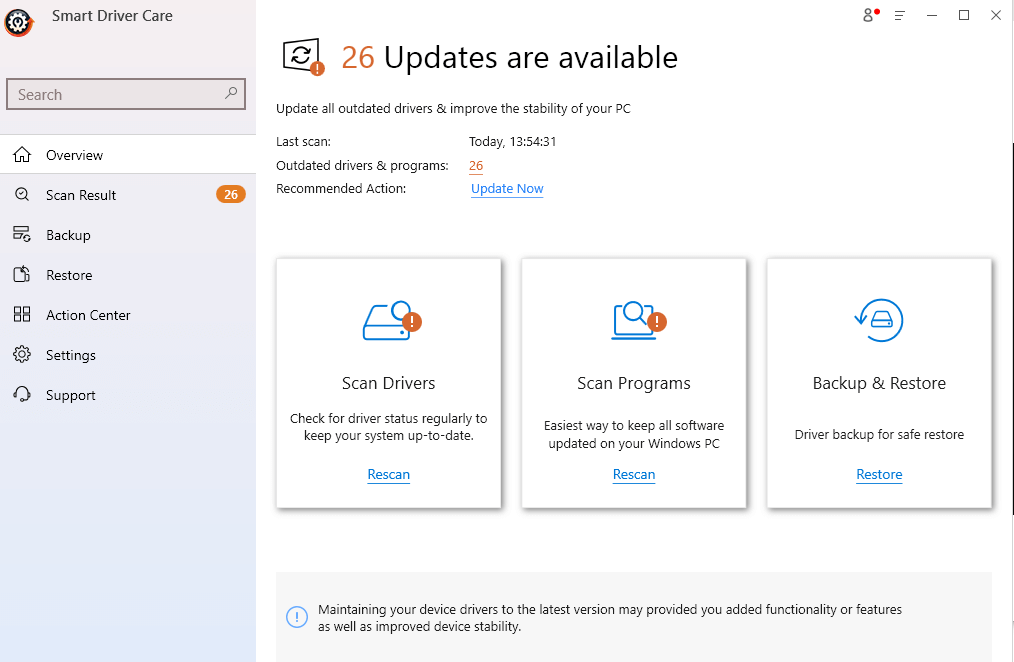
3. You will now be presented with the list of outdated/ incompatible.
4. You can either Update All drivers or choose individual drivers and click on Update Driver button placed against each driver.
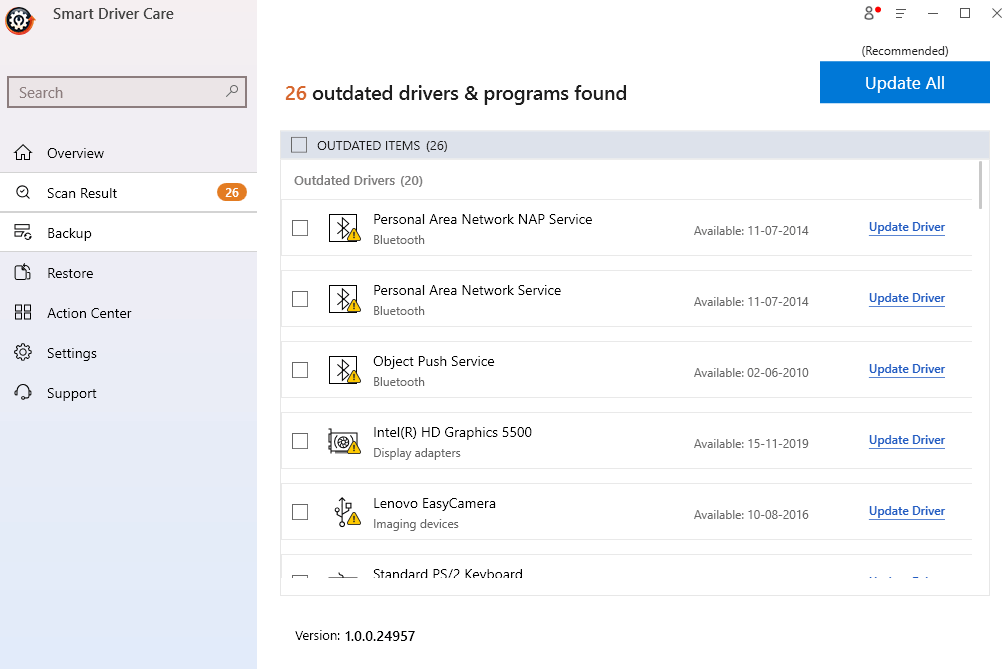
Other Features:
- You can backup and restore existing drivers
- Schedule driver scans at your desired time
- Exclude certain drivers from not being included in the scan
- Update outdated programs
| Buy Registered Version | Try Now |
|---|---|
| 1. You will be able to use the Update All feature if you have the registered version of Smart Driver Care
2. Windows version supported: 10/8.1/8/7 Price: $ 39.95 |
1. The trial version lets you update two drivers per day
2. You can only update individual drivers by clicking on the Update Driver button next to each driver |
3. Adjust PC For Best Performance
If you are unsure so as to what settings to tweak on your computer to ensure that FPS doesn’t act up and is on point, you can leave the same to your Windows 10 computer –
1. In the Windows search bar type Control Panel and then click on Open from the right-hand side
2. Click on System
3. From the left-hand column select Advanced System Settings
4. Click on the Advanced tab and in the Performance section select Settings
5. Check the Adjust for best performance radio button
4. Try Disabling Fullscreen Optimizations
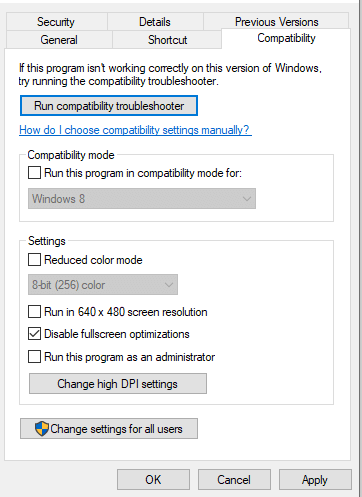
Another way to resolve troublesome FPS in Minecraft is to disable full screen optimization on Windows 10.
1. Locate the Minecraft shortcut icon on your desktop
2. Right-click on it and then click on Properties
3. Click on the Compatibility tab
4. Check the Disable full screen optimizations
5. Click on Apply and then OK
6. Now, relaunch Minecraft and check if the issue is resolved or not.
5. Turn On Game Mode
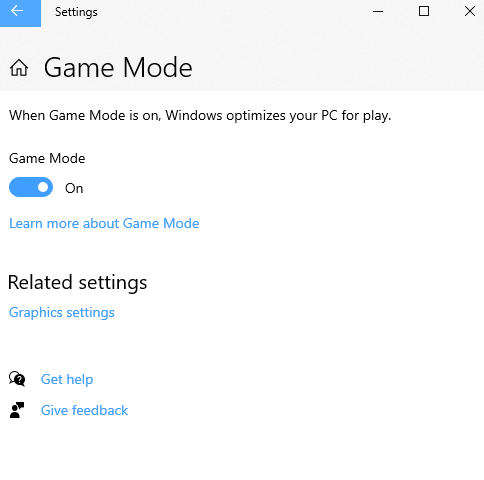
As the name suggests, Game Mode in Windows 10 optimizes your computer and gives you the right gaming environment –
1. Open Settings by pressing Windows + I buttons
2. Click on Gaming
3. From the left hand pane select the Game Mode
4. Toggle the Game Mode switch to the right to switch it on
6. Tweak The Game Settings
To combat low FPS in Minecraft you can tweak or choose right settings. To be precise you might have to tone down certain settings to get the maximum output. Some settings are mentioned below –
| Settings That You Might Consider Making Changes To |
|---|
| Render distance : 4 Short Particle render distance: minimal Anti-aliasing: You could turn it off Graphics: Fast Max Framerate: 60 |
Other settings which you might consider turning off include smooth lighting, biome blend, mipmap level, blobbing, v-sync, entity shadows, etc.
Conclusion
Were you able to resolve the issue using the above workarounds? If yes, do share this blog with you friends, colleagues and family members. For more such content keep reading Tweak Library.
Recommended Readings:
10 Powerful Alternatives To The Windows Task Manager
How to Install Minecraft Mods on Desktop
Top 10 Minecraft Alternatives That You Can Try In 2020







Leave a Reply