Generally, people keep a lot of icons on the desktop to use them as shortcuts to open files and programs. On the other hand, there are people who keep the desktop wallpaper absolutely clean and hide icons for better visibility. Though there are people who still don’t know how to hide icons or how to show desktop icons or how to get one on the desktop wallpaper.
Here in this article, we are going to know these very basic hacks to show / hide / restore Windows 10 desktop icons. Let’s get started with Windows 10 tricks.
Windows 10 Desktop Icons
Desktop Icons Are Not Showing Up OR Icons Disappeared?
There might be few reasons behind this issue. Let’s start with the most basic step.
Enable ‘Show Desktop Icons’ Option
![]()
Step 1. ‘Right Click’ on the clear area of the desktop wallpaper.
Step 2. Click on ‘View’ -> Click on ‘Show Desktop Icons’ to enable viewing desktop icons.
Note: You should be able to get all your desktop icons back on the screen.
Disable ‘Show Desktop Icons’ Option
Step 1. ‘Right Click’ on the clear area of the desktop wallpaper.
Step 2. Click on ‘View’ -> Click on ‘Show Desktop Icons’ to disable viewing desktop icons.
Didn’t work? Try the next solution!
Restore Missing Default Desktop Icons on Windows 10
![]()
If you’ve previously added or removed some of the ‘Special Icons’ like This PC, Network, User, Computer OR Control Panel to the desktop, OR if you want to know how to add computer icons on Windows 10 desktop background, you may follow these steps to do it.
Step 1. ‘Right Click’ on the clear area of the desktop wallpaper -> Click on ‘Personalize’ option.
Step 2. Click on “Themes’ tab on the left-hand side panel -> Click on ‘Desktop Icon Settings’ under ‘Related Settings’ on the right-hand side of the window.
Step 3. Check to Add or Uncheck to Remove the Desktop icons from the list and Click on ‘Apply’ & ‘Ok’.
Also Read: Tips To Recover Deleted Files: Recycle Bin
Turn off ‘Start Full Screen’
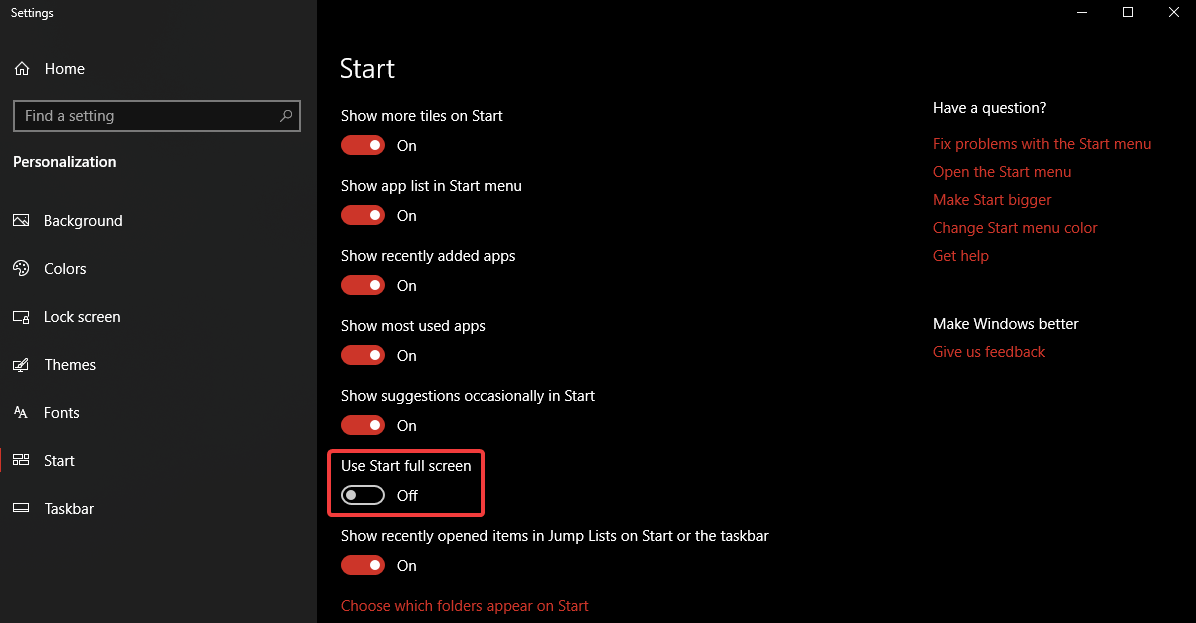
While using windows in ‘Full-Screen Mode’ somehow hide the Desktop icons. Here are the steps to turn off the Start Menu Full-screen mode.
Step 1. Go to Settings -> Personalization -> Start -> toggle off ‘Use Start Full Screen’.
You may also ‘Right Click’ on desktop wallpaper and click on Personalization -> Start -> toggle off ‘Use Start Full Screen’.
Disable Second Monitor
You may also try to Disable the second monitor if you are not using one.
Step 1. ‘Right Click’ on the clear area of the desktop wallpaper -> Click on ‘Display Settings’ option.
Step 2. Under ‘Multiple Display’ select ‘Display 1’ as your primary display.
Disable Tablet Mode
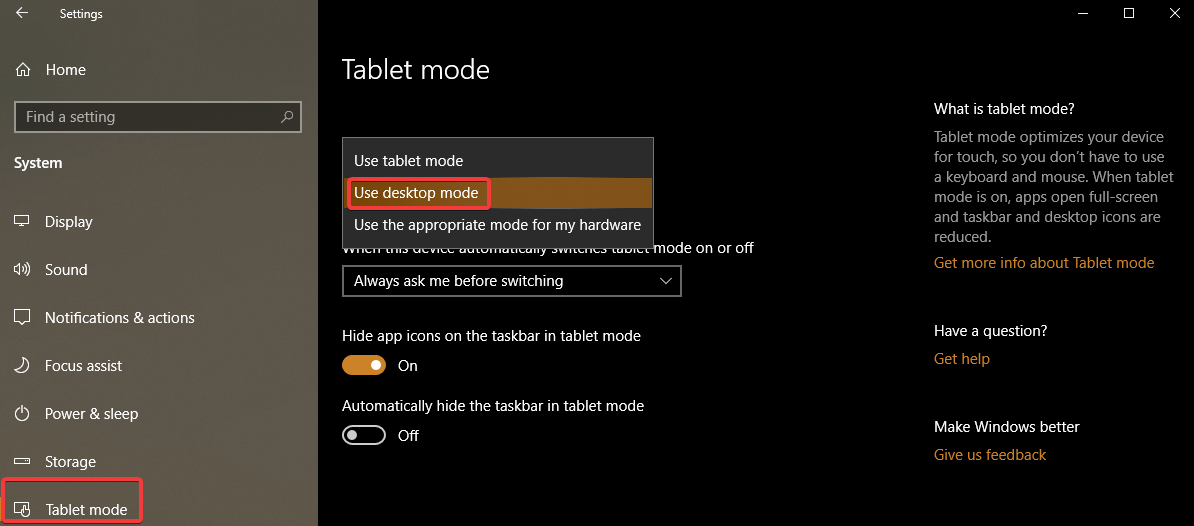
Step 1. Go to Settings ->System -> choose ‘Tablet Mode’ from the left.
Step 2. Look for ‘Make Windows More Touch-Friendly When Using Your Device As A Tablet’ and turn it Off.
Step 3. Select ‘Use Desktop mode’ under ‘When I Sign In’ drop-down list.
You should be able to see your desktop icons now. Try turning On and Off ‘Tablet Mode’ a few times If that doesn’t work. Still No Go? Try below steps!
Restart ‘Explorer.exe’ File
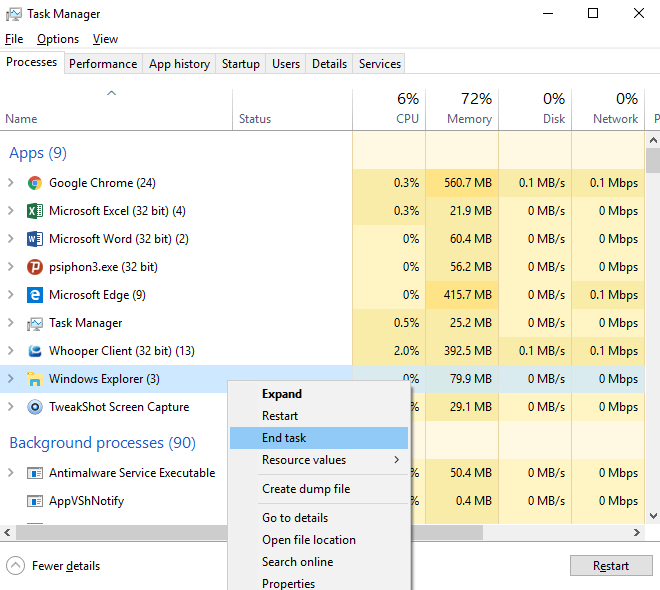
If enabling ‘Show Desktop Icon’ didn’t work for you, you can try the following steps.
Step 1. Press Ctrl + Alt + Delete key together and select ‘Task Manager’. You can also right-click on ‘Task Bar’ and click on ‘Task manager’. Or press ‘Win + R’ and type ‘taskmgr’ to open ‘Task Manager’.
Step 2. Go to ‘Processes’ tab and look for ‘explorer.exe’ or ‘Windows Explorer’.
Step 3. Select the process and click on ‘End Task’ / ‘Restart’. You may also do the same by right clicking on the process and clicking on ‘End Task’.
Step 4. Go to ‘File Menu’ and click on ‘New Task’. In the command run box, type ‘explorer.exe’ and hit enter. A New ‘Windows Explorer’ window should open on your screen.
Note: Once the service is restarted, you should get your desktop icons back on the screen. If not, you may restart the system and check if it comes up or not. Still not lucky? Try another solution!
Registry Edit
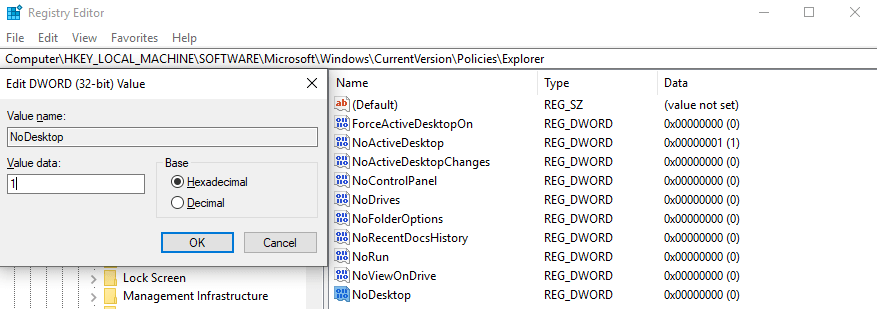
Step 1. Press ‘Win + R’ key together to open Run Dialogue Box.
Step 2. Type ‘regedit’ and press enter to open ‘Registry Editor’.
Note: Registry Editor is a very critical section of Windows and you need to be very accurate while tweaking it. Below steps are based on Windows 10 OS and needs to be followed with accuracy.
Step 3. From the left-hand side panel, go to the following path and create a new 32-bit DWORD value with NoDesktop name and press enter. You may also copy-paste below address in the registry address bar.
Computer\HKEY_LOCAL_MACHINE\SOFTWARE\Microsoft\Windows\CurrentVersion\Policies\Explorer
Note: Regardless you are using 64-bit Windows, you will need to use a 32-bit DWORD as the value type.
Step 4. Set the ‘Value Data’ to 1 to hide and 0 to show the desktop icons.
Note: A logout and login will be required for changes to take effect. To apply the same option for all users, you need to ensure that you are logged in using an Administrator account.
Then, go to the following Registry key:
HKEY_LOCAL_MACHINE\Software\Microsoft\Windows\CurrentVersion\Policies\Explorer
Create and configure the same value here, NoDesktop as described above.
Show / Hide All Desktop Icons in Windows 10 Using Group Policy
![]()
Group policy is again an unquestionable option to show / hide all desktop icons in Windows 10.
Step 1. Press ‘Win + R’ key together to open Run Dialogue Box.
Step 2. Type ‘gpedit.msc’ and press enter to open ‘Group Policy Editor’.
Step 3. Go to User Configuration\Administrative Templates\Desktop.
Step 4. Look for ‘Hide and disable all items on the desktop’ and enable the policy option to hide icons and disable to show icons. Click on ‘Apply’ and ‘Ok’.
Wrapping Up
If still, you are not able to see your desktop icons then you will need to perform Windows troubleshooting like running sfc.scannow or system restore or repair/reinstall to the extent. Do let us know which one worked for you to show or hide Windows 10 desktop icons. We hope that this blog turned out to be useful and accurate for you. If you want to explore the same settings for a Mac computer, do drop a comment and we will share the same with you.
For more such tips, tricks and tech related updates subscribe to Tweak Library and if you are more into tech-related videos do watch and subscribe to our YouTube channel.

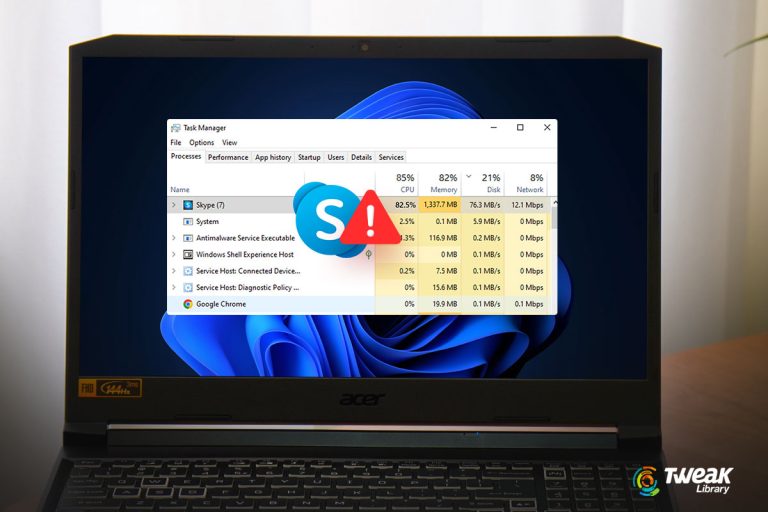


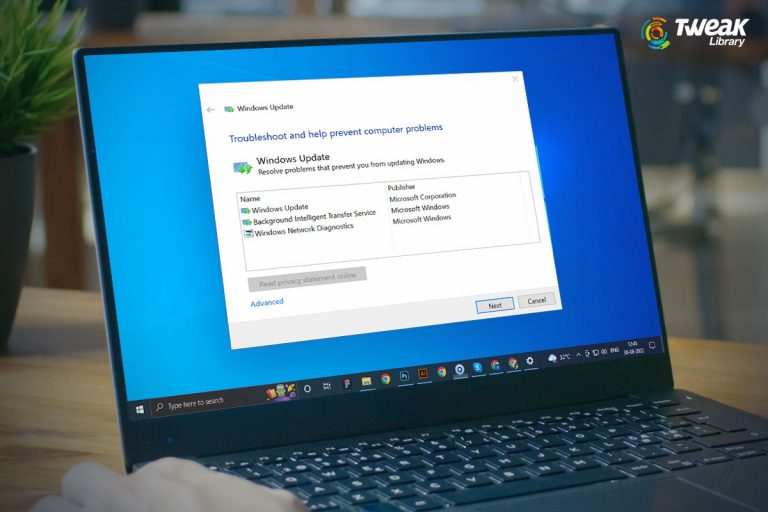

Leave a Reply