Are you constantly facing issues like “computer is low on memory”? The reasons for high memory or RAM usage in Windows 10 could be many. It could be that you are running memory intensive activities such as playing high resolution games or opening several applications all at once. It could also be that the size of the physical RAM in your Windows 10 PC doesn’t comply with the activities you are running.
Keeping such issues in mind we have listed out five ways with which you will be able to effectively deal with high RAM usage on Windows 10.
Also Read: How To Check RAM Speed In Windows 10?
Ways To Fix High Memory Usage In Windows 10?
1. Use A System Optimizer To Clean All Junk Files, Free Up Memory And Update Drivers
While we will be listing out the other manual ways to deal with high memory usage in Windows 10, let’s first have a look at an easier route where all you need to do is install a tool which will take care of following things to optimize disk usage –
- Clean junk files on your computer
- Free up memory
- Update drivers
There are several memory optimizers out there which help you optimize the speed of your PC. Advanced System Optimizer, for instance, is one of the most popular PC optimizers out there.
It has modules which take care of all the things mentioned above. Here are some of its remarkable features –
- Dedicated system cleaner
Which removes all junk files and clutter from PC
Path: Disk Cleaner & Optimizers > System Cleaner
- Memory Optimizer
The tool frees up RAM from processes, thereby freeing up memory and boosting system performance
Path: Disk Cleaner & Optimizers > Disk Optimizer
- Driver Updater
If there is an outdated or a faulty driver in your Windows 10 PC, it can lead to memory leak which can most likely cause high memory usage in Windows 10. Advanced System Optimizer also has a dedicated module that installs and updates drivers in just a few clicks.
Path: Windows Optimizers > Driver Updater
- Disk Defragmenter
Advanced System Optimizer also doubles up as a dedicated disk defragmenter. It defragments the hard drive of your Windows 10 PC which further improves the data read speed and allocation.
2. Disable Unnecessary Startup Programs
As soon as the computer boots up, there are certain applications and programs that automatically start running. There could be some programs that you might need whereas there could be others which might be running unnecessarily.
It is important to note that these startup programs take up a significant part of your CPU storage. They also put a lot of load on your system as well. So, it is always better to get rid of unwanted startup programs to prevent high memory usage in Windows 10. To get rid of startup programs, here are the steps –
- Open Task Manager by pressing Ctrl + Alt + Delete keys and selecting Task Manager from the given list of options that would appear on your screen
- From the given tabs select Startup tab
- Here you will see a list of programs. To disable a program from the startup, right click on that program and select Disable.
3. Defragmenting Hard Drives
You might be wondering why I would need to defragment the hard drive of my Windows 10 PC to prevent high memory usage. That’s because by doing this; you will be able to save a lot of CPU memory space. You can either use tools like the ones mentioned above or you can take the manual route and follow these steps –
- Press the Windows + R keys which will open the Run dialog box
- In this dialogue box, type dfrgui and then press enter
- You will get a prompt to Optimize drives. Select the hard drive that you wish to defragment and click on the Optimize button which you will see on the right hand side.
4. Optimize Your Windows 10 PC For Best Performance
Windows 10 comes with an inbuilt capability to optimize itself for best performance. After you have made this tweak to your computer, high memory usage on your Windows 10 will be controlled and if there are any issues pertaining to high CPU or RAM, they will be resolved.
Reduce high RAM usage on Windows 10 by following steps mentioned below –
- Right-Click on This PC (computer icon on your desktop) and select Properties
- In the System windows that opens choose Advanced system settings from the left hand side
- Select the Advanced tab and under Performance click on Settings
- Under the Visual Effects tab choose Adjust for best performance
5. Reinstall Windows
Before you choose this option, make sure that you have a backup of files and settings on your Windows 10 PC. Now, this is the last option that you should resort to and you should only go for this option, if none of the above options or any other simpler options seem to work. Although users have reported that a reinstallation has worked for them.
Bonus Tip:
One way to deal with high memory usage on Windows 10 iis to increase your physical memory. Now, this completely depends on the tasks that you perform. For instance, a 4GB RAM is sufficient to deal with day-to-day activities. But, if you are a heavy gamer, you might at least want 8GB RAM.
In The End
Give the above ways to fix high memory usage in Windows 10 a shot and let us know if they’ve worked out for you in the comments section below. Plus, if they did and you think that they can help someone who is facing the same issues as yours, don’t shy away from sharing the blog with them as well. Apart from that, if you have got more troubleshooting queries and have a thirst for tech-filled content, your search ends here.
Next Read:
How Install Windows 10 From A USB Drive
How To Reinstall Audio Drivers In Windows 10

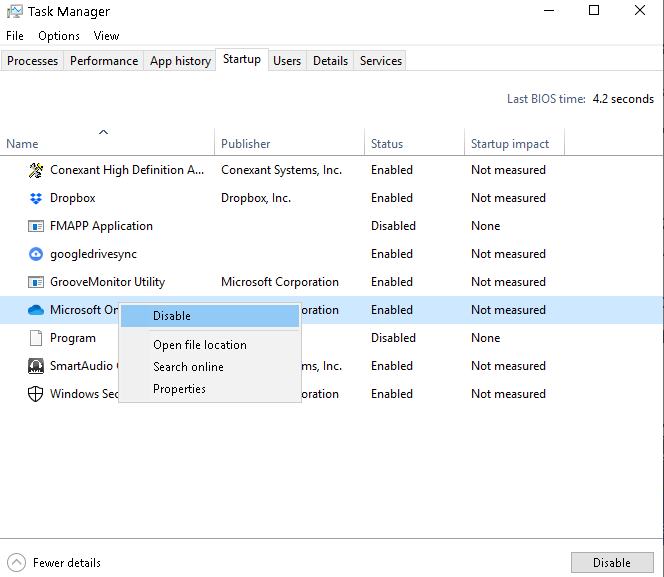
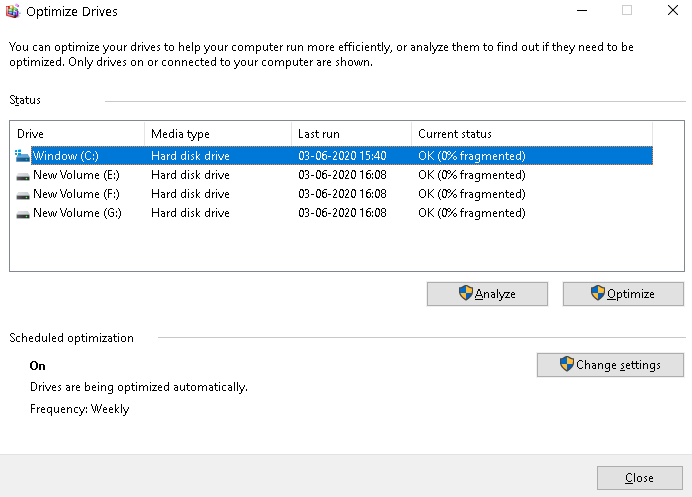
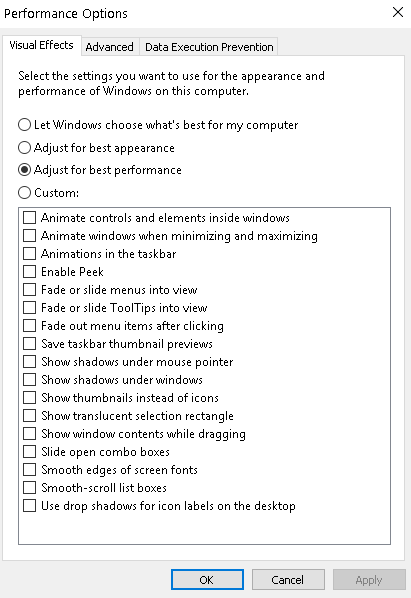





Leave a Reply