You may encounter various audio related issues on your PC that could be easily fixed by updating or reinstalling audio drivers in Windows 10. Following below mentioned steps, you can find and install the latest audio drivers to avoid performance issues.
Diagnose the problem
Before you move to install drivers to fix audio problems on Windows 10, it is suggested to diagnose the issue first. It will help you ensure the problem is with audio drivers that need to be reinstalled on your PC. To diagnose audio related problems on your PC, follow below mentioned steps:
- Right click on Start menu and click on Device Manager option from the prompt. Alternatively, you can press Win + R keys to open the Run Here, type devmgmt.msc and press Enter to open Device Manager.
- On Device Manager window, search and expand Sound, video and game controllers
- Here, you need to check if the yellow exclamation mark is displayed next to any of your device type including Realtek High Definition Audio that comes built-in with most Windows versions.

In case, it is displayed, then you need to follow the next steps to reinstall audio drivers on Windows 10.
How to Reinstall Audio Drivers in Windows 10?
If the problem is with the built-in audio device (Realtek High Definition Audio), then you need to first uninstall and then reinstall it on your PC.
Reinstall Realtek High Definition Audio Driver
Right click on the Windows icon and select Device Manager from the given options.
On Device Manager window, expand Sound, video and game controllers category.
Here, you will find Realtek High Definition Audio option with a yellow exclamation mark next to it, right click on it and select Uninstall device.
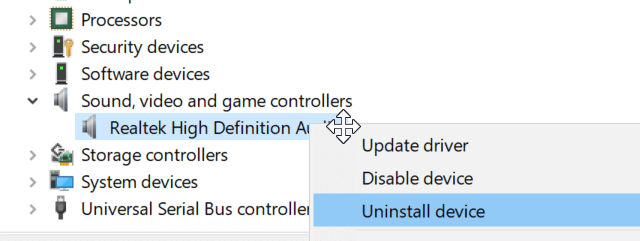
When prompted mark Delete the driver software for this device option and press OK.
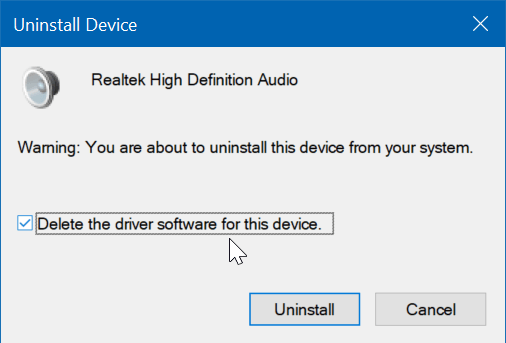
Restart your PC.
- Once it is restarted, select Device Manager again as discussed above.
- Here, select Sound, video and game controllers
- Here you will find Realtek High Definition Audio Driver option right click on it and select Scan for hardware changes.
Now the system will detect and install latest version of audio drivers automatically. If it fails to do so, then you need to visit the official Realtek website to find and install the latest audio drivers.
Note: You need to find compatible drivers according to your Windows 10 type (32 bit or 64 bit).
Reinstall Audio Drivers From Control Panel
Next step you can follow to fix audio errors on your PC is to reinstall audio drivers from Control Panel. As Control Panel gives you access to all your device settings, this is one of the best methods to update, reinstall or install drivers immediately. To do this, follow below mentioned steps:
Input Appwiz.cpl in the search box on the taskbar and press Enter.
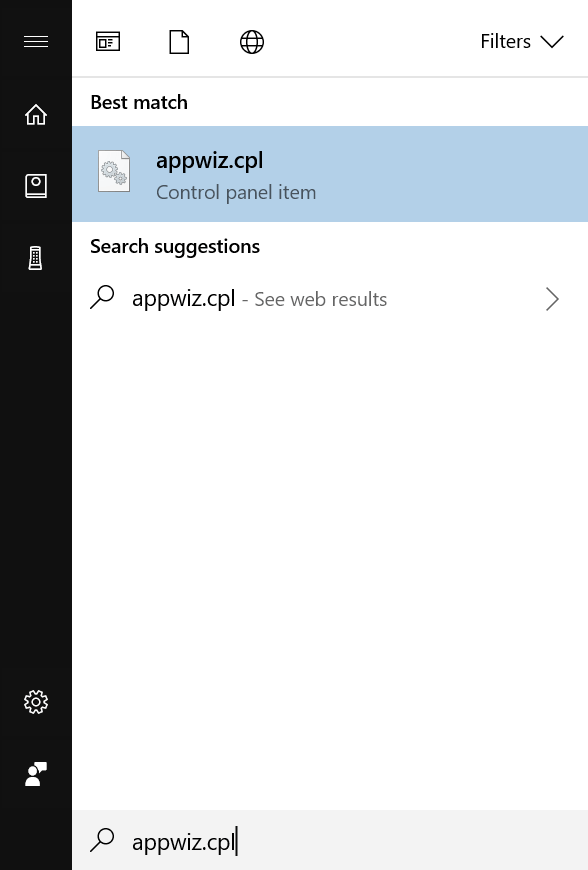
It will open Programs and Features window.
Here, navigate to Realtek High Definition Audio Driver option, right click on it and select Uninstall.
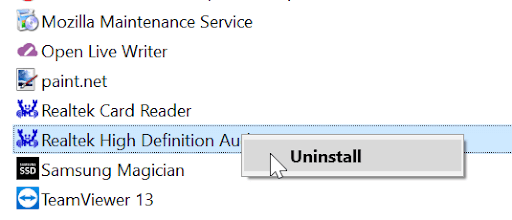
Press Yes when prompted to confirm uninstalling.
Once the driver is removed, restart your system.
Now you need to visit your PC manufacturer’s website to find and install latest version of audio drivers. You can also visit device manufacturer’s website (in this case Realtek’s website) to download and install latest audio drivers.
Use Best Driver Updater Software
Now that you have tried manual steps to uninstall and reinstall audio drivers, the next best solution to do this is to use best driver updater tools. These smart software tools help you find and update all outdated, missing, and corrupt drivers automatically. One such software solution is Smart Driver Care that is trusted by majority of users to update drivers on their Windows PC.
Click Here To Download Smart Driver Care
Some advanced features of Smart Driver Care include:
- It helps you detect and update outdated, missing, corrupt, and incompatible drivers automatically.
- It takes backup of all existing drivers so that you can undo action if something goes wrong with updating drivers.
- It offers one-click update for all your software.
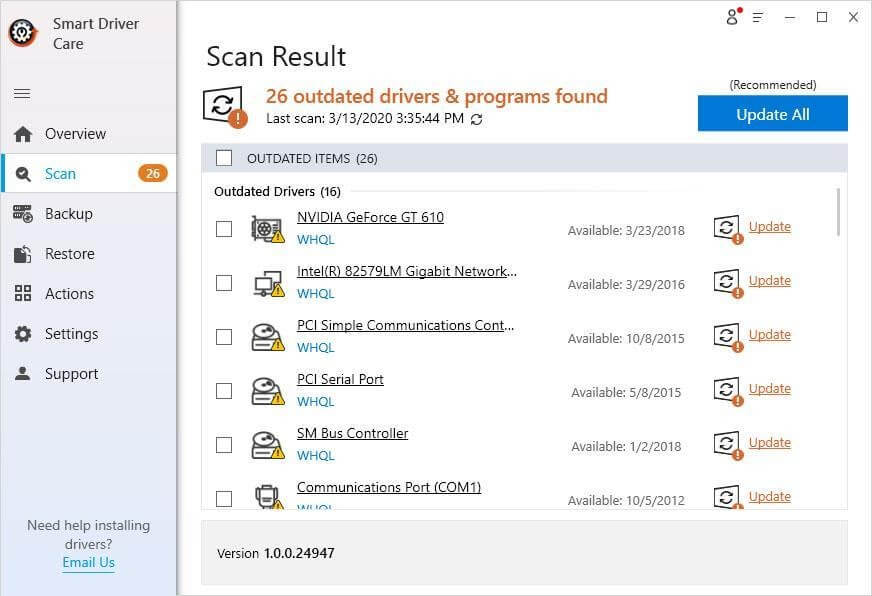
Conclusion
Updating or reinstalling drivers in Windows 10 could be complex task which could be done easily with smart built-in features & settings. In addition to that, best driver updater tools also offer an instant solution to update outdated drivers on your PC. Do try above mentioned steps to reinstall audio drivers in Windows 10 and share your experience in the comments below.
Next Read:
How To Merge Multiple Audio Files In Windows 10
How to Fix ” One or more Audio Service Isn’t Running” Error







Leave a Reply