| Blog Summary: The blog post explains how to fix the Android “recent apps button” not working issue, which can affect the performance and convenience of the phone. The blog post provides eight possible solutions, including restarting the device, checking navigation settings, wiping the cache partition, rebooting into safe mode, etc. Try them in the sequence shared below and you never know which one would turn out helpful for you. |
The recent apps button is one of the most useful features on Android smartphones. The functionality allows users to seamlessly switch between different apps, access split screen mode, and launch Google Assistant. This certainly makes your experience more efficient and convenient. But often times the Android Recent Apps Button may stop working or disappear altogether.
So, why does this happen? Well, there are plenty of reasons, such as software bugs, outdated OS, conflicts with third-party apps, caches & cookies piling up, or hardware damage.
If you are facing the same problem, don’t worry. There are a couple of effective ways to resolve the “Android Recent Apps Button Not Working” issue. By following this guide, you can easily restore your phone’s functionality and convenience.
How to Fix Android Recent Apps Button Is Not Working
List of Contents
1. Restart Your Phone

The first thing that you can do if you encounter that your recent apps button is not working is to give your phone a quick restart. Restarting the phone is a troubleshooter for most issues and this might even work in this case as well. When you restart your phone, everything from your phone’s RAM is cleared out. Also, the fragments from your previously running apps are removed. To restart phone –
- Press and hold the power button
- Tap the Restart option
Cycling between various navigation options is a convenient method to fix the “Android recent app button not working” in 2023. But this workaround might work with the latest Android iterations as gestures functionality got popular with the launch of Android 9 (Pie). So, you may give it a shot:
STEP 1 = To tweak navigation options, launch Phone Settings, go to System, and select Gestures. (The path may vary from device to device, so you may use the search bar to locate the options.)
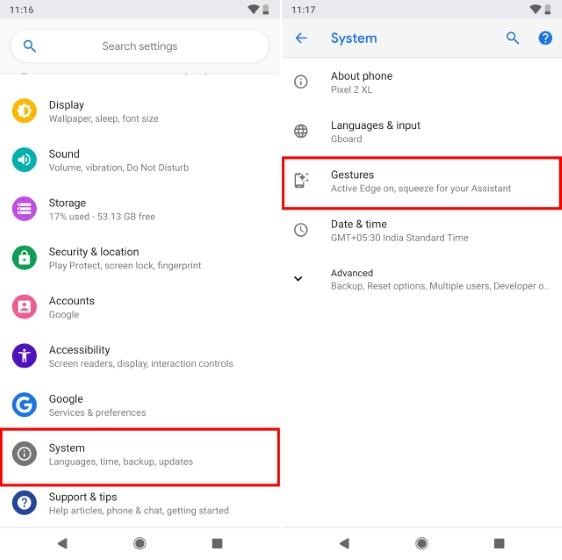
STEP 2 = You must select the Buttons option in the Gestures window.
STEP 3 = Now, test the Recent button multiple times to check if it’s working or not.
If the ” Android recent app button not working” problem persists, you may go ahead with another troubleshooting method shared below.
3. Lock And Unlock Device
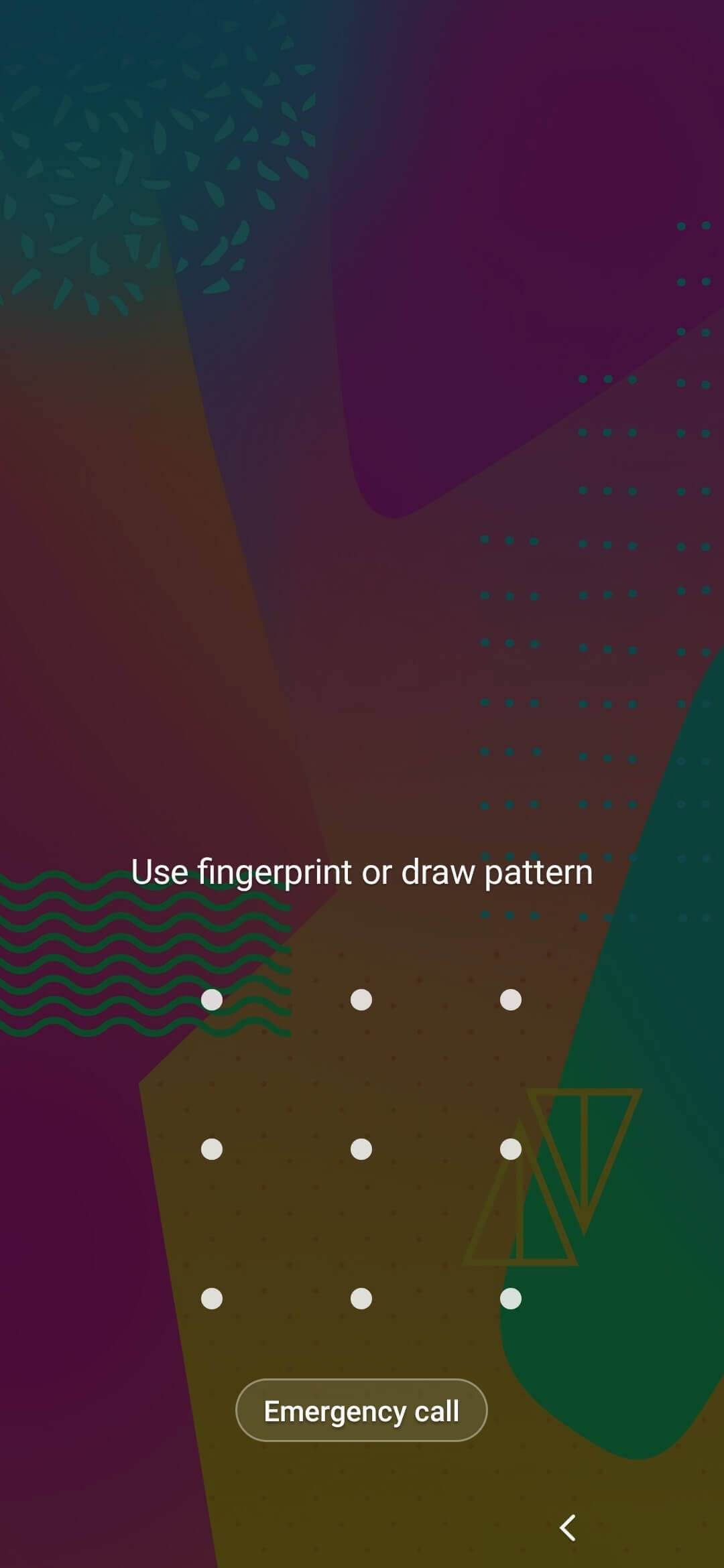
Another basic step that you can perform on your Android device to resolve the “recent apps button not working” issue is to lock and unlock your device. Something as simple as unlocking your device can help you get your list of apps.
Also Read: Forgot Android Password? Here’s What You Can Do
4. Wipe Cache Partition
Several times, the “Android recent app button not responding to” problem occurs due to in-app caches, local data, and other accumulated residues. Hence, keeping your phone memory clean may help in fixing the issue. Cache Partition (a part of local storage) must be regularly cleaned. Plus, it will free you from common smartphone errors, including Android buttons not working properly.
Follow the instructions shared below to learn how to wipe cache partition on Android:
STEP 1 = Switch off your smartphone and simply press and hold the Power Button & Volume Up button until a welcome screen appears in front of you.
STEP 2 = Now, simply press the Power button and hold the Volume Up key.
STEP 3 = This will make you enter the Recovery Mode. At this step, you need to use the Volume buttons to go up and down in the list. Head towards the Wipe Cache Partition option and press the Power button to select and perform the dedicated operation.
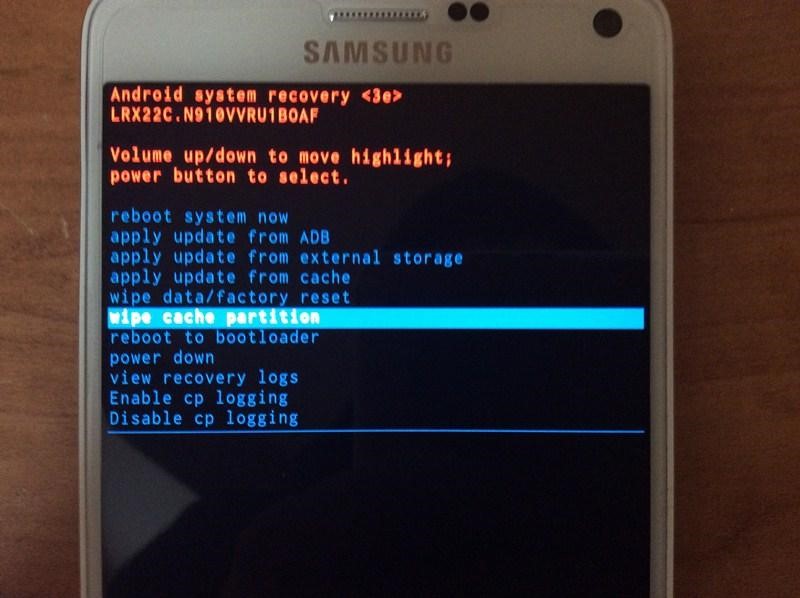
STEP 4 = Now you need to reboot your device and implement the recently made changes.
This should make your Recent app button work normally on your Android. If you are still facing the problem, check out the next workarounds listed below.
5. Reboot Your Android Device In Safe Mode

You can even try rebooting your device in Safe Mode. Although it limits your functionality on your Android device, it blocks all third party apps and unnecessary widgets, and helps you get down to the core of issues in a more effective and quick manner. Now, if you are able to access the recent apps button again, quite possibly a recently installed app is the culprit. So, you can again go back to the normal app and remove all the apps that you have installed recently.
Let’s quickly get down to how you can restart Android device in Safe Mode –
- Long press power button
- From the given options long hold the power off menu
- Tap on the Safe Mode
Your device will now restart in Safe Mode.
6. Try Switching To A Different Launcher

An Android launcher is that part of your Android’s interface which let’s you launch apps, customize home screen, receive/ end phone calls and perform other tasks. All Android smartphones come with their own native launchers. However, if the recent app button is not working on your Android phone chances are that an update might have caused some issue with your default launcher. In that case, you can switch to alternative Android launchers which won’t just help you resolve the issue but offer you tons of other features such as hide apps, customize app drawer, change search engine, create custom shortcuts. Here are some of the best Android launchers to revamp yours Smartphone.
Read Also: Microphone Not Working on Your Android Phone? How to Fix It?
7. Keep An Eye On The Update
Some Android 11 phones have started to face the “Android recent apps button not working” issue after a quirky bug crept in. It is well within Google’s reach and soon an update fixing the bug could be rolled out.
In case you are running an older version, you can simply check if there is a pending update which you didn’t pay heed to. Here are the steps –
- Open Settings (cog icon)
- Tap on Software update
- Tap on Download and install
- Tap on Download
Note: The steps to update an Android device may differ from one phone model to another
8. Factory Reset Device
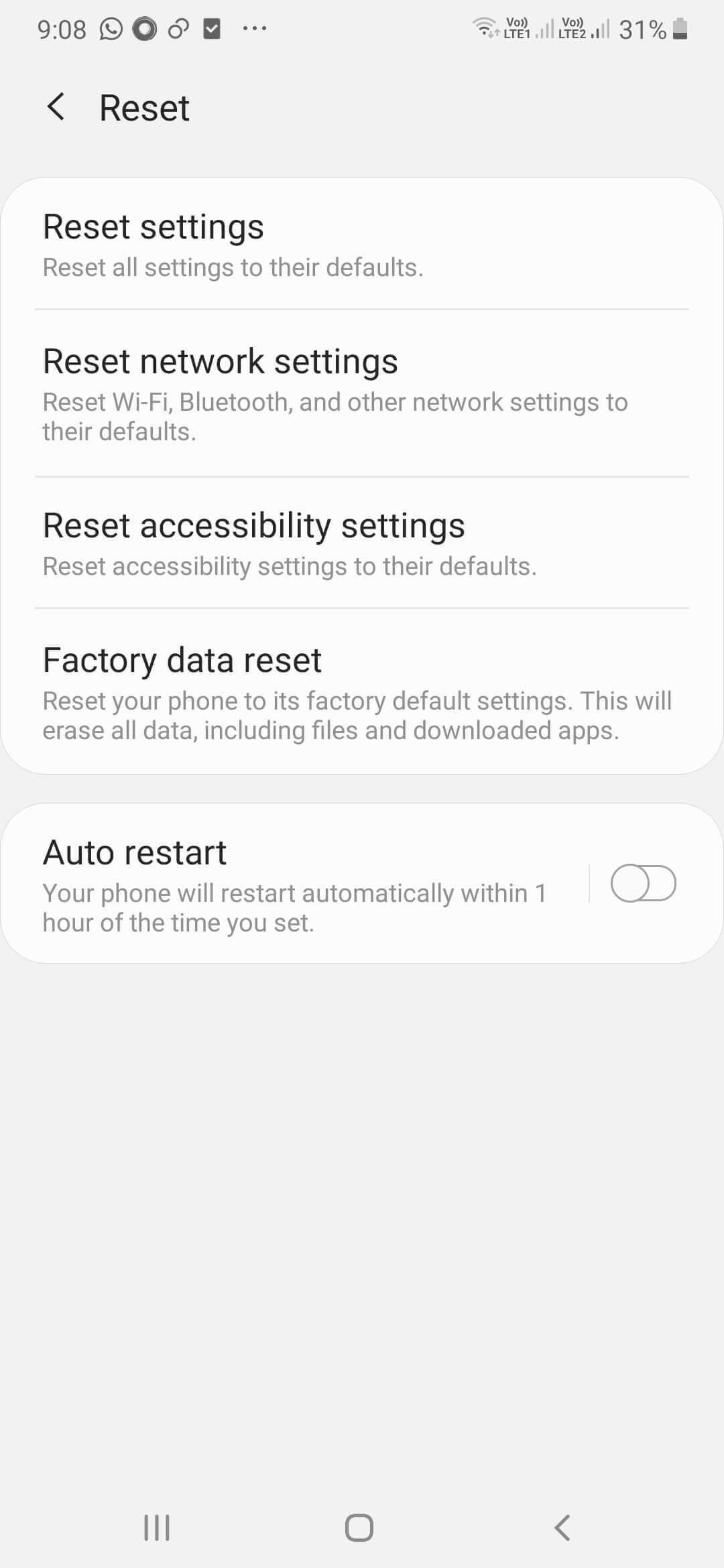
Factory resetting the device is the last resort and should be opted for, if none of the above steps seemed to have resolved the issue. That’s because once you have factory resettled your phone, you will lose all your apps, photos, videos, audio files and everything that resides on your phone. So, it is advisable to take a complete backup of all your data before performing the factory reset.
- Open Settings
- Tap on General Management
- Tap on Reset
- Tap on Factory data reset
- Tap on Reset
Note: The steps to Factory Reset an Android device may differ from one phone model to another
Frequently Asked Questions
Q1. How do I turn on recent apps on Android?
To turn on the recent apps on Android, you need to enable the navigation bar that contains the recent apps button. Depending on your Android mode and version, the settings may vary from device to device.
You can enable the recent apps by following the path below:
- Phone settings > System > Gestures > System Navigation.
- Now, you will see options: Gesture Navigation, Button Navigation & so on.
- Depending on your preference you can enable or disable the on-screen buttons, including the “recent apps” button.
Q2. Why is my recent button not working?
There are multiple reasons why the Recent button can stop working or disappear suddenly: Software bugs, faulty system updates, cache issues, third-party conflicts & hardware damage.
Q3. How do I reset recent apps?
To reset the recent apps, you just need to delete the list of all the files and folders that you have recently accessed. To do this, open File Explorer and go to View > Options > Change folder and search options. In the General tab, click the Clear button under Privacy.
Conclusion
Recent apps button is such an important feature of Android and if it stops working for some reasons, things can become really tough. We hope that the above workarounds have been able to resolve the issue for you. If yes, do give us a thumbs up and share the blog as much as possible. For more such content keep reading Tweak Library.






Akanksha Agrawal
I really need this. Thanks for sharing.