Whether it is amidst broad daylight or in the night when it’s dark, you need adequate screen brightness so that you can have the best viewing experience. Yet, sometimes we do face varying Android brightness issues. Immaterial of the Android version you have, in this blog, we’ll try and pick up some of the most common issues faced by Android users and see what can be done to resolve them.
Common Android Brightness Issues And Their Fixes
| Table Of Contents For Quick Navigation |
|---|
| 1. Check If The Adaptive Brightness Option Is Switched On 2. Disable Power Saving 3. Apps That Can Help You Manage Brightness 4. Sometimes A Quick Restart Is All That Is Needed 5. Check If The Problem Lies With The App Itself |
1. Check If The Adaptive Brightness Option Is Switched On

Dealing with fluctuation in screen brightness? Do you notice that suddenly your screen brightness dips or rises without your intervention? Worry not! It’s not a ghost that has crept in your device, rather it could be that you have enabled the Adaptive brightness option in your device.
It is a wonderful feature which tweaks the brightness of your screen based on the lighting conditions so that your eyes don’t have to go through stress. But, if it startles you or you want to have control on the screen brightness, you can toggle this option off for a while. Here’s a likely path (settings might differ based on the model you have) –
Pull down the notifications slider > tap on brightness dropdown> Toggle Adaptive brightness slider to the left (to switch it off)
Alternatively, you can follow the below mentioned path –
Settings (cog icon) > Display > Adaptive brightness (toggle it off)
2. Disable Power Saving
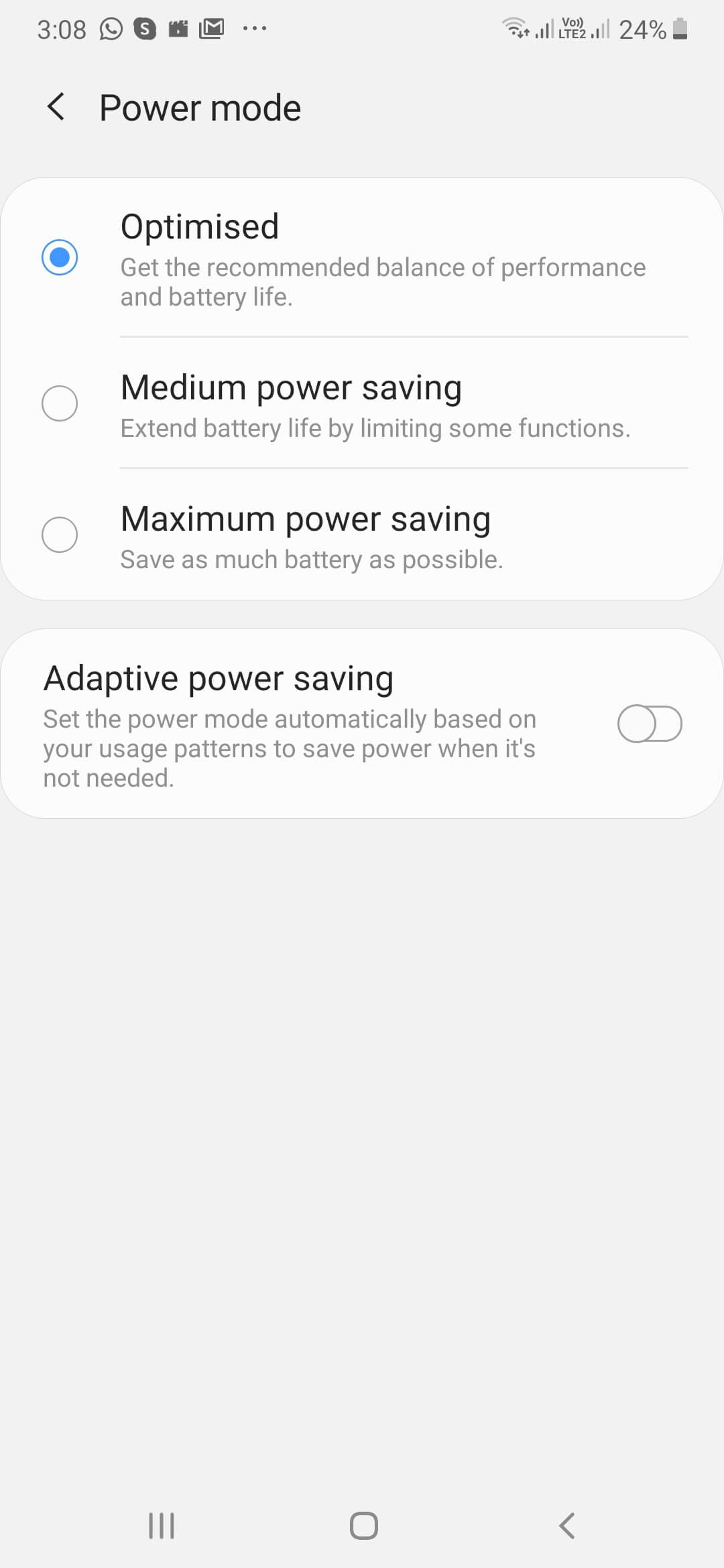
Power saving mode is used in the wake of conserving the battery and optimizing other resources of your Android device. But, it can even go to an extent of reducing the brightness of your device just so the battery of your device can be conserved. You can try shuffling the power saving modes and check if that resolves the issue.
Again, depending on the model of your device, the settings may differ. Yet, in most Samsung phones, the battery saver option is placed under Device care. So, the path for the same is –
Settings > Device Care > tap on the Battery icon at the bottom > under Power mode you can shuffle with the modes and check if you are now able to fix Android brightness issues.
3. Android Screen Brightness Apps That Can Help You Manage Brightness
If you come across a situation where your Android brightness slider is not working or you have some other issues in managing Android brightness, you can take help of third party apps. Some of these apps may even help you increase Android screen brightness above max –
1. Lower Brightness Screen Filter

Features:
- Increase or decrease the brightness as per your desire
- Small application size
- Supports devices that have a navigation bar at the bottom
2. Low Brightness, Blue Light Filter – Light Delight
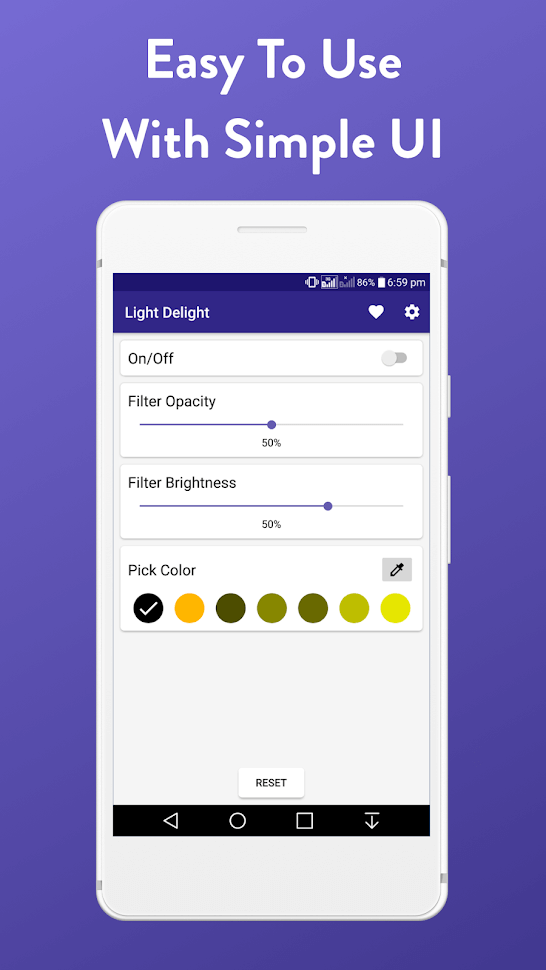
Features:
- Create edit custom night filters
- Temperature and color control facility
- Choose from 10 low brightness, anti-glare blue light filters
- The apps also double as a power saver app as well
3. Auto Brightness Control: Display Brightness Level
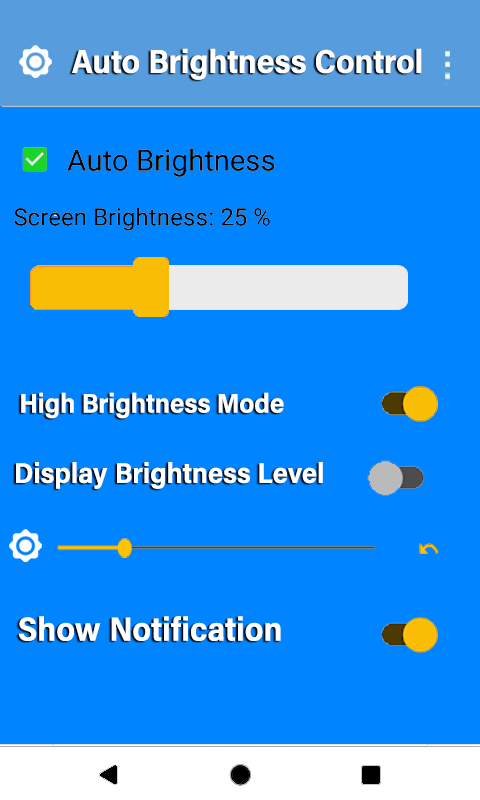
Features:
- Create custom brightness levels
- Easy to use friendly interface
- Tweak auto display brightness
Also read: Other best night mode apps for Android
4. Sometimes A Quick Restart Is All That Is Needed
You read that right! You can try a soft reset that might fix brightness issues on your Android device. It is simple and it helps you get rid of any cache that may have accumulated over a period of constant use.
If resetting your device doesn’t solve the brightness issue, then you can try this – discharge the battery of your Android device fully. Don’t charge the device. Instead, power your device up by pressing and holding the power button five times.
5. Check If The Problem Lies With The App Itself

Close all the apps and then try adjusting the Android screen brightness. Does it work fine? If yes, then chances are that there is an app that forces your brightness settings to behave weirdly.
For instance, Netflix overrides screen brightness settings on certain Android models. This means you won’t be able to either increase or decrease screen brightness. Now, in the case of Netflix you can change the screen brightness from within the app. The brightness slider appears on the screen itself.
Similarly, you can check other apps too.
Conclusion
In case your issue isn’t listed in the blog, you are free to shoot it in the comment section below and we shall post a separate blog for the same. If the blog has been of help, do share it with others.
Recommended Readings:
Power Button Of Your Android Phone Broken Or Damaged? Here’s What You Can Do
Measuring The Scope Of Private Browsing in Android
How To Check Screen Time on Android?

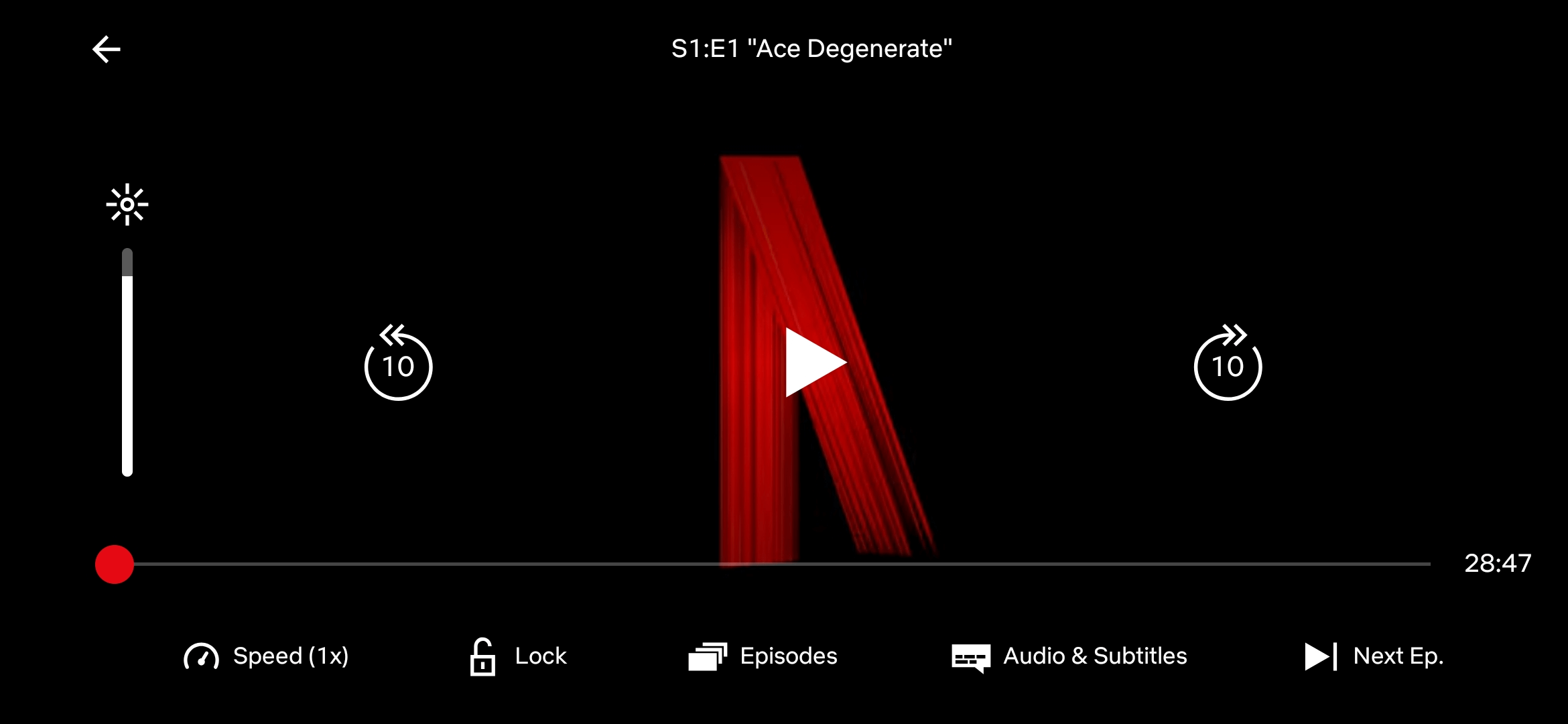





Janny
Brightness of my android phone automatically rises, I am facing this issue from last few days. Does these solutions can fix this issue?
Sarang Bhargava
Hi Janny Thanks for taking out time to comment on the blog. Yes, the above solutions can help you fix the issue. For instance, you can check if the adaptive brightness of your phone is on.