Opera is one of the most popular and widely used browsers. And, here we are not just talking about one platform or device. It is available across the board on Android, Windows, iOS, Mac, Linux, and others. We’ll compile the features of Opera in a separate post, here let’s focus on important aspects of this browser and that is dealing with passwords.
One of the important tasks we perform on any browser is to sign in and sign out of online accounts which further requires us to remember login details, more importantly, the passwords. In this post, we’ll discuss how you can save and manage passwords on the Opera browser no matter where you are using it. For the purpose of this blog, we’ll consider using Android and Windows.
How To Save And Manage Passwords On Opera
Before We Delve Into How To Save And Manage Passwords On Opera
We’d urge you to sync your data on all devices where you have installed Opera which also includes your passwords. This will help you save and manage passwords on Opera across a variety of devices and platforms especially when you are on the go.
Do let us know if you are familiar with how to sync data across various devices in Opera. If not, needn’t worry, you can post your query in the comments section and we’ll dedicate a separate post for the same.
Download TweakPass Password Manager – Best Way To Keep Passwords Organized
How To Save Password on Opera Browser on PC:
First let us have a look at how easy it is to save passwords on the Opera browser.
- Open Opera Browser
- Click on Opera Menu

- Click on Settings
Note: Instead of following steps 1,2 and 3, you can directly press the Alt + P combination and open Settings
- From the left-hand side, click on the Advanced dropdown

- On the right-hand side, scroll down to the very bottom and click on the Advanced dropdown
- Under the Autofill section, click on the Passwords tab
- Toggle the Offer to save passwords switch on

Once you do this, every time you will sign in to any account online, Opera will ask whether or not to remember the password. Here are a few things to take note of –
- The bar that will ask you Would you like the password manager to save the password for … will last for a few seconds only.

In that time duration, you have to decide whether you want the password manager to save the password or you want the password manager to never save the password for that particular website
- In case you click on the Never button, that particular website will be added to the Never Saved section of the Password Manager, and on that site, you will never be asked to save passwords
| On An Android Device |
|---|
| 1. Open the Opera browser app
2. From the bottom-right click on your profile image 3. Tap on the cog-icon for Settings 4. Tap on Passwords 5. Tap on Saved passwords 6. Tap on Ask every time |
How To Manage Password on Opera Browser:
- Open the Opera browser
- Click on the Menu and select Settings
- Click on Advanced Settings
- Under the Autofill section, click on the Passwords tab
- Click on the three vertical dots next to Saved Passwords and Export Passwords

- For a given saved password, click on the three vertical dots next to the eye icon, and then you can –
- View password by clicking on the eye icon
- Copy password
- Edit password
- Remove the password

Here you can also manage those websites for whom you had clicked on the Never option when you were asked to save passwords.
| On An Android Device |
|---|
| 1. Open the Opera browser app
2. From the bottom-right click on your profile image 3. Tap on Passwords 4. Again tap on the website name 5. Here you can –
|
Also Read: How To Manage Android Passwords With Ease
Can I Sign-In To An Online Account Automatically?
Yes, you can. Under the Autofill section, you can again go to Passwords and toggle on the Auto Sign-in switch button after which you will be able to automatically sign in to accounts for which you have saved login details.
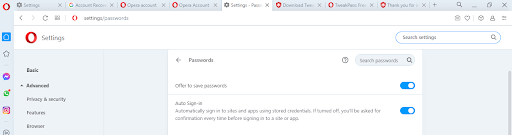
Use A Password Manager To Save And Manage Password on Opera Browser
How about we give you a fast, smart and an efficient way to save and manage passwords on Opera? You’d instantly say “I want it right now”, isn’t it?
If you have a spec of doubt that you can have a better shot at storing and managing passwords while you use Opera, you can opt for a password manager.
TweakPass is one of the best password managers which at the outset is simple to set up across devices. And, the best part is that it is available as an extension for Opera.
How To Use It?
- Open Opera browser and head to Download TweakPass Password manager
- Scroll down and next to Opera click on Try it Now
- When the Opera addons page opens, click on Add to Opera

- From the top click on Extensions signified by a cube icon and then click on TweakPass
- Sign-up if you haven’t yet
- Sign-in with your credentials
- Log in to an account and permit TweakPass to add a password by clicking on the Add button

- From here you can perform a variety of functions such as – View passwords, edit, copy and paste passwords, copy URL of the website, remove login details and do a lot many things

Wrapping Up:
Now that you have some of the best ways up your sleeve to manage and save passwords, let us know in the comments section, which is your preferred method. For more such content, keep reading Tweak Library.


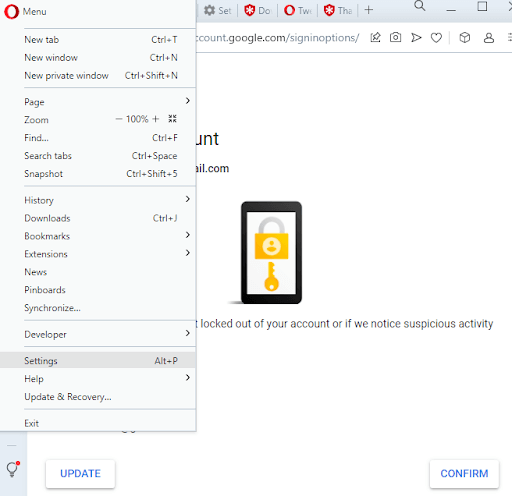
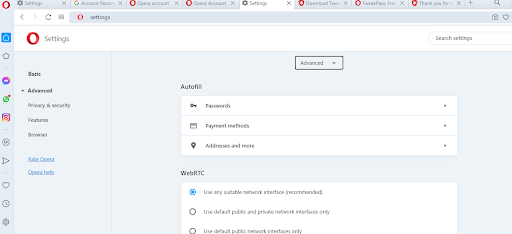
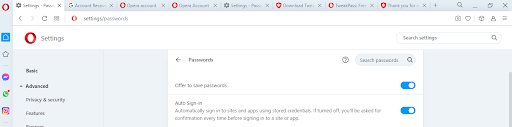
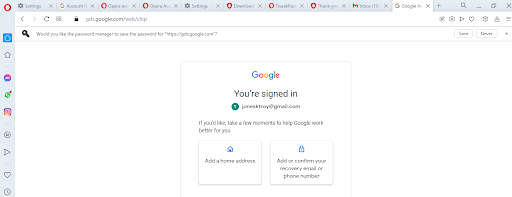
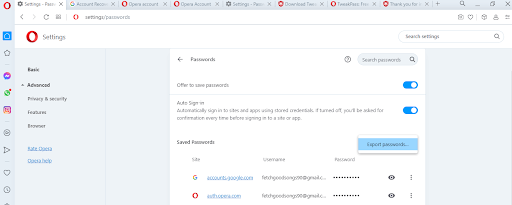

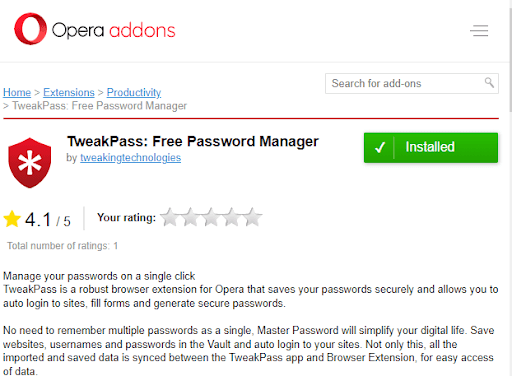
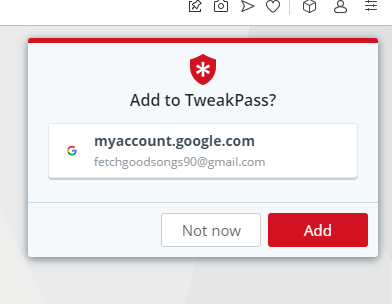
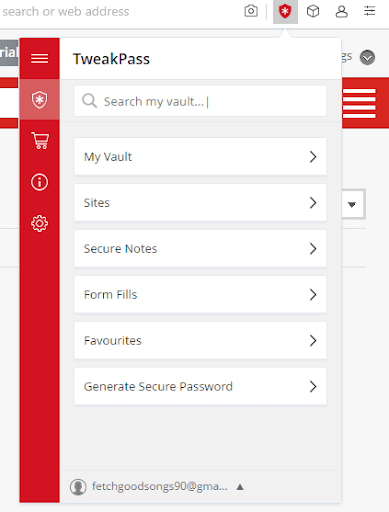





Leave a Reply