There are so many different passwords that you store on your Android phone. Whether it be the passwords related to your accounts i.e. the passwords that you use to sign in to your accounts and various websites or the passwords related to your phone, you must learn how to manage passwords on Android.
Note: Talking of smartphone passwords other than website passwords, oftentimes you might not be able to see some credentials such as a PIN or even a phone password. We have covered a separate comprehensive post on what you can do if you have forgotten your Android password. However, you can use a password manager that gives you the functionality to save confidential credentials securely. Stay tuned, because, during this blog, we are going to talk about one such password manager.
Also Read: How To Find And Manage Stored Passwords On Windows 10
Ways To Manage Passwords on Android
Below we’ll be discussing ways you can find stored passwords on Android and ways you can edit, delete, copy, export, and even sync your Android passwords across a multitude of devices –
1. Chrome
If you choose to save passwords using Chrome every time you enter a new password on a website, here are steps you can take to manage such passwords going forward. First things first, every time you enter a password, Google will ask you to save it. After you have done that, here are the steps you need to follow –
First thing’s first before you perform any functions to find saved passwords on Android or edit, delete, sync, or import them, here’s what you should do first –
1. Open Chrome app
2. Tap on the three-dotted icon at the top-right hand side
3. Tap on Settings and see that it is the right account for conducting tasks on passwords
4. Tap on Passwords. On this page, you can choose to Save passwords, Auto Sign-in, etc
5. Click on Google Account (hyperlinked)
6. Next, tap on the cog-icon (Settings)
7. Now, you can perform a bunch of tasks as shown in screenshots
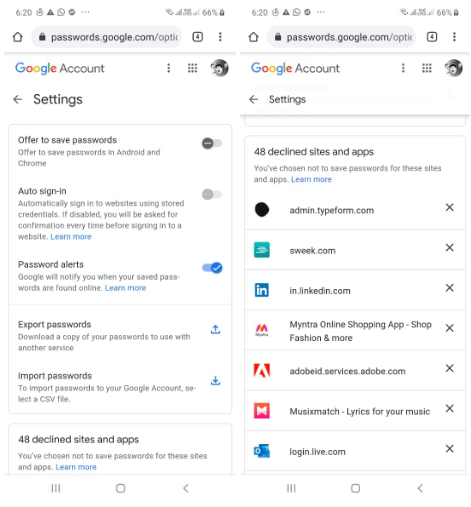
– Sign In With A Password You Have
1. Open Chrome App
2. Visit the site
3. Chrome will either fill the sign-in fields automatically and if there are more than one username or password, you can choose the sign-in info you want
4. You can even tap on the lock icon to see all possible passwords
– Perform Other Functions Such as Delete, See, Edit, or Even Export Passwords
1. Tap on the three-dotted icon on the right-hand side of the screen
2. Tap on More
3. Go to Settings > Passwords
4. Here you can see your passwords at passwords.google.com, delete passwords, edit them, and even export passwords
– How To Stop Saving Passwords
1. Tap on the three-dotted icons
2. Go to Settings > Passwords
3. Turn off the Save Passwords option at the top
Data breaches are increasing by the day, how does your browser’s password manager fair up?
Knowing the fact that a hacker could steal your login credentials and might sell them on the dark web, browsers like Chrome offer you ways to keep a track of passwords that might have been compromised in a data breach. For that, after you have opened the Chrome app –
1. Tap on Settings
2. Tap on Privacy and security > Safe browsing
3. Tap on the Standard protection
4. Now turn on the Warn you if passwords are exposed in a data breach option
5. Next, again go to Settings
6. Tap on Passwords > Check passwords
2. Firefox –
The process of managing passwords on Android using Firefox is quite similar to that of Chrome. If you enabled autofill and saving functionality, your login data would auto-populate when you are visiting a website where you have enabled the autofill facility. First thing’s first, let’s see how you can turn the Autofill option on –
1. Tap on the menu button signified by the three-dotted icon
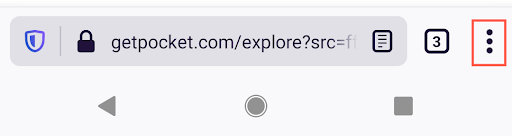
2. Tap on Settings
3. Tap on Login and passwords
4. Turn on the Autofill option to furnish saved logins as soon as you visit a website
Now, once you have enabled this option, using the Settings you can go to log in and passwords and select which logins to save and which not to save. Let’s delve into an even important aspect and that is how you can view, copy and delete saved logins or how you can sync logins.
– How To View, Delete, Copy, and Sync The Logins You Have Saved
1. After you have clicked on the three-dotted icon i.e. menu, tap on Settings
2. Choose Logins and passwords that you will find under the General section
3. Tap on Saved logins. Here as a matter of added security, you might be asked to furnish the device password so that you can access login data
4. Now, you can choose to view, copy, or even trash (delete) logins by selecting the login and choosing the appropriate option
5. Sync Logins is one more option that can help you sync logins across a variety of devices. This option can be useful if say, you have multiple Android devices or you want to sync logins across devices other than your smartphone
6. You can now pair another device with the help of the QR code or email ID
Using A Password Manager
One of the reasons why you should use a third-party password manager is because the chances of your passwords getting compromised using a third-party password manager are very less. There are some great password managers for Android out there. Here we are going to talk in brief about one such password manager, TweakPass, which is hailed as one of the best password managers for storing passwords securely.
How Does TweakPass Help You Manage Passwords on Android?
TweakPass is a wholesome password manager that helps save and organize confidential passwords. At one single place, you can conveniently access passwords stored on your Android device. It eliminates the need of remembering lengthy passwords. Let’s demonstrate to you how –
1. Install TweakPass on your Android smartphone
2. Now, let’s presume you want to save the login details of a website. Click on Site and then on the + icon at the bottom right of your screen
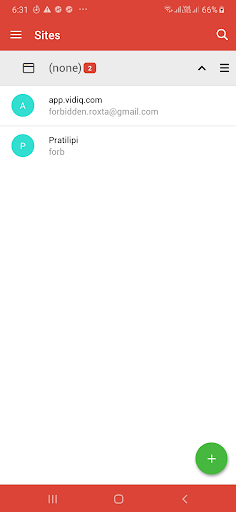
3. From the options tap on Add Site
4. Fill in the details in the form
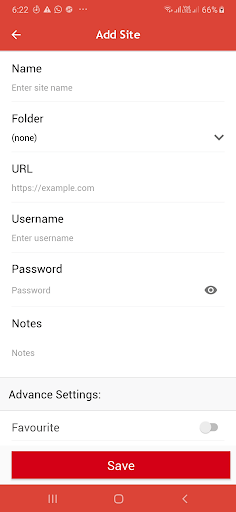
5. Hit the Save button
6. Now, to further manage the login details of the saved website, you can head back, tap on the website name, then, tap on the view to see the details of the saved website again, copy username, password, or URL, Edit the details or even Delete it
Is TweakPass just for managing stored credentials of websites? No! With TweakPass –
- You can add secure notes where you can save confidential notes pertaining to your bank account, driver’s license, SSN, Software License, so on and so forth
- You can generate strong passwords that fulfill the correct password length, upper case character integration, etc
- Sync login details, secure notes, and other items across devices, especially, if you have already installed the extension, you can have everything synced across a variety of platforms
- Use a dedicated browser right from within the application
- Customize settings as per your need
Wrapping Up:
We hope that after reading this blog, you will no more have any problems in managing passwords – whether it is about watching stored passwords on Android, whether it is about editing, copying, deleting, or exporting, or whether it is managing other confidential credentials. If you liked what you read, do give this blog a thumbs up and for more such content, keep reading Tweak Library.






Leave a Reply