An off rotated video can be painful in the neck. The videos made through the phone in portrait mode come out in the landscape view on a PC. Wondering if you can rotate a video before you start viewing it? Well, the answer to this question is explained in detail in this article.
Unfortunately, you cannot rotate videos in Windows Media Player directly. But, there are a few ways that can help you rotate videos before they can be viewed on a computer. While there are problems, there are valuable solutions too. There are a few ways that can ease the process to rotate a video on Windows 10 using either its built in video editor or using an alternative to Windows Media Player like VLC media player.
What Method Should I Choose?
Well, when you experience a video clip recorded in a wrong orientation, you can try rotating it on Windows PC using either of the two ways mentioned above or explained in the further article. When someone asks if you know how to rotate videos on Windows Media Player, you go blank. Well, don’t be because there are a few ways that can help you rotate videos on Windows PC. However, the process is neither too smooth nor too complex.
Since you cannot rotate the video using the Windows Media Player, here how you can make edits to the video orientation and make it better to play in Windows Media Player.
Also Read: Best Music Players for Windows 10 in 2021
How To Rotate Videos In Windows Media Player?
The instructions and methods listed below applies to videos to be rotated and played on Windows PC.
Method 1: Rotate Video Using VLC Media Player
The VLC media player is one of the most frequently used media players and consists of an updated program with its open-source developer community. Before proceeding to the steps to rotate a video on Windows PC, download and install VLC for Windows from Video LAN website. While you cannot rotate a video using Windows Media Player, you can use VLC Media Player to rotate videos in a go.
Follow the steps below to rotate videos using VLC Media Player:
- Open VLC app on Windows.
- Go to the Media tab and choose Open File.
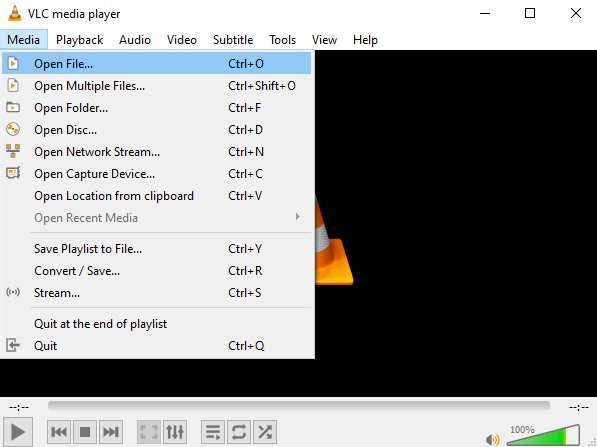
- Now, from the File Manager choose the video file you wish to rotate.
- Select Tools > Effects and filters (you can use Ctrl+E to open the Adjustments and Effects).

- Then, go to the Video Effects and choose Geometry.
- You’ll see a Transform checkbox, mark it and select the drop-down menu to choose the video rotate option you want.
- Check the video and if you are satisfied with the rotation results, select Save.
- Now select Close.
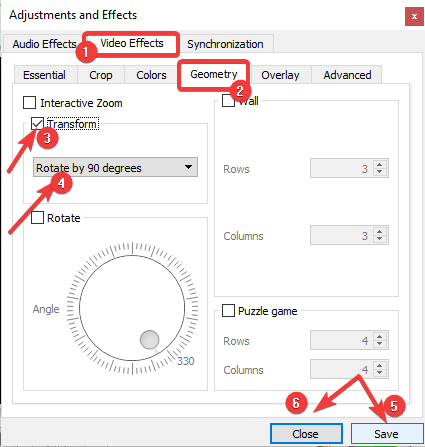
To save a rotated video in VLC Media Player, follow the steps below:
- Open VLC Media Player.
- Go to Tools > Preferences.
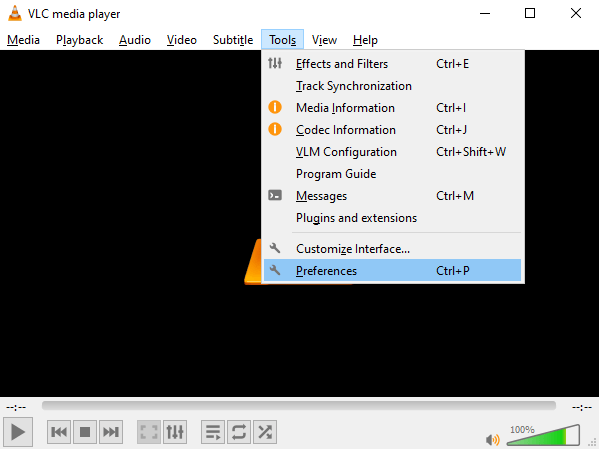
- Advanced Preferences > Select All from the bottom-left corner of the window.
- On the left pane, locate Stream output > Sout stream >Transcode.
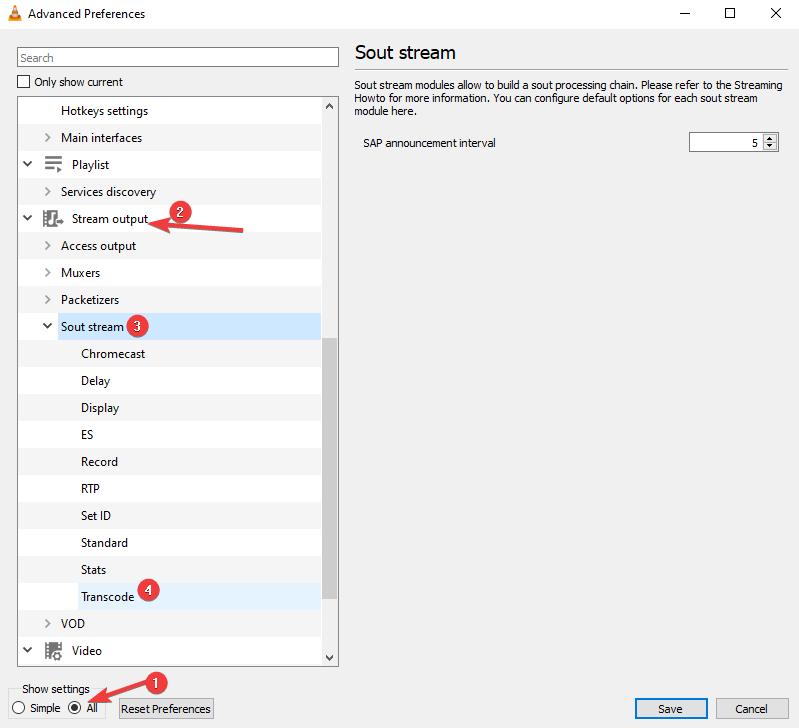
- Then, tick mark the check box against the Rotate video filter and then select
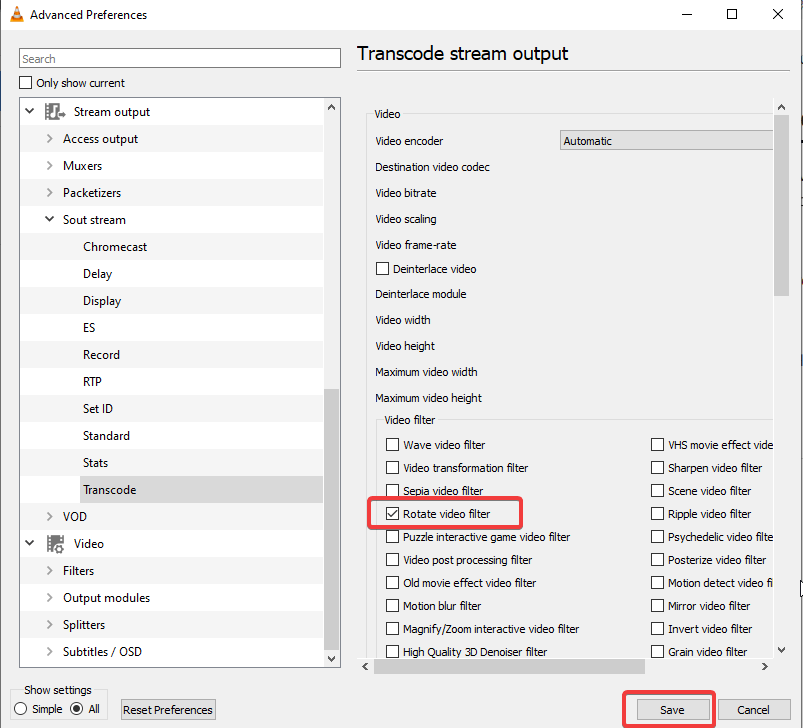
- Later select Media > Convert/Save.
- In the convert window, you can go to the Destination > Browse and choose the already saved file and overwrite it with the new one. Ensure that you enter a new file name.
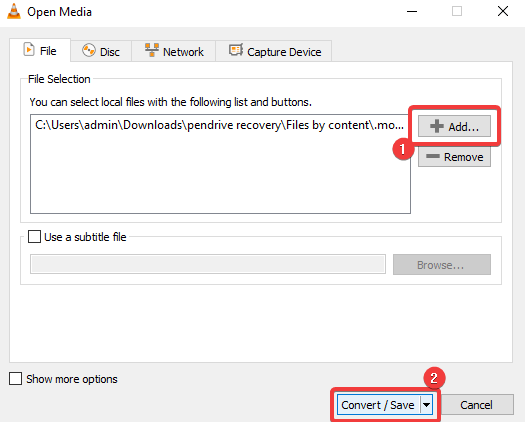
- Click on Start to process conversion and save the video file.
That’s all! If you are still looking for a quick way to rotate a video in Windows Media Player, try using Photos App on Windows.
Also Read: Best Video Repair Software For Windows 10
Method 2: Rotate Using Photos App on Windows
While you are looking for the ways to rotate videos on Windows, try using the built-in Video Editor. Follow the steps below to try rotating videos on your Windows computer:
- Go to the Start menu and search for the Video Editor.
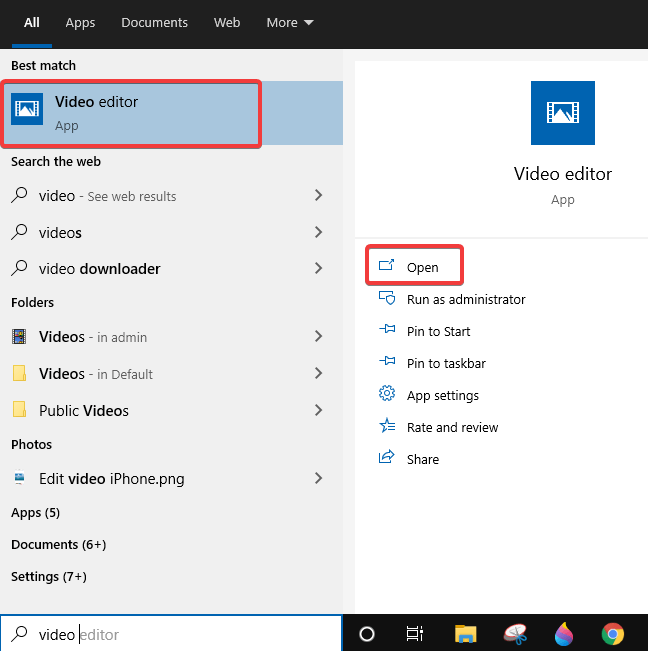
- Open the app and click on ‘New Video Project’.
- On the black new project, drag the video you wish to rotate.
- This will give you a preview of the video you are about to edit on the right side of the application.
- Either click Ctrl+R or find and click on the Rotate button in the app window.
- Click on Finish video and select a quality from ‘low’ or ‘high’, then, save the video to a destined folder.
Wrapping Up
That’s all folks! Rotating video using Windows Media Player on Windows 10 is not possible, but, there are a few ways that can help you rotate and adjust the orientation of the video. Editing a video and making it appropriate to watch with no crick in neck is no longer a hassle. Simply download VLC media player or use the built-in editor to make your video subsequent for viewing in Windows Media Player.
Other than the methods explained above, you can also rotate videos through a downloadable utility like Free Video Flip or a web application like RotateMyVideo. This way you can effortlessly change the videos recorded in the wrong orientation.
Which is your favourite media player for Windows? Let us know your take in the comments section below. Also, drop in any feedback or suggestions.
Keep reading Tweak Library for more tips and tricks.
Recommended Readings:
Trick To Use Google Chrome As File Explorer & Media Player
Why Google’s Chromecast Is The Best Media Streaming Player?






David Morrison
Great ways and that too free of cost to rotate those upturned videos that i have mistakenly shot on my holiday trip. Thanks for sharing this with the rest of the world!
Akshita Gupta
Hey David, Glad to know it could help you turn your videos for the right view :)