At the 2022 Worldwide Developer Conference, Apple released a new upgrade to iOS, iOS 16. iOS 16 will be launched with many new features, including iCloud Shared Photo Library, a customizable lock screen, revamped Fitness and Wallet apps, etc. The developer beta of iOS 16 is presently available. In July, the public beta of iOS 16 will be available for download.
Often forgotten, Apple has prioritized the Lock Screen this time. The ability to create unique Lock Screens is the highlight of iOS 16. In the developer beta of iOS 16, you can change the fonts, colors, and, for the very first time, widgets on the lock screen.
This article will show you how to change lock screen on iPhone running iOS 16, which is currently in beta.
Also Read: Best Widgets for iPhone to Customize Home Screen
How To Customize The iPhone lock screen in iOS 16
The iPhone lock screen gets plenty of new personalization options in iOS 16. You can change the lock screen wallpaper, add widgets, modify the fonts, and utilize depth effects for a unique appearance. Colors for the lock screen clock, widgets, and other elements may also be entirely personalized. You can pick from various wallpaper alternatives in iOS 16, but you can also use your pictures if you like.
The Lock Screen can be customized in two distinct ways. One is via the Settings app, and the other is done directly through the Lock Screen. Let’s start by looking at the customization options available via the Settings app.

First go to “Settings” app then tap on “Wallpaper.” Now you will see a “Customize” option under your current wallpaper. Tap on it and then you will be greeted by two options: “Customize Current Wallpaper” or “Add New Wallpaper”. Choose as per your liking and start customizing it.
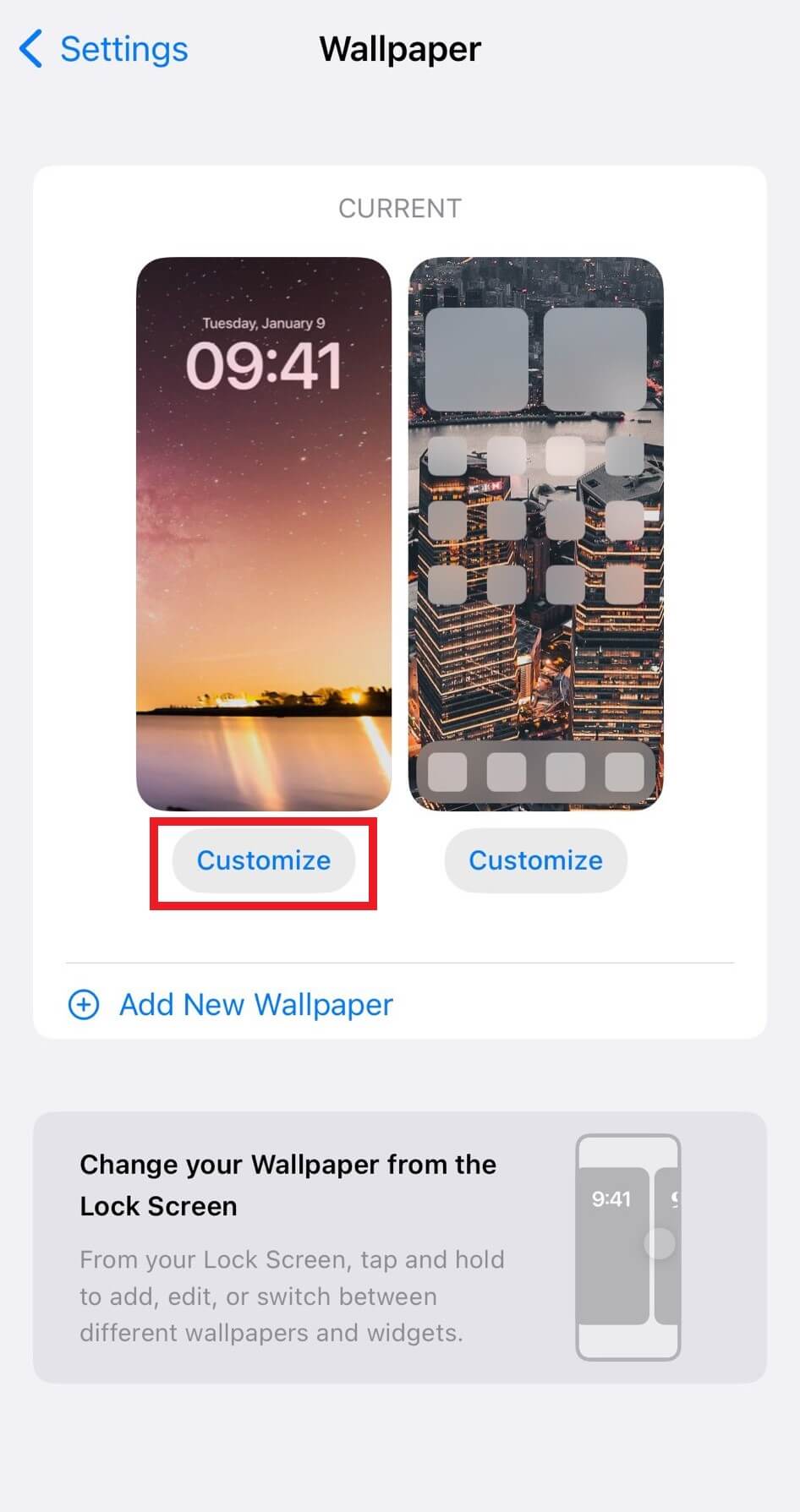
Change & Customize iPhone Lock Screen Wallpaper via Lock Screen
- Long press the lock screen after unlocking your iPhone to open the “Add” button.
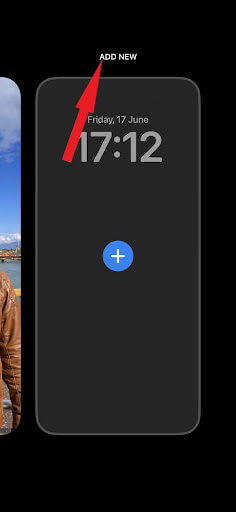
- Then, to add a new wallpaper hit the Add button, and after you’re through, tap Done.
- Once you are done with setting up a new wallpaper long-press the wallpaper to customize it.
- Now, to customize the iPhone lock screen, tap the ‘Blue Plus’ symbol in the bottom right corner.
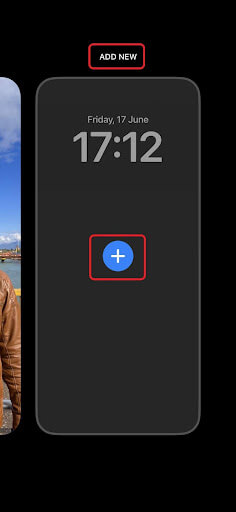
- Now tap on the clock to customize it completely. You can change the color, and font style from the “Font & color’ dialogue box.
- After changing the color and font of the clock design, tap on the little cross icon.
- For adding widgets of your choice, tap on the ‘Plus’ icon below the clock. Select your favorite widget and click on ‘Done’ to complete the process.
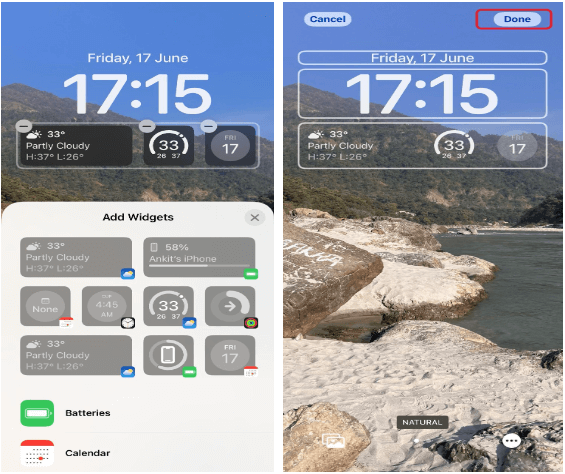
Also Read: How to Change App Icon in iOS 14 Home Screen
Customize the iPhone Lock Screen without setting up a new one
- Long press the Home screen and now you will see the ‘Customize’ option at the bottom center of the screen. Tap on it.
- Now, in the bottom-left corner, hit the picture icon to bring up the wallpaper choice.
- People, images, photo shuffle, emoji, weather, astronomy, and color are all possibilities for the lock screen that you may pick from right away.

Note: If you select the Emoji option and use the iPhone Emoji wallpaper lock screen, you can choose up to six emojis on here, and it’ll just put them all over the screen in different patterns.
Also Read: How To Clean Up Duplicate Selfies or Blurry Snaps on Your iPhone?
Live Activities on your Lock Screen
Live Activities will display real-time happenings on your Lock Screen, whether it’s an Uber journey, your favorite restaurant dropping off your meal, or a football final. This feature has a similar layout to Widgets. This is to keep you from being flooded with alerts from emerging events.
Read More: How to Block Spam Text Messages from Email Accounts on iPhone?
Customize Photo Lock Screen
If you’re customizing a Photo Lock Screen, you can choose from a single image or a selection of images (if it’s shuffle wallpaper). You may also apply a filter and turn the Perspective Zoom/Depth Effect on and off.
If you’re customizing a stock Lock Screen from Apple’s library of wallpapers, your customization options will be limited.
Final Words: How to Customize iPhone Lock Screen in iOS 16
I hope this article will help you easily change or customize the lock screen on your iPhone. What are your thoughts on this feature of iOS 16? Did you customize your iPhone lock screen already? Let us know in the comments below.






Leave a Reply