Google Maps offers effective navigation service along with hands-free directions, traffic and travel alerts, and details on nearby locations and spots through the in-built voice assistant, thus assisting in smart travel. These voice-automated alerts and navigation allows users to interact with Google Maps even when they are on the move either by foot or via a vehicle. Hands-free directions help in safe driving without indulging in physical contact with the phone while steering the vehicle.
In Google Maps, these voice automated directions are given in preferred voice inputs that differ across regions. This means that the voice style, modulation, and accent of the Google Maps assistant differ in different regions. And the app allows the users to change it.
Though you can change the voice style, the Google Maps voice feature does not have gender variations (such as in Google Assistant). But still there is an option to change the voice if not the gender. So, let’s see how you can modify Google Maps voice in Android and iPhone devices in a few simple steps.
Read More: How to Delete Your Location Search History From Google Maps on your Phone
How to Change Google Maps Voice on Android Phones
The voice used in Google Maps is different from that of the Google Assistant application and the Android text-to-speech settings. To change voice in Google Maps, you’ll have to tweak the settings from within the Maps application. Here’s how you can do that:
Step 1: Open Google Maps app on your Android phone.
Step 2: Tap on the profile button.
Step 3: From the drop-down Google Maps menu, tap on Settings.
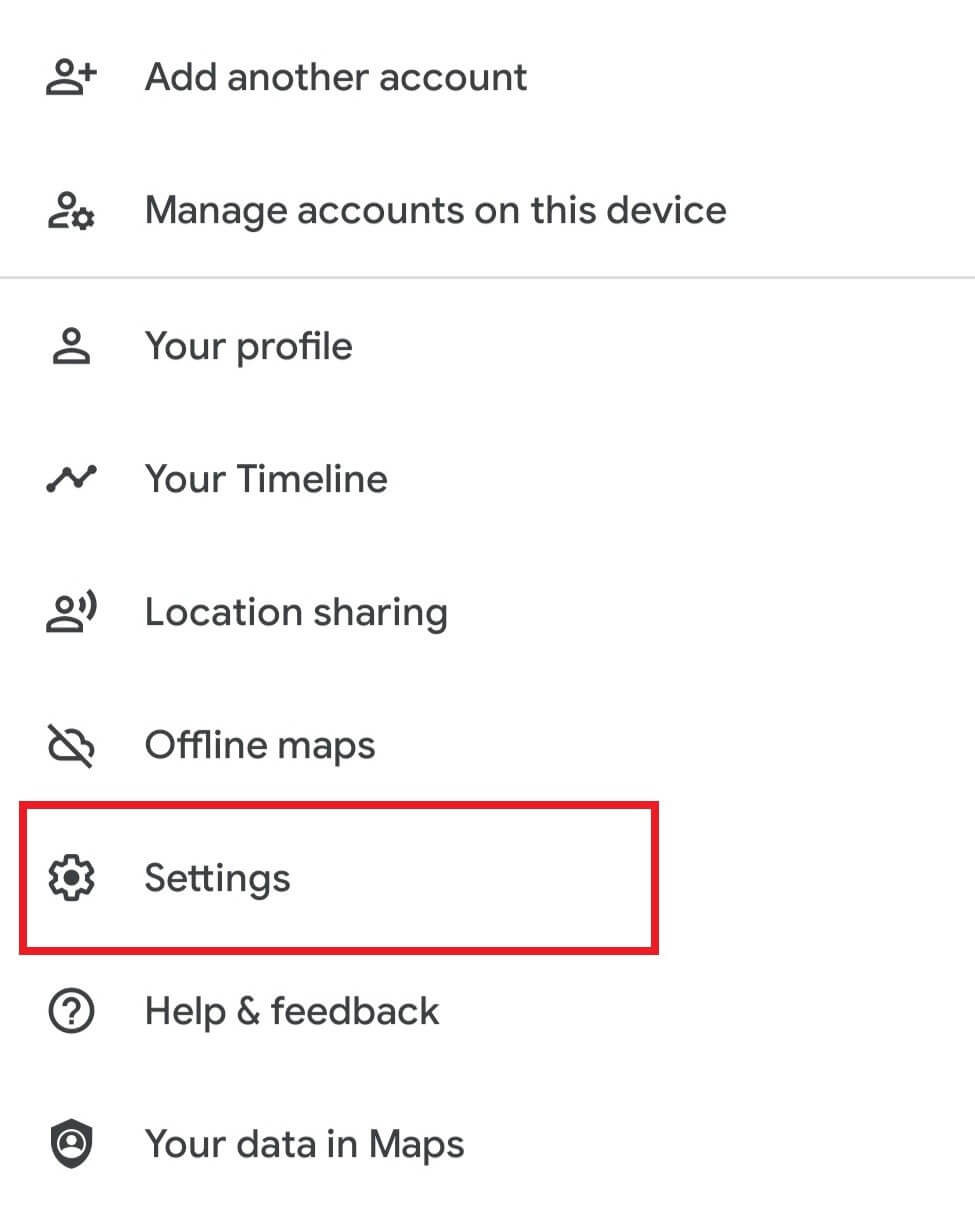
Step 4: Scroll down in the Settings menu and find and tap on Navigation Settings. It is the Navigation Settings panel that allows users to control the voice of the hand-free navigation and directions’ assistant’s voice.
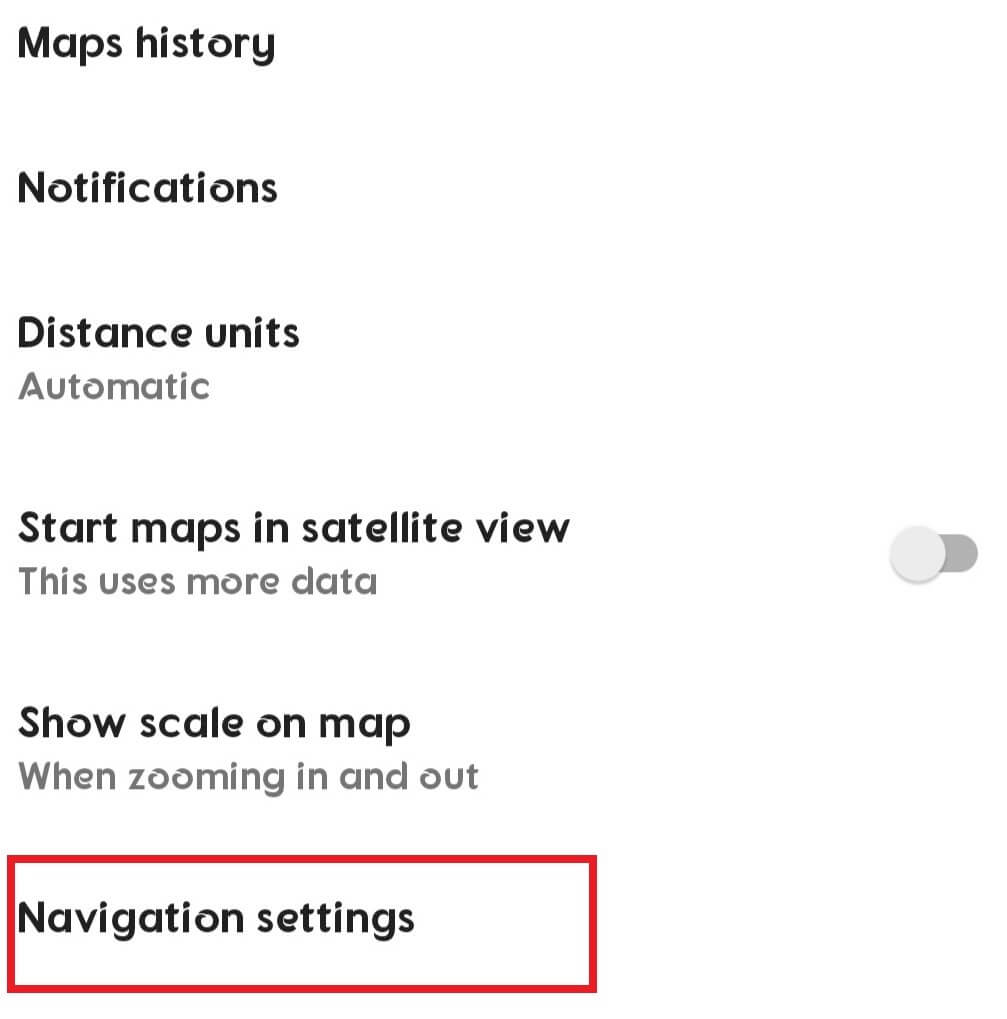
Step 5: In the Navigation Settings menu, find the Voice Selection button and tap on it.
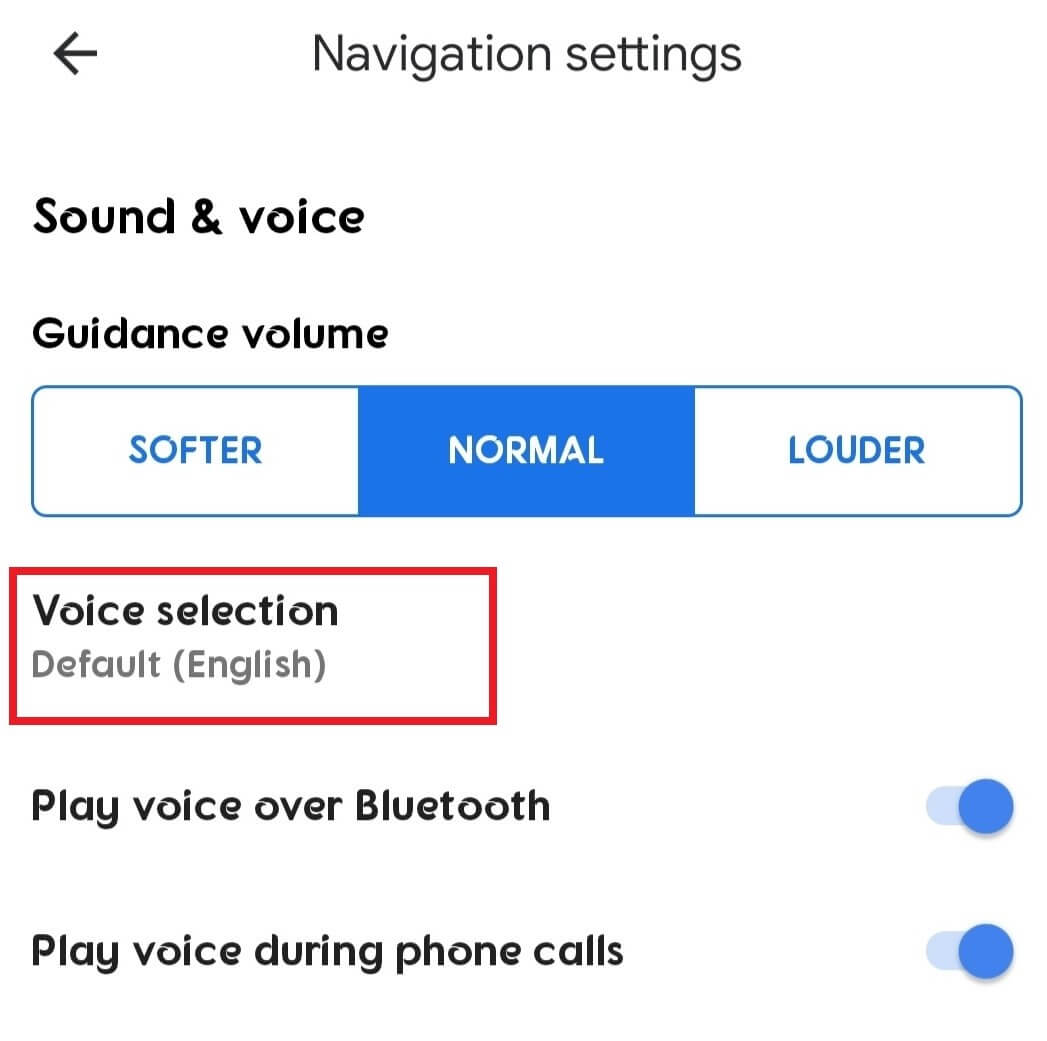
Step 6: Tapping on it will result in a list popping up consisting of all the voice options available to change the Google Maps hands-free navigation voice.
Step 7: Select the language/version of English as per your preference and change the voice of Google Maps navigation assistant.

Now, whenever you opt for hands-free navigation in Google Maps on your Android device next time, you will hear a different voice matching the one you’ve selected.
Read More: Fix Google Maps Not Working On Android
How to Change Google Maps Voice on Apple iPhones
Google Maps in Android phones have a separate assistant and its voice settings. Since Android devices are run on Google’s Android OS, they have a separate assistant for voice commands and text-to-speech settings. But that’s not the case for iPhones. Apple devices run on iOS and the Google Maps voice on iPhones is the same as the default text-to-speech settings built into the iOS program. Hence, in order to change the Google Maps voice on your iPhone, you must change the voice language from default iOS language, thus altering the device’s text-to-speech settings. Here’s how you can do that:
Step 1: Head to Settings.
Step 2: Proceed to General Settings.

Step 3: Tap on Language & Region.
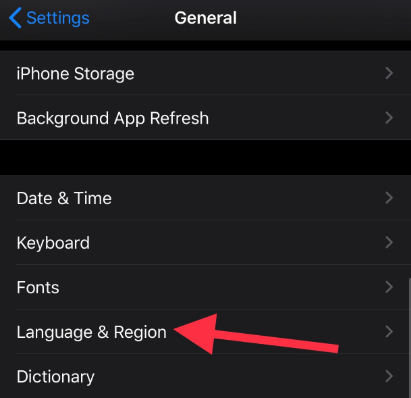
Step 4: Tap on iPhone Language.
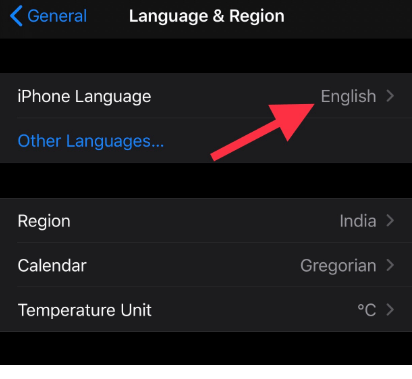
Step 5: Select a new version for English language or change the language to change the Google Maps voice.
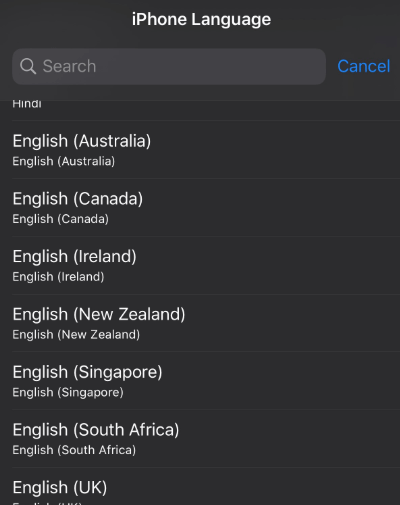
This process on iPhone or in any iOS/iPad OS device will change the language and voice style for all the apps on the device. If you don’t want that, you can always prefer to use the Apple Maps app against Google Maps, which is exclusive on Apple devices. It runs on Siri and Siri allows changing voice styles along with assistant’s voice gender via making changes in Siri Voice Settings.
Read More: Fix Google Maps Not Working On iPhone
Changing Google Maps voice is something of a personal preference. While Android devices have a simple way of doing that, given they are Google-compatible, Apple devices need a major settings change to alter Google Maps voice style. It is preferable to go through this process only in Android devices, unless you don’t mind changing text-to-speech settings for all the other apps on an iPhone.
For more tricks to experiment with your phones or any other gadget, follow Tweaklibrary on Facebook, Twitter, and Youtube.
You May Also Like:
Google Maps Alternatives – which one You Try?
How To Use Google Maps Offline On Android
How To Share your Location With Google Maps On Android?






Leave a Reply