Undoubtedly Google Maps has made navigation ease. With Google Maps now one can now explore unknown places, reach their destination with little or no fuss, beat the traffic and much more.
Google Maps has made us so dependent that before switching on the ignition of our vehicle we start Google Maps. But in case Google Maps is not working on our Android Phone then it would become a real pain to reach a place (especially in an unknown city) on time.
Also Read: A Guide on How To Use Google Maps App?
So, if you too are looking for a fix for Google Maps Not Working on Android Problem, then you have navigated to at the right place. As in this article we will discuss all the possible methods to resolve the problem related to Google Maps:
Reboot your Android Device:
Many a time to resolve the problem related to Google Maps just need a restart of your Android device. Restarting a device refreshes the settings, clears the obsolete cache and therefore helps in resolving this problem. To restart long press the power button of your Android device. Once your device restarts try opening Google Maps and check whether you can now properly use the Google Maps.
Clear App Cache for Google Maps:
The cache that keeps on building with the use of app often gets corrupt and starts interfering with the functionality of the app. Therefore, corrupt app cache can also be another reason for Google Maps Not Working on your Android Device. To resolve this clear cache of Google Maps by following the steps below:
1. Open Settings and navigate to Apps & notifications.
2. From the complete list of installed apps on your Android device tap on the Google Maps app.
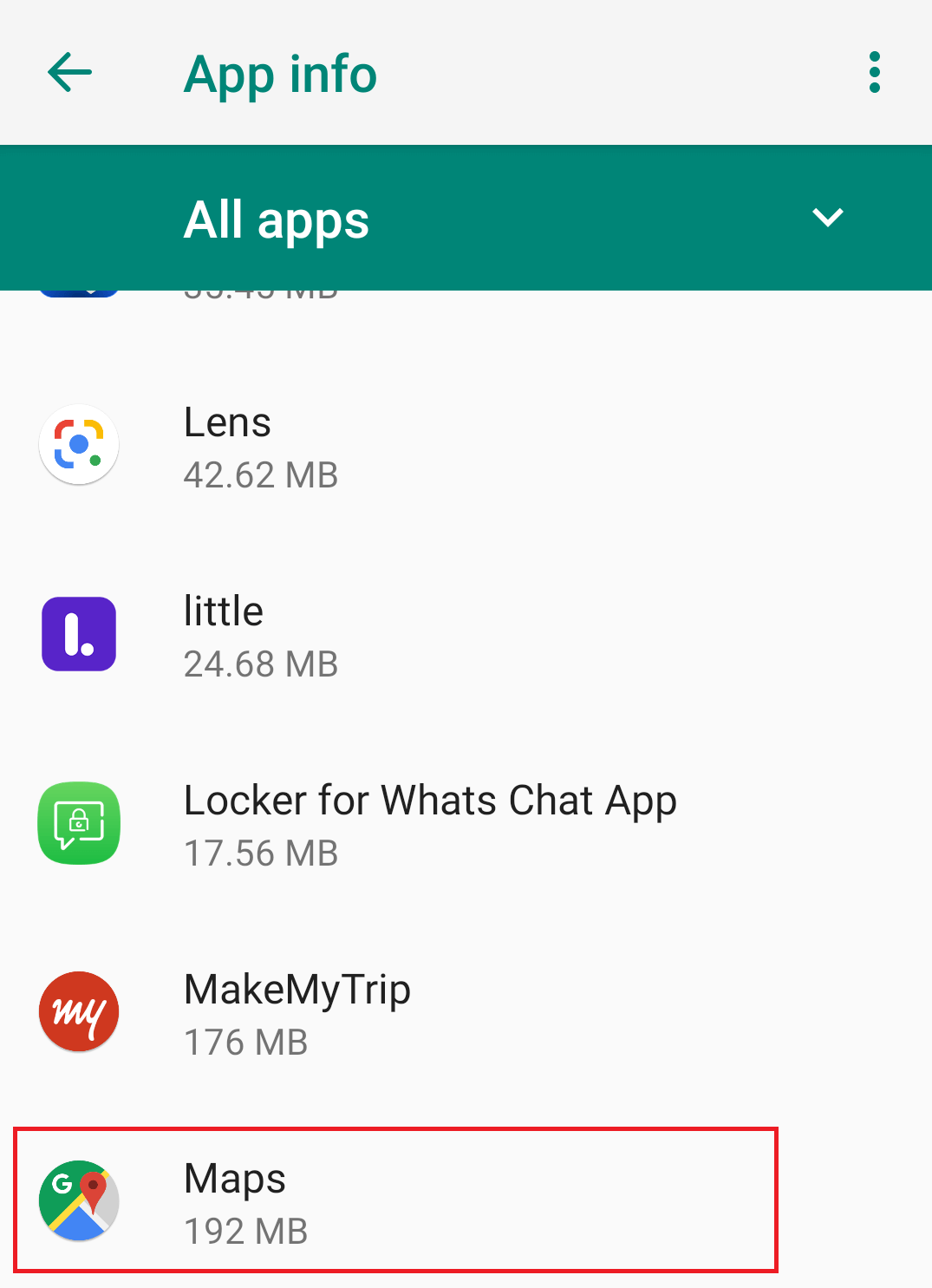
3. Now tap on Storage in the App info screen.

4. Tap on Clear Cache button to clear the cache.
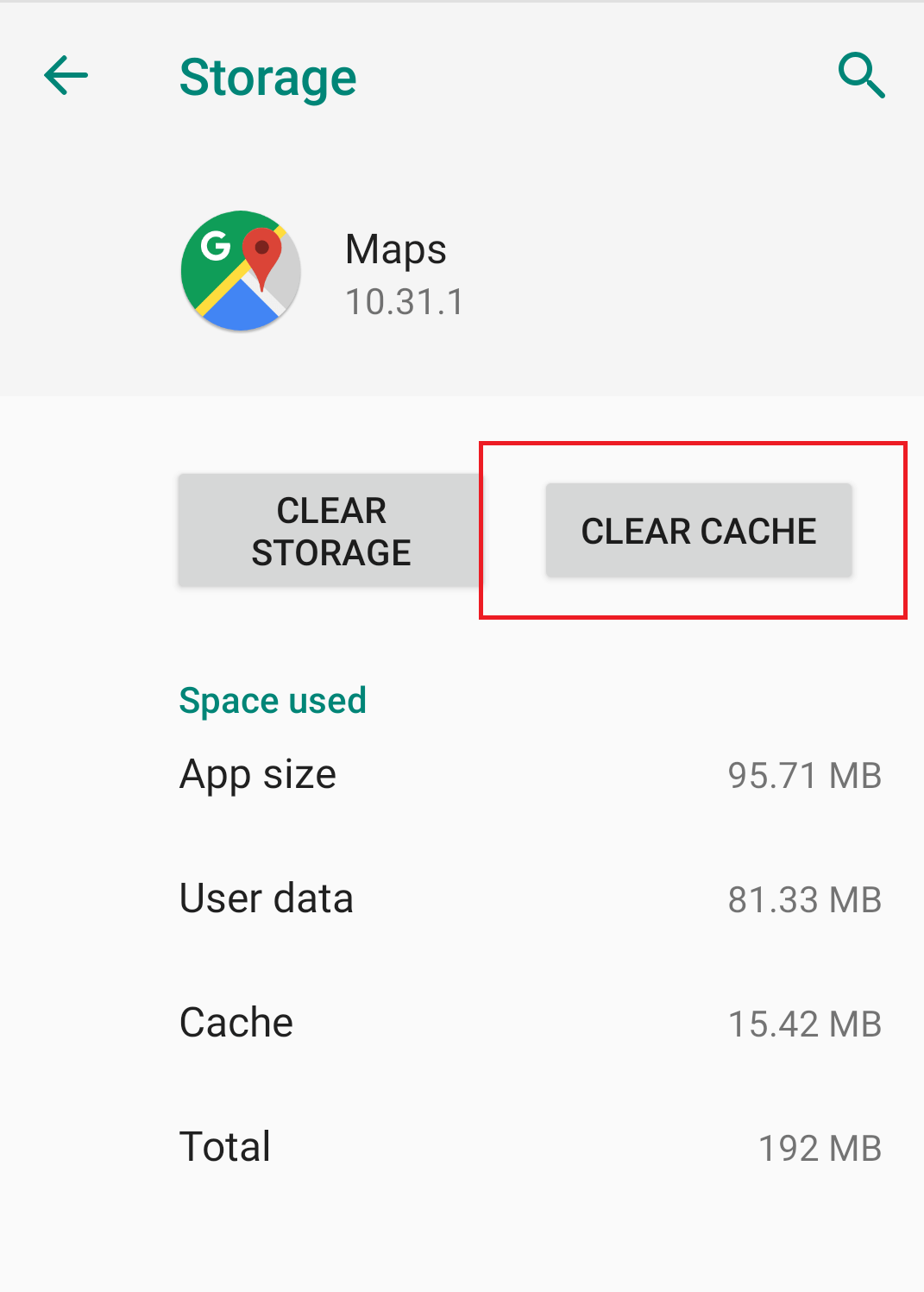
Now, open Google Maps again to check whether the problem persists. In case it persists then head on to the next resolution.
Update Google Maps:
Google not only rolls the updates for its operating system but also for all the apps. These updates contain the latest security patches along with the primary and prevailing bug fixes. Now, in case you have ignored the updates for Google Maps from long then you are using an outdated version of the app. And in this turn stopping Google Maps to perform correctly. To update Google Maps, head on to Google Play Store, search for Google Maps and update them to the latest version.
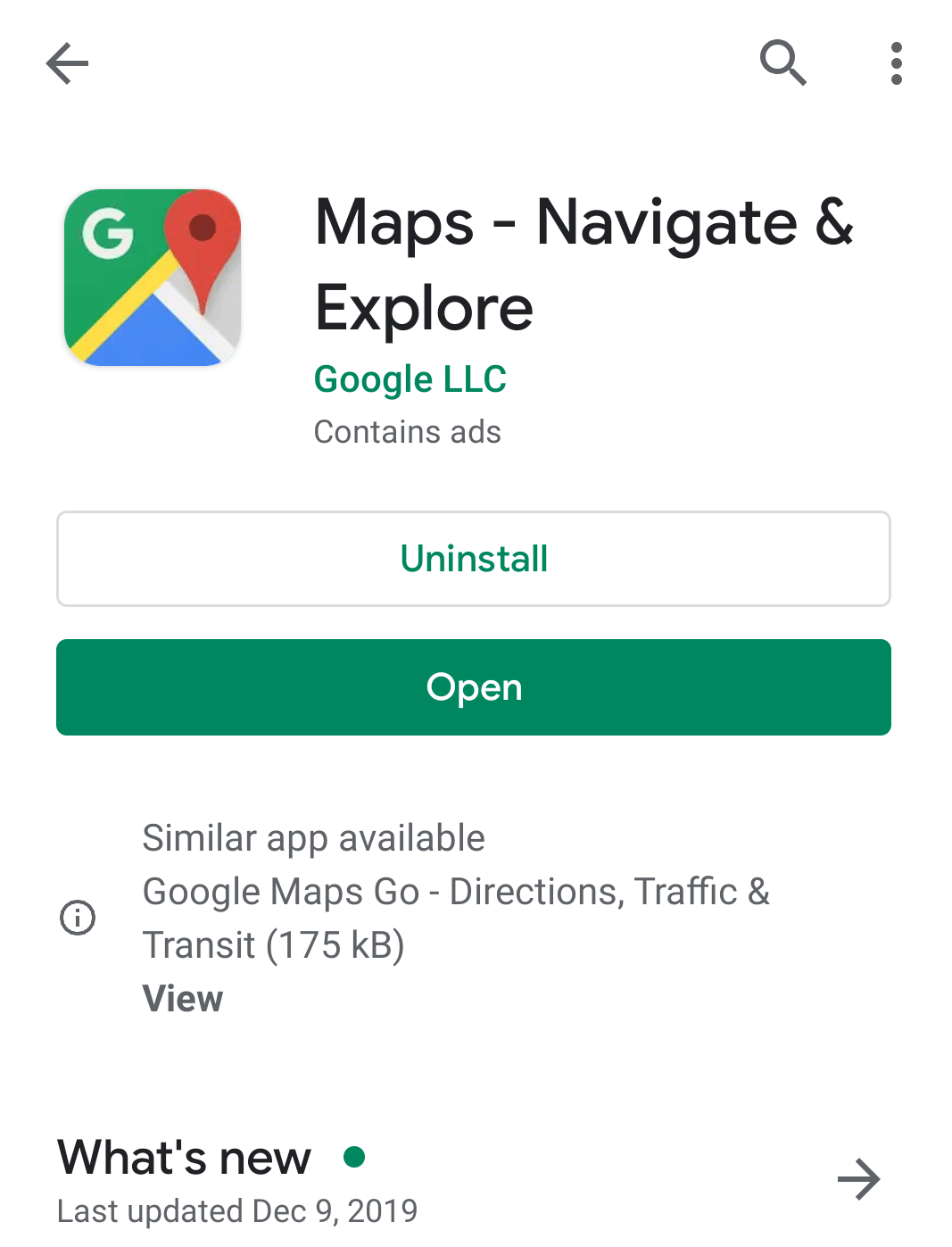
Disable Power/Battery Saving Mode of your Android Device:
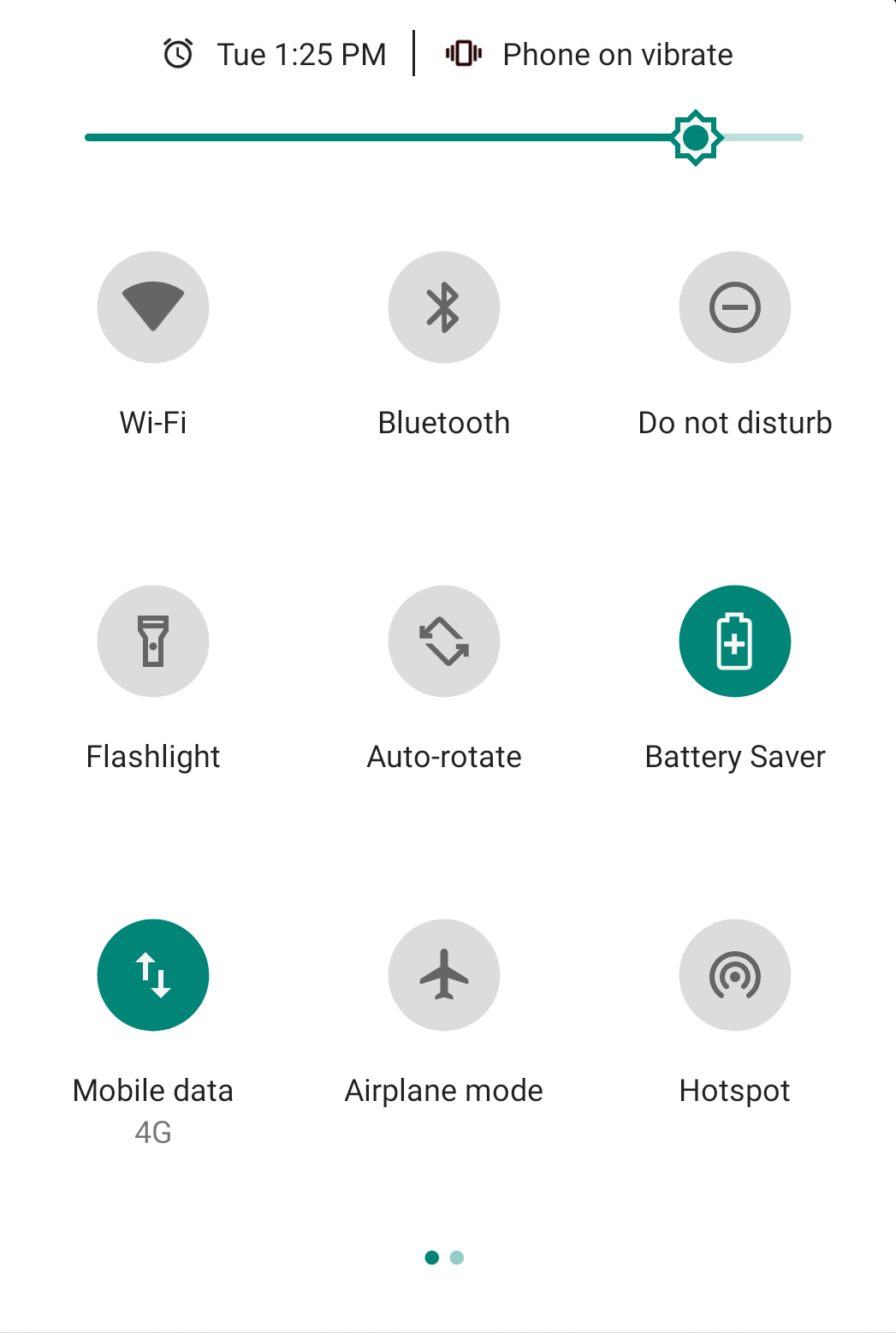
Power saving or battery saving mode of your device closes all the background syncing of the app data, location services, Bluetooth and all other services that drains the battery. So, if battery saving mode is enabled on your device then it will turn off location/GPS services that are needed by Google Map to function correctly. To fix Google Maps Not Working on Android Problem, try disabling Battery Saver Mode of your Android device.
Must Read:
Try Switching on To Different Network:
Since you need an active network connection for the proper functioning of Google Maps, try switching on to a stronger network. If you are on a mobile network, try connecting to a Wi-Fi network.
Update Google Play Services to the latest version:
Google Play Services needs to be latest for a smooth execution for any of the app installed on your Android device. So, if in case you are using an outdated version of Google Play Services then you need to update it to Fix Google Maps Not Working Problem. To update Google Play Services open Google Play Store search for Play Services and update it.
Update Google Play Store:
Google Play Store automatically updates itself when an update is available, but in case it doesn’t update automatically then you need to update Google Play Store.
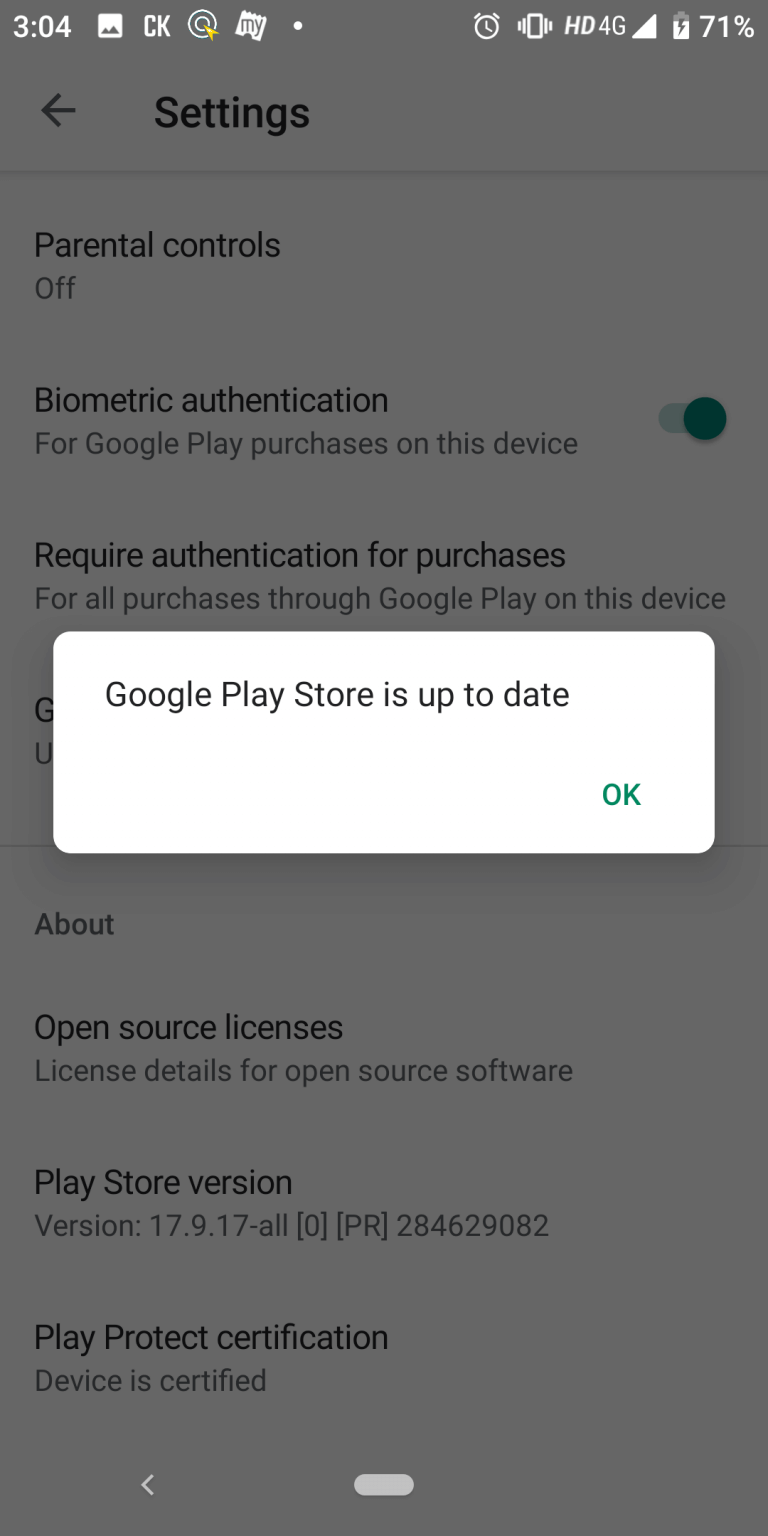
So guys, these were some of the common and easiest of the fixes that will help you to Fix Google Maps Not Working Problem On Android. Please do let us know in the comment section below which step helps you in resolving the problem.
Next Read: How To Use Google Maps Offline On Android






Leave a Reply