| Short Answer: Open the Google Play Store > tap on your Profile icon > Settings > About > tap on Update Play Store. |
Key Notes:
- Google Play Store is like any other Android application that needs to be updated to work at its best.
- Updating the Google Play Store regularly makes sure that you have a smooth experience, better performance, and increased security of your Android device.
- You can either manually update your Google Play Store using app settings or by clearing storage and cache.
Updating an app on Android is as simple as downloading it on your device. Google Play Store, a vast repository containing millions of trusted apps, makes it even simpler. To update an app, a user needs to visit Google Play Store and tap on the update button. But have you ever given it a thought that Google Play Store that is responsible for downloading and updating Android apps is itself an app? And, needs to be updated from time to time to get new features, bug fixes, and security updates.
So, this article is all about how to update Google Play Store.
How To Update Google Play Store?
Now, since we are well aware of the importance of having the latest version of Play Store on our devices, let’s delve into the ways on how to Update Google Play
1. Manually Update Google Play Store from Settings
If you are not using the latest version of Play Store on your Android device then you can update it from Play Store settings by following the steps listed below:
1. Launch Google Play Store app by tapping on it.
2. On the app, tap on the menu, i.e. the three-parallel lines located at the top-left corner of the screen.
![]()
3. From the menu options, select Settings.
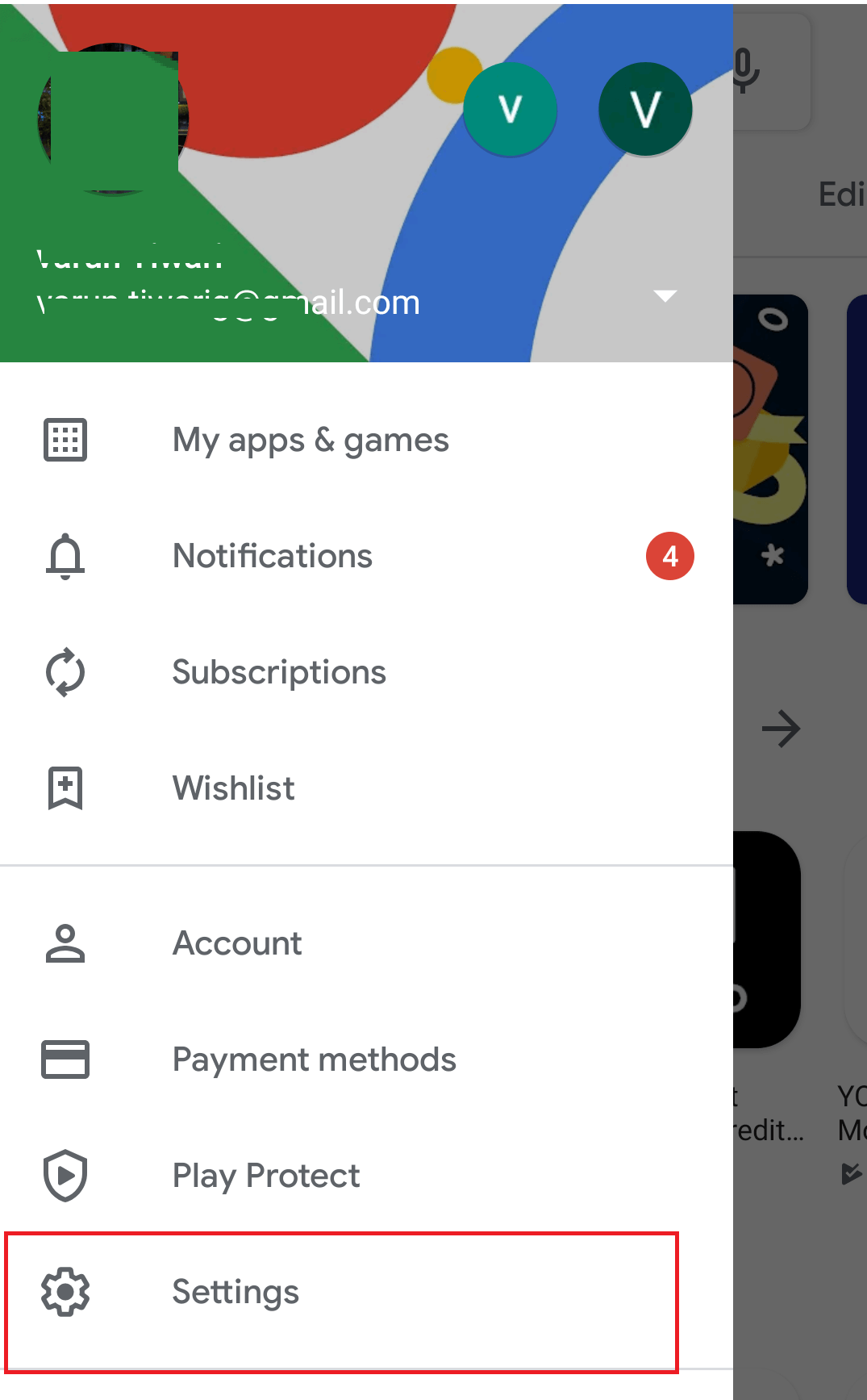
4. Now, on the Settings page, scroll down till you find the option for the Play Store version.
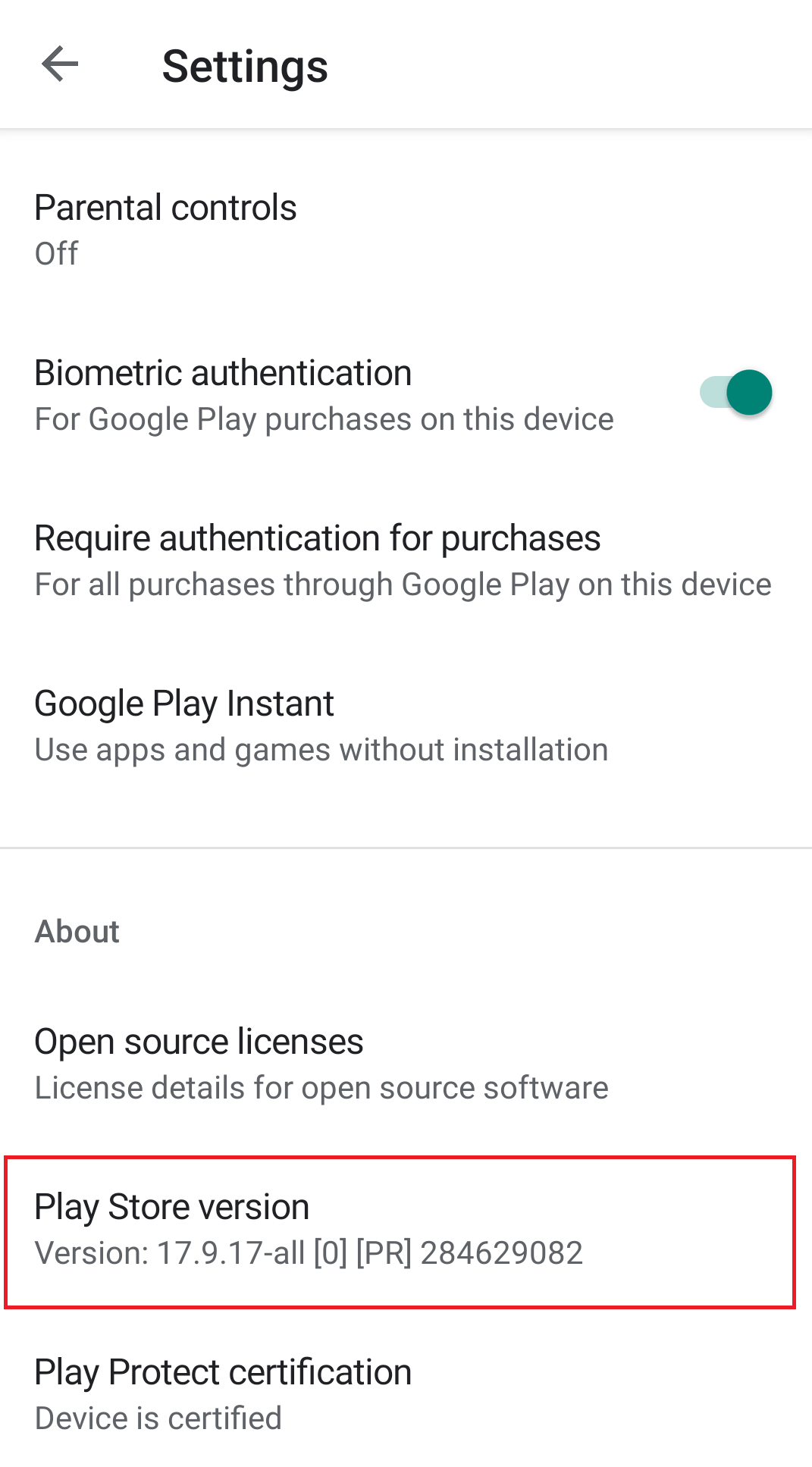
5. Tap on Play Store version. If an update is available, update Google Play Store. In case you are already using the latest version of Play Store on your device, a pop will appear, stating, ‘Google Play Store is up to date.’
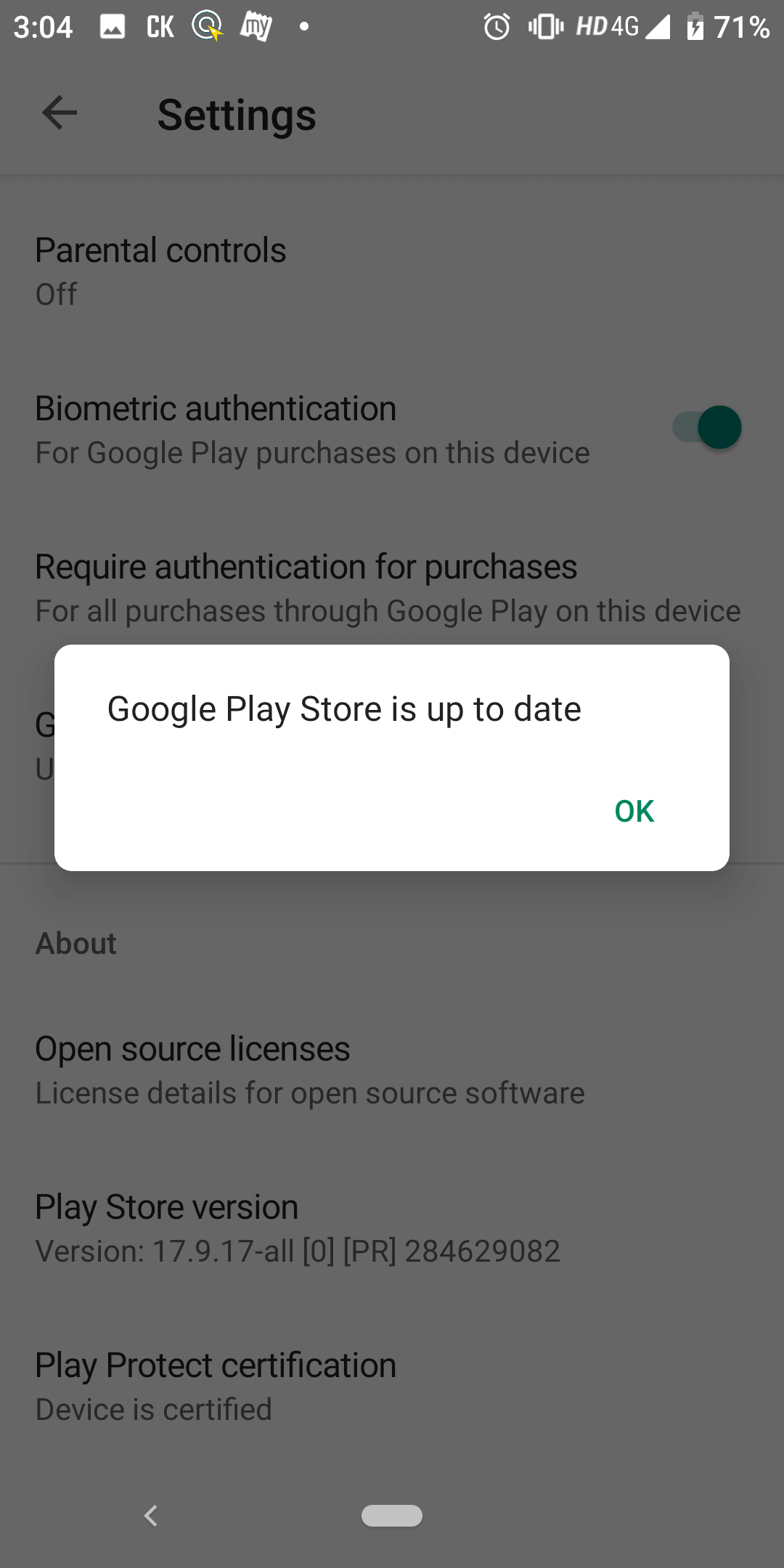
2. Automatically Update Google Play Store:
While the above method was all about manually updating Google Play Store, this method will help you to update it automatically. To proceed with the process, please follow the steps listed below:
1. Open the device Settings by tapping on the Settings(gear) icon.
2. Now tap on Apps & notifications option to open a list of installed apps.
(Please note that option may vary with the device you are using.)

3. From the list of installed apps, locate Google Play Store and tap on it.

4. On the App info window, tap on Storage option.
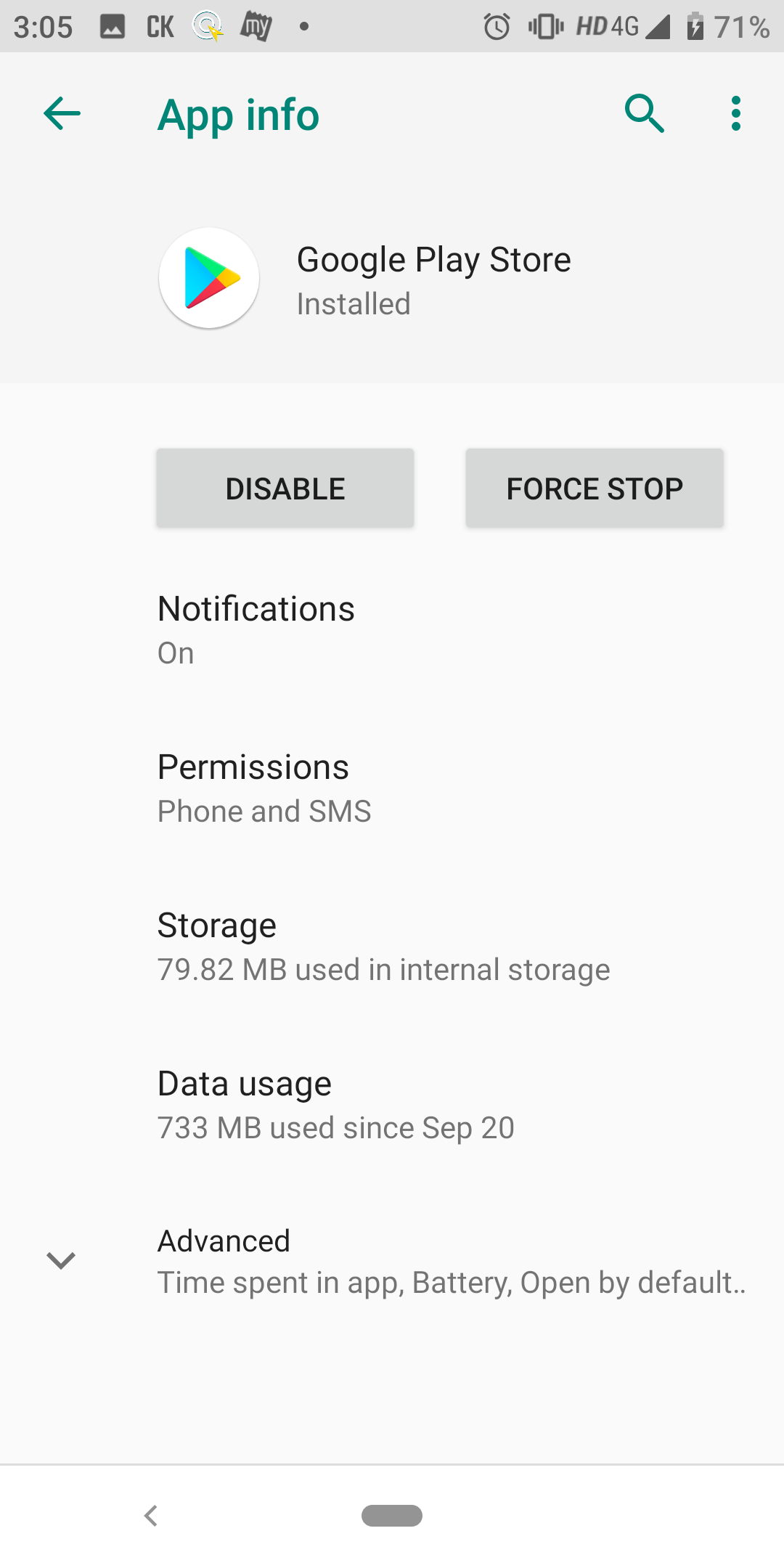
5. Now on the Storage screen, tap on Clear Storage and Clear Cache button.
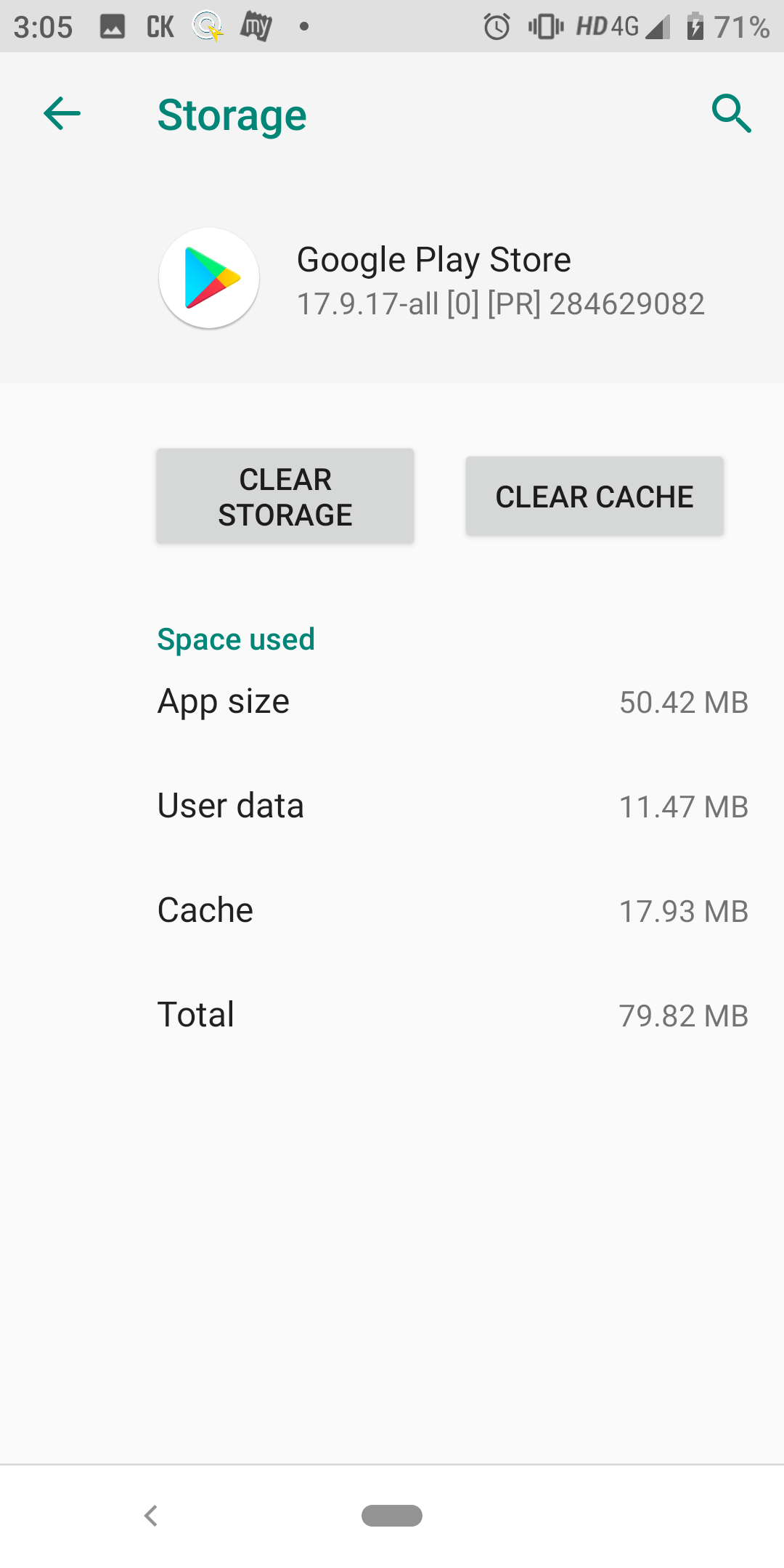
6. Once done, restart your Android device. After a few minutes of rebooting your device, Play Store will update itself automatically.
(Please make sure that either your device has an active internet connection or should be in Wi-Fi zone).
This method can also be helpful if you are facing Play Store not working problem.
What is Google Play Store?
Although, Google Play Store doesn’t need an introduction for the users who are using Android for years. However, to our new Android users, we would like to tell you that Google Play Store is a huge database that contains Android apps from every genre. In other words, Google Play Store is an official app store of Google from where an Android user can search for an app, download it on his device, and update the already downloaded app. Moreover, Play Store contains both free and paid versions of apps, movies, books, and music.
What is the need for Google Play Store Update?
From time to time, we came across various articles that talk about the importance of updating the apps on Android. Since updating the apps adds new features, better user interface, and the latest security patches, the same is applied for Google Play Store. Usually, Google Play Store updates automatically in the background but sometimes due to unforeseen reasons users start receiving error, “Unfortunately, Google Play Store has stopped.” And this further prevents users from downloading apps and their updates. To handle all such situations, Google Play Store needs to be updated.
Bonus: How to Update Apps Automatically on Android Devices
You are risking the security of your Android device if you haven’t enabled automatic app updates. Google frequently automatically upgrades a few key system applications and improves device security. Here is how to update apps automatically on your Android device:
Step 1: Open the Google Play Store App.
Step 2: From the top-right corner tap on your profile icon and choose Settings.
Step 3: Tap on Network Preferences.
Step 4: Tap on the Auto-update apps option and choose Update over Wi-Fi only or Update all apps over Wi-Fi or mobile data.
So guys, this is how you can easily update the Google Play Store to keep on enjoying the latest version of the Play Store on our Android devices. Please do mention in the comment box below if you have any questions and feedback.
Next You May Also Like to Read:
How To Fix Google Play Store Error Codes
Best Google Play Store Alternatives






Leave a Reply