Although the iPhone has a dedicated built-in app for maps, still many users, especially the ones who migrated from Android, prefer to use Google Maps on iPhone. However, the newbies thinking of replacing Google Maps with the native Maps app, when Google Maps stops working on their iPhone. If you are one among them, then before making up your decision, just go through this article, in which we provided various resolutions to fix Google Maps not working on the iPhone problem.
Common Problems Faced by iPhone Users in Using Google Maps:
Although the problem is not specific to a particular device model, however, there are a greater number of users of iPhone 6 that are facing issues with Google Maps. Various iPhone users on different social platforms posted their problem with Google Maps, including Google Maps not locating the current location, not finding correct driving navigation, crashing of Google Maps app on iPhone and more. Besides, these users have also reported the problem of no sound in Google Maps on iPhone.
Must Read: Google Maps Alternatives: Which One To Try?
Reason for Google Maps Not Working on iPhone
There can be several reasons for the problem of Google Maps not working on iPhone. Some of them we have listed below:
- Due to the outdated version of Google Maps.
- Due to the rolling of a new iOS update.
- Disabling the location services.
- Poor or weak network signal.
- Disabling the Background App refresh feature.
Apart from the reasons listed above, there can be several other reasons that can lead to Google Maps not working on iPhone.
Fix for Google Maps Not Working on iPhone:
The steps that we are providing you to fix Google Maps not working problem on the iPhone are easy to implement and only require a basic working knowledge of an iPhone.
Restart your iPhone:
Many at times to resolve the problem all a user needs to do is restart his device. To restart your iPhone open Settings > general and scroll down to end and tap on the Shut Down option. Now restart your device to check whether the problem is resolved or not.
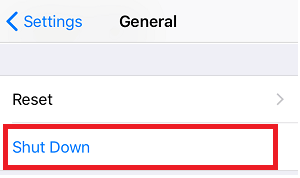
Update Google Maps:
If restarting the device doesn’t rectify the problem, then make sure that you are using the latest version of Google Maps on your iPhone. Using an outdated version of Google Maps may cause it to malfunction.
1. Open the App Store and tap on the Profile icon present at the top right corner.
2. If an update for Google Maps is available, you will see it under the ‘Available Updates’ section.
3. Tap on the Update option, next to Google Maps to install the current version of the app.
Turn on Location Services on iPhone:
If due to a recent iOS update or accidentally you have disabled location services, then Google Maps will not show the desired results. Therefore, to get the correct navigation via Google Maps, make sure location service is enabled on your device by following the below steps:
1. Open Settings scroll down to Privacy option, and tap on it.
2. On the Privacy Screen, if location service is disabled then tap on it.
3. Now on the Location Services screen, enable location services by moving the slider to ON position.
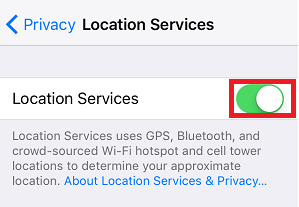
Turn on Location Services Setting for Google Maps:
If the previous step doesn’t fix the problem, then it may be possible that Location Services for Google Maps is turned off. To enable Location Services setting for Google Maps, follow the steps below:
1. Open Settings scroll down to Google Maps, and tap on it.
2. Now tap on Location on Google Maps screen.
3. Tap on While Using the App or Always option in Allow Location Access section.
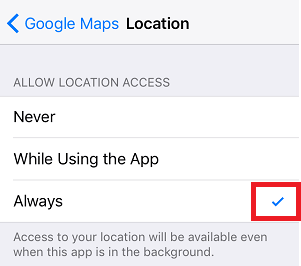
Reset Location and Privacy Setting on your iPhone:
If enabling Location Services doesn’t fix the problem, then try resetting Location and Privacy Setting on your iPhone.
1. Open Settings > General > Reset > and tap on Reset Location & Privacy.
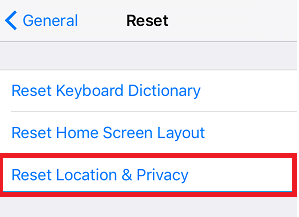
2. When asked, enter your Lock Screen Passcode for your device.
3. Now on the pop-up, tap on the Reset Settings option.
Also Read: How to use Google Maps to help you find your parked car on iPhone
Turn on Background App Refresh for Google Maps:
Although allowing this setting will drain your battery more frequently than usual, enabling this will allow Google Maps to refresh the data in the background.
1. Open Settings navigate to General and tap on Background App Refresh option.
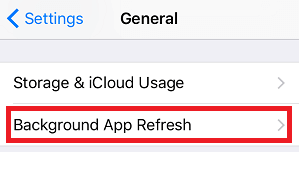
2. Now toggle the Background App Refresh on the next screen to ON position.
Now Google Maps can refresh its content in the background.
Reset Network Settings for your iPhone:
If Google Maps is still not working on your iPhone even after following all the above solutions, then go for resetting network settings.
1. Open Settings > General > Reset > tap on Reset Network Settings option.
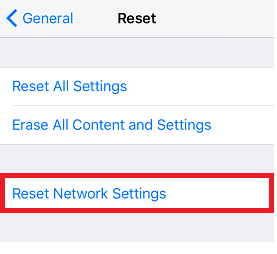
2. When asked, enter your Lock Screen Passcode.
3. Now on the pop-up, tap on Reset Network Settings option.
Once you reset network settings on your iPhone, you need to reconnect to your Wi-Fi by providing in the password. Once done, check whether the problem you are facing with Google Maps is resolved.
Next Read:
Fix For Google Maps Not Working On Android Problem
How To Delete Your Location Search History From Google Maps On Your Phone ?
So, guys, these were some simple resolutions that will help you to fix Google Maps not working problem on the iPhone. If you have any other solution, then do share in the comment box below.






Leave a Reply