Outdated drivers, invalid registry entries, multiple queued updates, low disk space, corrupt update files, hardware conflicts, and beyond are some of the known reasons for the failed Windows 10 update. Therefore, to avoid encountering such problems it is necessary to keep the PC optimized, clean, drivers updated, registry optimized, and more.
Certainly, doing all this manually is a daunting task but using a tool like Advanced System Optimizer which is designed for this job is the best way.
Using this popular, well-known, and one of the best PC optimization tools, you can fix common Windows errors and save yourself from facing such issues.
In this post, we will discuss some of the fixes including in-built options offered by Windows and the third-party application (Advanced System Optimizer) to fix Windows 10 updates failed to install.
Usual Windows 10 Update Fail Error Messages – Blue Screen of Death
- Failure configuring Windows updates. Reverting changes. Do not turn off your computer.
- Your Windows Update failed. But don’t worry. We can help.
- We couldn’t complete the updates. Undoing changes. Don’t turn off your computer.
Before you dive in and learn the fixes to resolve Windows 10 update failures, we suggest creating a Windows 10 backup. This backup will help restore the system if anything goes wrong.
How To Fix Windows 10 Update Failed
To fix the Windows update that keeps failing, we suggest you try the below fixes one by one. Remember if you can find the fix for the problem, you can ignore the rest of the steps and enjoy using your system.
1. Retry Updating Windows Update
Most of the time, when multiple Windows updates are queued, you are bound to face Windows 10 update failed to install, error. The best way to fix it is to restart the PC and retry updating Windows 10, this will help fix the problem.
To update Windows, press Windows + I > Update & Security > Windows Update.
Tip: If you have not updated Windows 10 in a while, you might have to update it multiple times to install the latest updates.
Read More: How To Fix ‘Windows 10 Update Pending Install’ Issue
2. Detach All Peripherals
If the above step doesn’t work, chances of hardware or driver conflict are there. To check if that is the issue try detaching all the peripherals, like headphones, webcams, printers, and scanners, before restarting the PC. You can keep the keyboard and mouse connected. Now try to run Windows Update, this should help fix the Windows 10 update that failed.
3. Check For Drive Space (If Low Make Some Space)
Another common reason for failed Windows 10 updates is low disk space. To fix this, you need to get rid of junk files, obsolete data, duplicate files, and other unwanted data. Doing it manually is time taking, therefore to simplify things, we recommend using Advanced System Optimizer.
To use this professional PC optimizer follow the steps below:
1. Download and install Advanced System Optimizer
Click Here to Download Advanced System Optimizer
Read Complete Review of Advanced System Optimizer
2. Run the tool
3. Click Start Smart PC Care > select the scan type and wait for the scan to finish.

4. Fix all the errors by clicking Optimize.
5. In addition to this, we suggest cleaning duplicate files. For this, click Common Issues Fixer from the left pane > Duplicate Files Remover
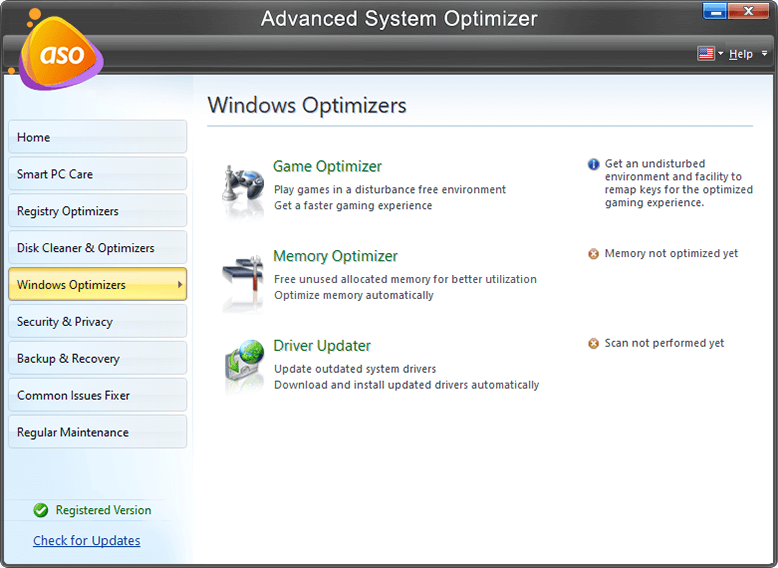
6. Click Select Location Now.
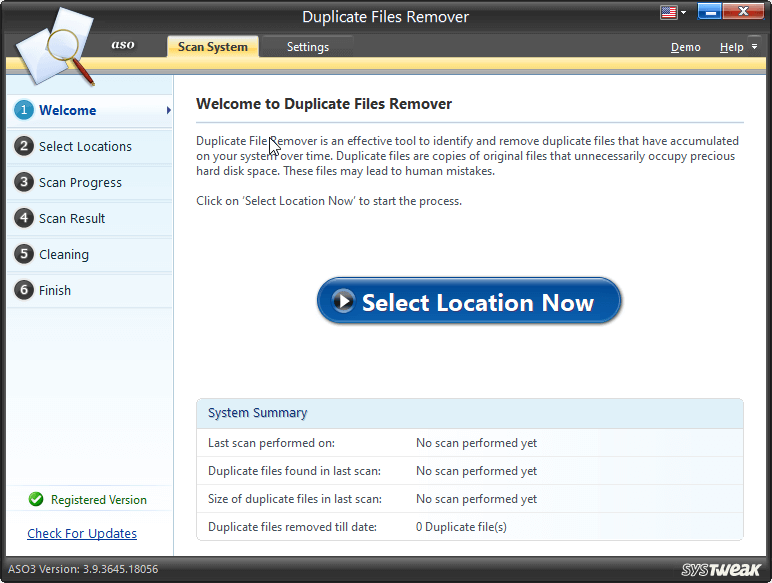
7. Select the area(s) to scan and click the arrow to add it to the scan list > Scan Now
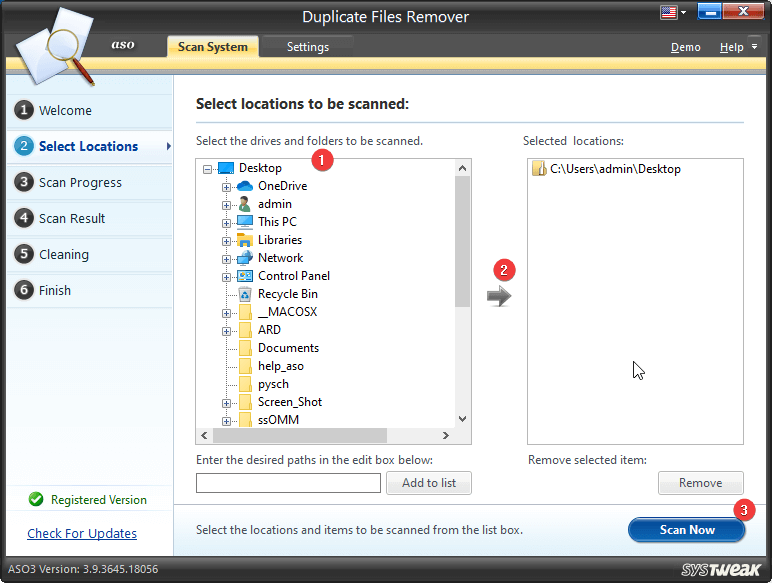
8. Wait for the scan to finish > select files to clean > Remove duplicates
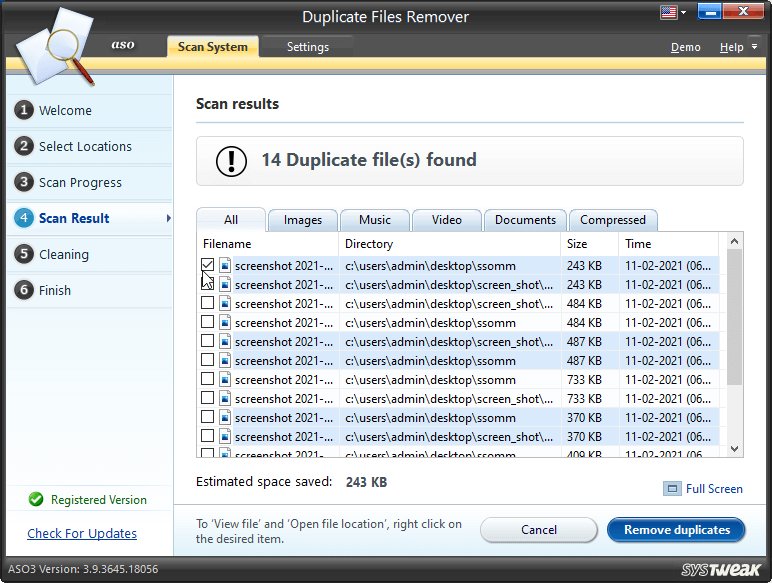
9. Restart the PC and then try to update Windows, you should not face any problems.
Tip: Alongside using Smart PC Care, you can also use other modules to keep the PC optimized.
4. Use Windows Troubleshooter
To fix such problems Windows 10 includes a troubleshooter, try running it and see if it helps fix a failed Windows 10 update.
To run the Windows 10 update troubleshooter, follow these steps:
1. Press Windows + I
2. Click Update & Security > select Troubleshoot from the left pane
3. Additional troubleshooters > Windows Update > Run the troubleshooter
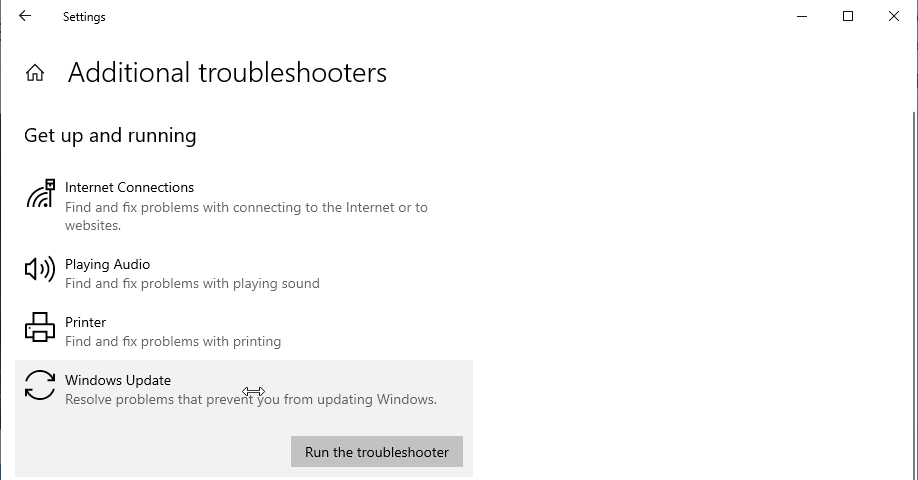
4. Follow the on-screen instructions.
5. Restart the PC and then try to update the failed Windows 10 update.
5. Pause Windows 10 Update
If none of the above steps have helped so far, we suggest pausing the Windows 10 update for a while. This will delete the update files and will allow downloading the new ones that will help install failed Windows 10 updates.
To learn more about it, follow these steps:
1. Press Windows + I > Update & Security > Windows Update.
2. Click Advanced Options.
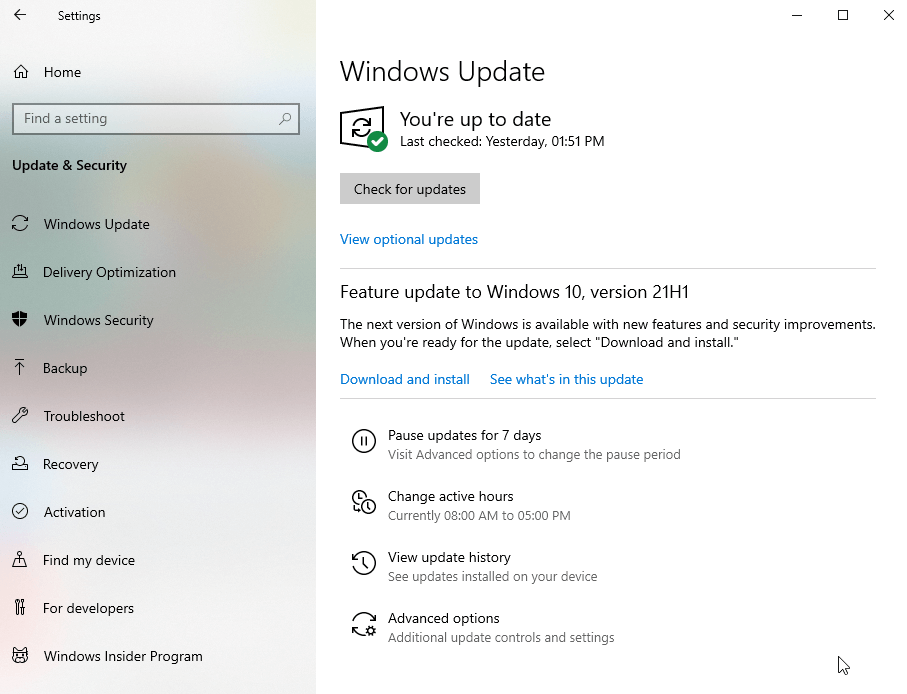
3. Look for Pause Updates > click the down arrow next to Select date > pick the date till when you would want to pause updates
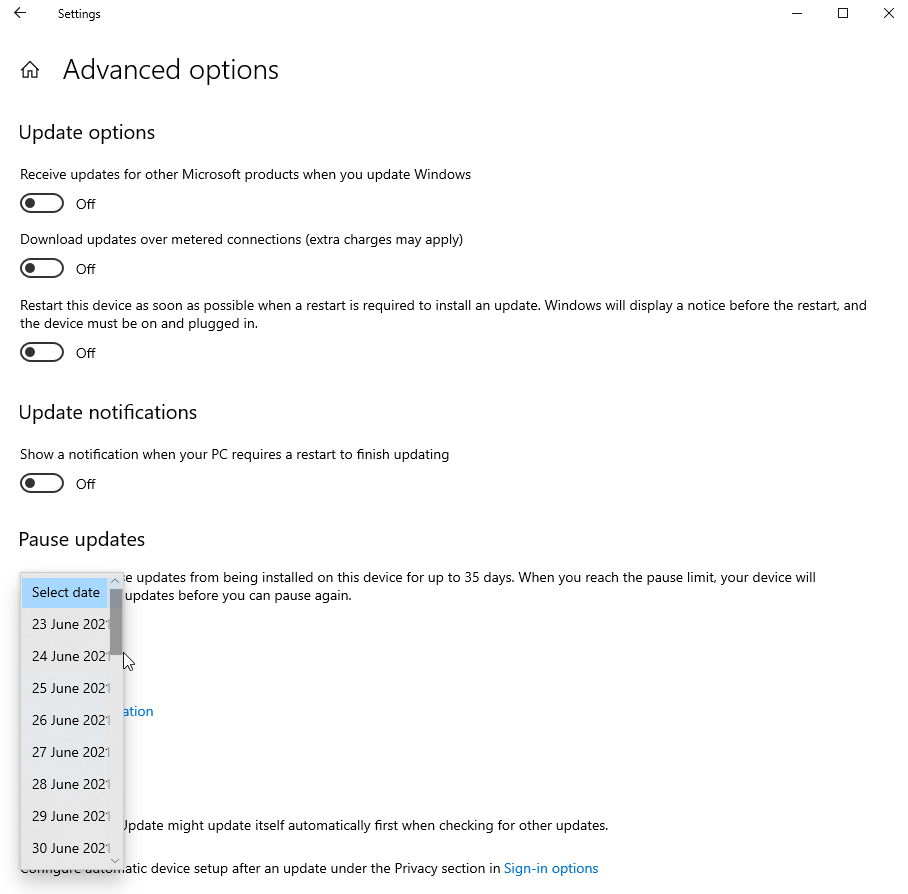
4. Restart the system.
5. Head back to Windows Settings > Updates & Security > Windows Update.
6. Click Advanced Options.
7. Turn off Pause Updates and retry updating Windows.
6. Manually delete Windows Update files
Where the above method deletes Windows Update files, including corrupt files and other downloads. This method is to delete the SoftwareDistribution directory manually.
1. Restart your computer in Safe Mode.
2. Head to C:\Windows\ (C is the default drive partition where Windows is installed.)
3. Locate and delete the SoftwareDistribution folder.
4. Reboot the system and try running Windows Update.
7. Use System File Checker
If you are still unable to install Windows 10 update, we suggest running System File Checker.
This will help fix corrupt system files.
To run the command follow the steps below:
1. Open Command Prompt as an administrator.
2. To do so type Command Prompt in the search bar > select the best search result > right-click Run as administrator
3. Type sfc / scannow and hit the enter key.
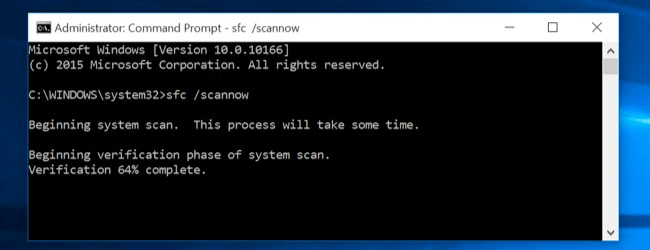
4. Wait for the process to finish
5. Restart the system and then try to run Windows 10 update. This should help fix the Windows 10 update that failed.
Fix – Install Failed Windows 10 Update
If you think it’s okay to skip updates, then you are wrong. As a general thumb rule to stay protected from malware infections, issues created by the problematic drivers, and other common issues, we should update Windows as and when the update is available. In case you face a problem after downloading and installing a certain update, then you can choose to pause or skip that update until a fix is available.
In addition to this, Windows Update always adds new functionalities and features to your Windows and even solves issues with specific hardware configurations. We hope this helps understand why installing updates is a must and ignoring them is not right.
If you find the information helpful, share it with your friends and share your feedback with us by leaving a comment.







Leave a Reply