Going by the title, you must be wondering that restarting Windows 10 is such a simple operation. Being a Windows 10 user, it’s something that you must have done almost a zillion times. But, here’s the question – how often do you restart your computer? Do you restart your computer when, say, it runs into a critical issue? To begin with, it is recommended that you restart your computer at least once a day. If not once a day, at least try and restart your computer once a week. And, to substantiate why you should do that, here are some reasons.
- By not restarting your computer at least once a week, its efficiency takes a hit
- Helps instantly fix programs that might otherwise be crashing or malfunctioning
- Flushes your RAM by stopping redundant background tasks
- Completely kills or resets any program that otherwise doesn’t close properly and then subsequently consumes memory
- Fixes software glitches
- Restarting computer helps resolve several kinds of Bluetooth and internet issues
Also Read: How to Fix Computer Shuts Down Instead Of Sleeping
How to Restart Windows 10 PC :
To be honest, if you run into an issue and ask a technician, expert, or geek, restarting the computer will probably be the first thing, they’d suggest. And, there are ways more than one to restart Windows 10. And, believe it or not, each of these methods has a distinct significance, something we will discuss in the blog. So, read on.
Before Heading On To The Actual Steps:
You can prevent your PC from running into issues by optimizing it and cleaning every item which is making it sluggish. One such utility is IObit Advanced SystemCare. Not only it helps your PC get rid of unnecessary cache and junk files, but also it even optimizes your PC for best performance.
IObit Advanced SystemCare – Features At A Glance
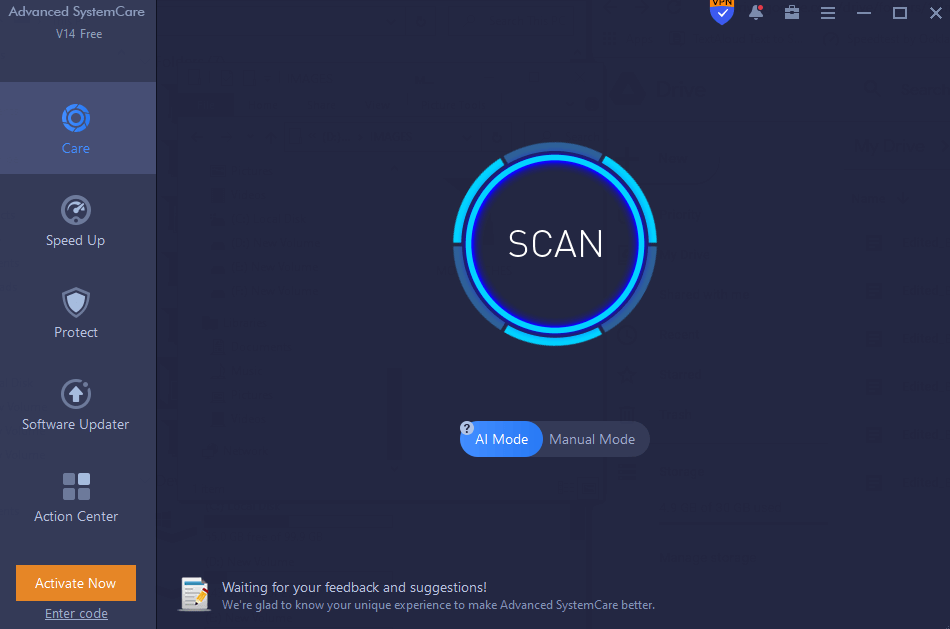
- AI mode to clean and optimize your PC
- 30+ troubleshooters to tackle redundant programs, unwanted startup items, and anything that’s consuming memory
- Constantly updates most used software
- Blocks any suspicious programs from accessing your confidential data by concealing your digital fingerprints from over 200 browsers and programs
- Help get rid of large files
- Internet booster maximizes your internet’s bandwidth
- Keeps a check on the firewall of your PC and makes sure that it runs well
Download IObit Advanced System Care
IObit Advanced SystemCare Review – Free and Pro
1. Restart Windows 10 Using On-Screen Start Or Power Button
When you choose to restart Windows 10 using the start button that appears on-screen, you close all your running apps effectively
1. Click on the Windows icon present at the bottom left corner of the screen
2. Click on the Power button
3. Out of three options that appear, click on Restart
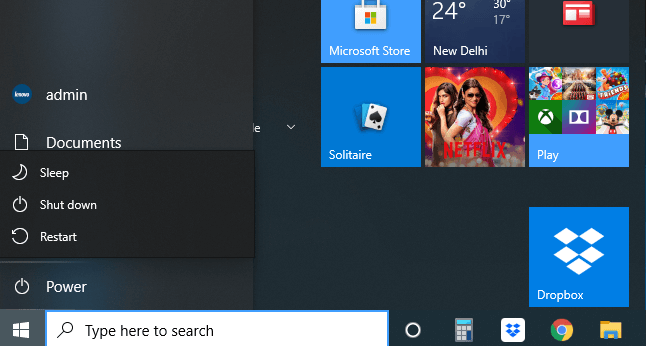
2. Restart Windows 10 In Safe Mode
If you are new to Safe Mode, this blog will help you get started. With that out of the way, you might be wondering why would I ever need to restart my PC in safe mode. Let’s assume that despite shutting down your computer and restarting it in normal mode, if you are still encountering software crashes, abrupt computer freezing, and many other such issues, you may consider restarting in safe mode. When you restart Windows 10 computer in safe mode, Windows loads with a minimal interface, and only essential drivers and services are loaded. This further makes it all the more simple to zero-in on the exact problem that is causing any issues.
3. Use The Ctrl + Alt + Delete Function To Restart Windows 10
This next method can come in handy, in case the processing speed of your computer has taken a dip or if you are dealing with a computer where applications freeze frequently.
1. Press Ctrl + Alt + Delete keys together
2. When the menu appears click on the power button
3. Then click on the restart button
Also Read: How to Fix Ctrl Alt Del not Working
4. Force Shutdown and Then Restart Again
Let’s say your PC has frozen completely and there is just no other way to restart or shut down your PC. In that case, the forced shutdown is the last resort you can use. It is done by holding the power button till the time the PC completely shuts off. After this process, you would most likely be able to resume applications which you were previously unable to open. You would also most likely be able to recover any files that you couldn’t save earlier. Here’s a quick walkthrough of how you can force shutdown and restart.
1. Locate the power button (you would find it on the upper left, upper right, or center depending on the model you have)
2. Press and hold till the computer has shut down
3. Again, hold the power button and restart the computer
Wrapping Up
Restarting Windows 10 is something that we often tend to forget but, it is indeed an important function that should be performed once in a while. If you found the blog, to be helpful, do give it a thumbs up and for more such content, keep reading Tweak Library. You can also find us on all social media channels.
Recommended Readings:
Windows 10 Keeps Restarting? Find The Fixes Below!
Best Methods To Schedule Shutdown On Windows 10
Windows 10 Stuck On Restart? We have the Solution







Leave a Reply