Under circumstances when Windows 10 doesn’t function in normal mode, you need a diagnostic mode with the help of which you can access Windows. For example, you might have to enter Windows 10 using Windows 10 Safe Mode when you have installed new software or a new driver and have noticed certain issues.
In simple terms, Windows Safe Mode is a way of troubleshooting critical system related issues. This mode makes it easy for you to determine what exactly is the issue in the best possible manner. Some advantages include –
- Safe Mode starts with minimum drivers
- It uses the standard VGA graphics mode which is compatible with all Windows video cards
- When in Windows 10 Safe Mode Windows boots using system.cb batch file which loads Virtual Device Drivers that are used by the Windows to communicate with the standard parts of the system
Windows 10 Safe Mode Options –
Now regarding the Safe Mode, you will see three options namely
1. Enable Safe Mode
If you don’t need access to the internet and want a minimum set of services and drivers, this is the mode you should consider working with this mode
2. Enable Safe Mode with Networking
You must use this mode when there is a need for internet for the functionalities that you are going to carry. For instance, for downloading important drivers and services
3. Enable Safe Mode with Command Prompt
When you select this type of Windows 10 Safe Mode, Command Prompt is set as your default interface. Use this option if the above mentioned haven’t proved to be useful and your start screen, taskbar, and desktop are not loading properly
Reasons Why You Might Have To Boot Into Windows Safe Mode
Let’s talk about some situations when it might be necessary for you to enter into Windows Safe Mode.
1. Scan Windows for Malware
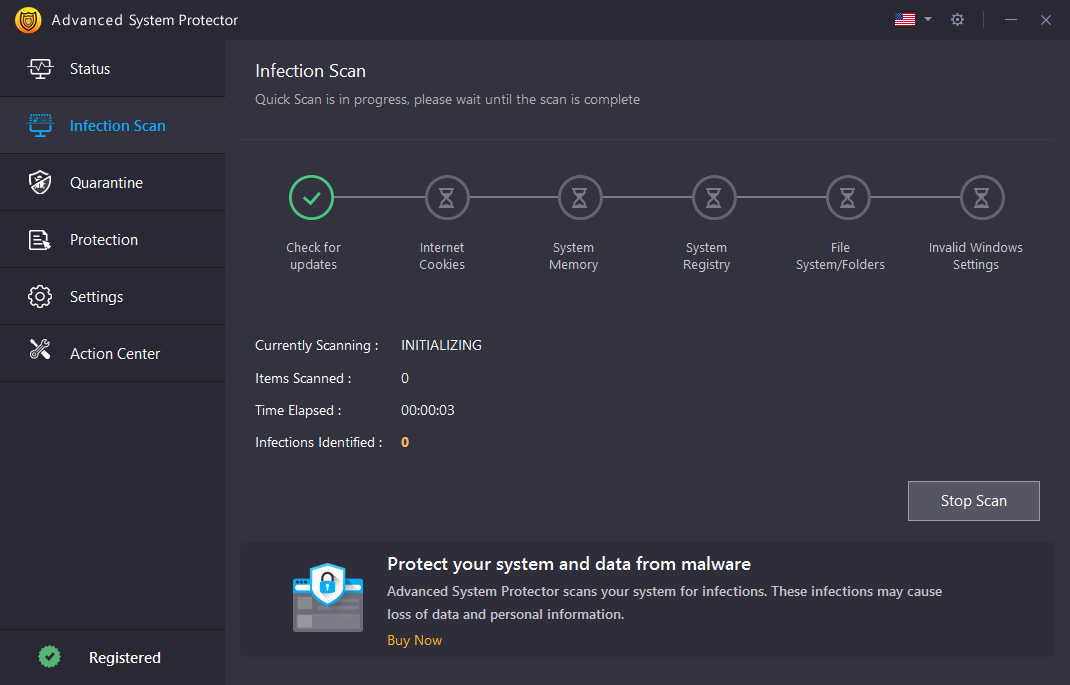
While you may have the notion that your antivirus might alone be able to tackle all the malware. But, the fact is there are viruses and malware that could duck your antivirus too. The first thing that you should do to fight any antivirus of malware is to use a good antivirus like Advanced System Protector. Its powerful engine backed by a database of over 10 million spyware definitions regularly protects your Windows computer from adware, malware, spyware and phishing scams.
The next thing that you should do is to start the Win 10 Safe Mode using one of the ways mentioned below. There are chances that you might be having some issues installing the antivirus in normal mode. With Windows 10 Safe Mode you should be able to install the antivirus with the utmost ease.
2. Updating hardware drivers
Presuming that your Windows PC is not reacting positively to hardware drivers or your PC is unstable, it could be a better option to download and install the drivers from the manufacturer’s website. For this, you might consider enabling Windows 10 Safe Mode with Networking.
3. Uninstalling A Software
If a recently installed software is causing a lot of issues on your system, for example, that the software is constantly taking you to the blue screen, you might as well uninstall it from the Control Panel in safe mode. This would help you remove all traces of the software which might not be possible in case you uninstall it in the normal mode since.
Best Ways To Enter Into Safe Mode
Here are some of the best and easy ways you can enter Windows 10 Safe Mode
1. Using Advanced Startup Tool
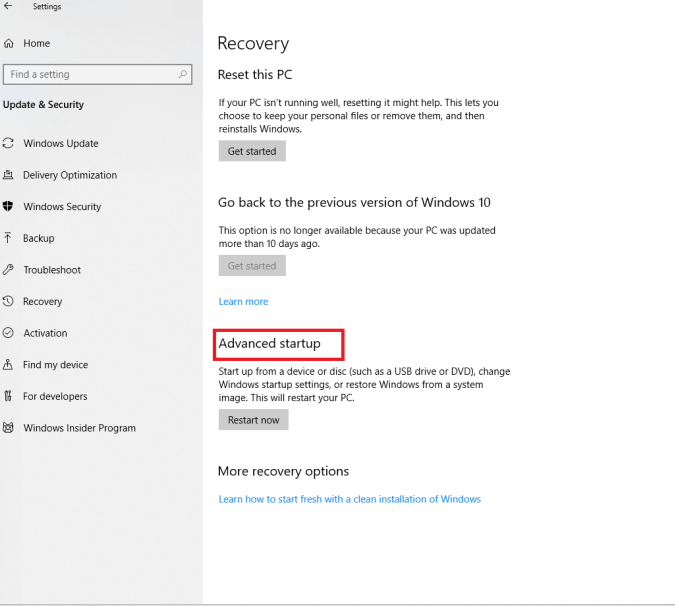
You can get into Windows 10 Safe Mode using the Advanced startup tool –
- Press Windows button + I to open Windows Settings page
- Click on Update & Security
- On the left-hand side in the Settings menu, locate Recovery option
You will now be taken to Advanced Startup Tool,
- Under Advanced Startup click on Restart now button
- Under “Choose an option” section select Troubleshoot
- Now, click on the Restart button under the Startup settings
2. Entering the Safe Mode Using The Normal Mode/ System Configuration Tools
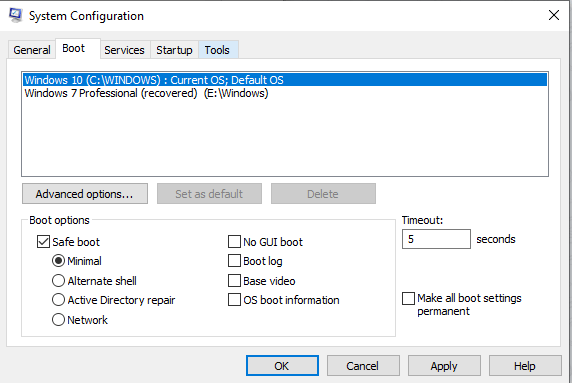
System Configuration Tools help you configure the boot procedure, the startup items and the way your PC starts. The below-mentioned steps will show you how to boot into Windows 10 Safe Mode using System Configuration Tools.
- Press Win + R button to open the Run command
- Type msconfig in the search bar and hit OK
- Locate the boot tab, after clicking on the boot tab, check Safe boot option and also check Minimal radio button and click on the OK button
You will now be prompted to restart your computer. Once you have clicked the Restart button, you will be able to boot in Safe Mode.
3. Using the Login Screen and The Windows RE (Recovery Environment) To Enter The Safe Mode
- Go to your login screen and click on the power button while holding the shift key. You will now be able to enter the Windows Recovery Environment (Windows RE)
- Now, choose Troubleshoot
- Under the Troubleshoot option click on the Advanced options
- Select Startup Settings from the given options and click on the Restart button
- Now you will again be able to choose from three different kinds of Windows 10 Safe Mode (same as in Point No. 1)
- Choose the option number for Safe Mode as per your needs
4. Using the Command Prompt to To Enter Windows 10 Safe Mode
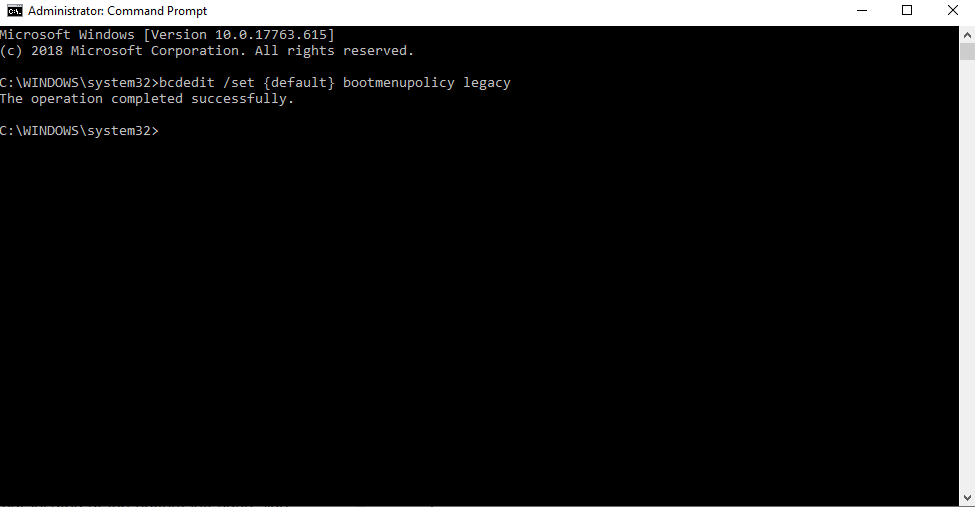
Since, unlike the previous versions of Windows, Windows 10 doesn’t allow you to enter the Safe Mode using the F8 key
- First, open Command Prompt as an administrator –
To do this, type Command Prompt in the search bar located at the bottom left-hand side next to the Windows Key and select Run as administrator
2. Copy the command mentioned below and paste it in the command prompt –
bcdedit /set {default} bootmenupolicy legacy
3. Now, reboot the system. When the system is rebooted, you will be able to get boot options back using the F8 key.
While this is an overview of what Safe Mode is in Windows 10, you might consider taking a complete purview of your system’s issue before entering into the Safe Mode. And, if you have more suggestions regarding this special mode, we are all ears.
For more such tech related content and other fun facts on tech keep reading Tweak Library and follow us on social media.







Leave a Reply