Did your Windows 10 computer get stuck while restarting? We understand this is a bothersome situation which can also affect our productivity. For instance, while working for an important presentation you restart your computer and it gets stuck in the process.
Don’t panic, there are many resolutions you can perform and get rid of this issue. Before jumping on the manual method, we can start the procedure with the help of Smart Driver Care. To begin with this step, first force shut down and restart your PC. If your system is working fine, then proceed with Smart Driver Care.
As the name says itself, Smart Driver Care is there for all your system’s driver needs. This is a smart utility tool that identifies all outdated drivers and updates them afterward.
How To Use Smart Driver Care:
- Install this amazing tool from the download button below and run it to identify the outdated drivers.
- As you can see there is a scan option, tap on it to proceed further.
- Now, you will get the list of outdated drivers with the option of “Update” and “Update All” Choose the options according to your preference.
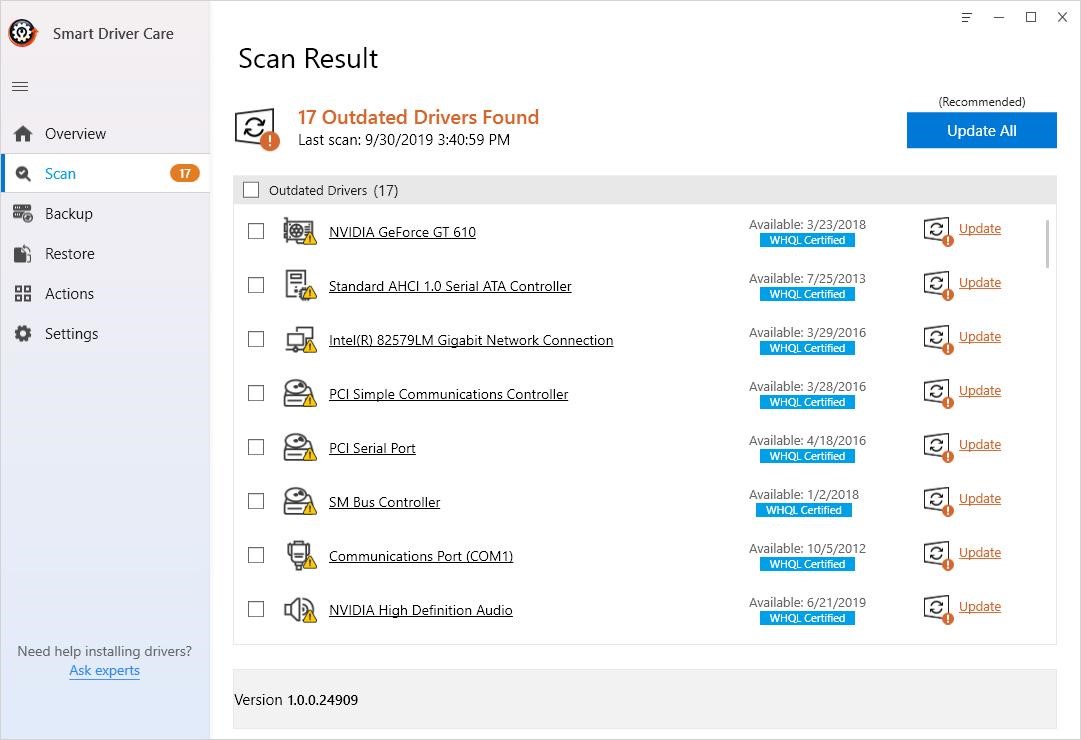
Once all the outdated drivers are updated, now there are chances that your Windows 10 Stuck while Restarting issue will get resolved through Smart Driver Care.
Now, we will implement manual methods to halt this restarting issue.
Also Read: How To Fix ‘Windows Update Pending To Install’ Issue?
Method 1- Adjust Fast Startup:
If you are unable to login to Windows 10, enter through safe mode. Fast startup is the process which makes your PC restart faster.
- Launch the Run Box by pressing the Windows logo key and R together.
- Here, enter the “cpl” and press Ok to proceed.
- This command will open Power options of your system. Now tap on “Choose what the power buttons do” from the left side pane.
- As you can see there is an option which says, “Change settings that are currently unavailable”, tap on it to proceed with the next step.

- Now in the next option, uncheck the box of Turn on Fast Startup (Recommended) Click on Save changes.
Now you need to restart your system to check whether Windows still gets stuck while restarting or not.
Method 2- Check Software Distribution Package:
Through the below methods you can check the Software Distribution Package
- Type Command Prompt on Cortana search box and run it as administrator.
- Now enter the following command and press enter each:
net stop wuauserv
cd %systemroot%
ren SoftwareDistribution SD.old
net start wuauserv
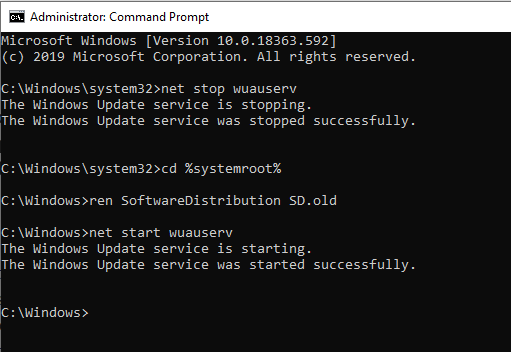
Don’t forget to restart your PC after this method. We hope this step will help you to get rid of the “computer stuck on restarting” glitch.
Method 3- Disable Geo-location, Cryptographic and Selective Startup:
Geolocation services help your system in tracking itself using geographic coordinates. And Cryptographic helps in providing management services and enables new programs to get installed on your system.
To start with this method, we will look upon System Configuration.
- Launch the Run Box by pressing the Windows logo key and R together.
- Enter “MSConfig” and press Ok to proceed.
- Now, here select “Diagnostic startup” Tap on apply and ok to save changes.
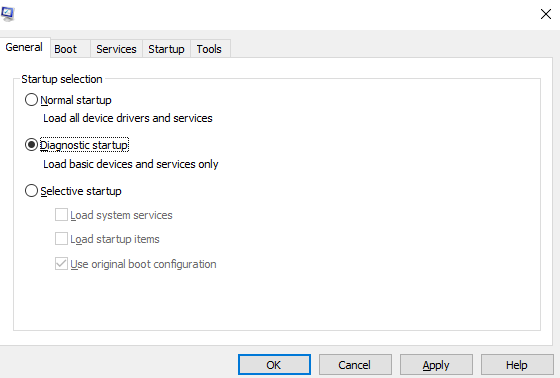
- Again launch the Run Box as you performed above. Enter “services.msc” and hit enter.
- In the new window, navigate to the “Cryptographic Services” and right-click on it. Tap on properties.
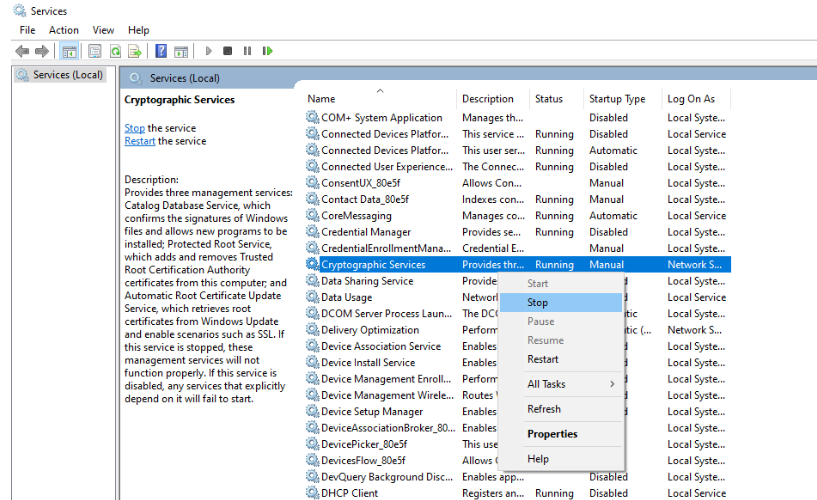
- In the properties section, firstly tap on “Stop” and then choose “Disabled” in the startup type. Tap on Apply and Ok to save changes. Refer to the below image.
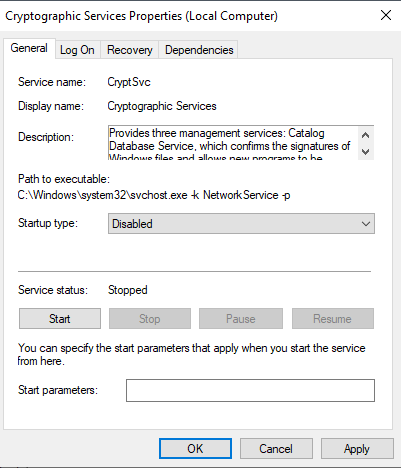
- Now search the Geolocation Services and perform the same method with that too.
- Right-click on the Geolocation services > Properties > Stop > Choose Disabled (Startup Type)
After implementing this step, restart your system and check that if computer is still getting stuck while restarting.
Method 4- Update BIOS Settings:
This method is for advanced users. If updating BIOS settings is done incorrectly, it can cause loss of data or serious issues to Windows. Hence we would recommend taking the help of a professional.
- Press Windows key and R together to open the Run Box.
- Here enter the following command “msinfo32” and tap on Ok to continue.
- Check the BIOS version and date.

- Now, go to the official website and search for the latest BIOS update.
- Download and install the package properly
Now restart your PC and check that the issue of windows stuck on restarting still persists.
Final Words:
Hopefully, we have shown the best ways to solve when your Windows 10 PC is stuck while restarting. We can understand how annoying it is to face such an error. To help you with this, you can choose any of the above methods and get rid of this error. If you have used any other method to end this glitch, let us know we will update on our list too.
We’re listening:
Our readers are valuable to us. We monitor all your views and comments, which help us grow even more! We hope you like this article. And, yes, don’t forget to follow us on social media platforms and subscribe to our newsletter for more tips and tricks. Don’t forget to share our work with your milieu and keep encouraging us!!







Leave a Reply