Technology has improvised its standards and as we can get anything done in just a tap, we also have the leverage to get things done with our speech recognition commands. Tech companies are into a race to get voice-controlled virtual assistants on each and every electronic device or gadget that we use these days. It can be your smartphone, Car, Home, Consumer Electronic Devices and mostly multimedia gadgets that we use on a routine basis.
Amazon’s Alexa influenced people to give out voice commands and control all your gadgets connected to the same network. Similarly, Siri can control iPhone to iPad or AirPods and Cortana voice commands can control Windows 10 PC with your voice. This trend of voice-controlled computing interface has inculcated us to interact with machines and get the most out of them.
The pervasiveness of mobile devices made us forget that Google, Microsoft, and Apple offered cultured voice-controlled virtual assistants for our PCs as well. If we get to know this feature deeply, we can surely make use of Cortana voice commands and take control of Windows Desktop Applications.
Why Use Speech Recognition?
Speech recognition is useful in many aspects. It saves time and effort and also reduces errors as it establishes a point to point communication.
Getting things done using Windows voice commands is easy even for kids. For senior citizens, voice recognition in windows 10 is a kind of blessing from Microsoft. It is very useful for people with different abilities. They can directly draft and send emails without touching the Mouse or Keyboard.
How to Use Speech Recognition in Windows 10
Before setting up a voice recognition system, we need to set up a Microphone.
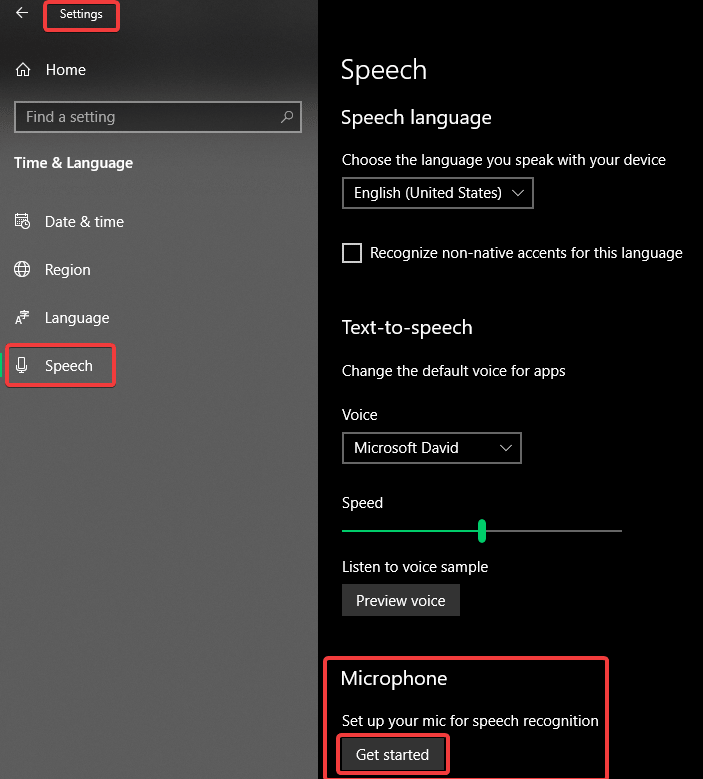
Step 1. Click on the ‘Start’ button and go to ‘Settings’, select ‘Time & Language’ and click on ‘Speech’.
Step 2. Under Microphone, click on the ‘Get Started’ button.
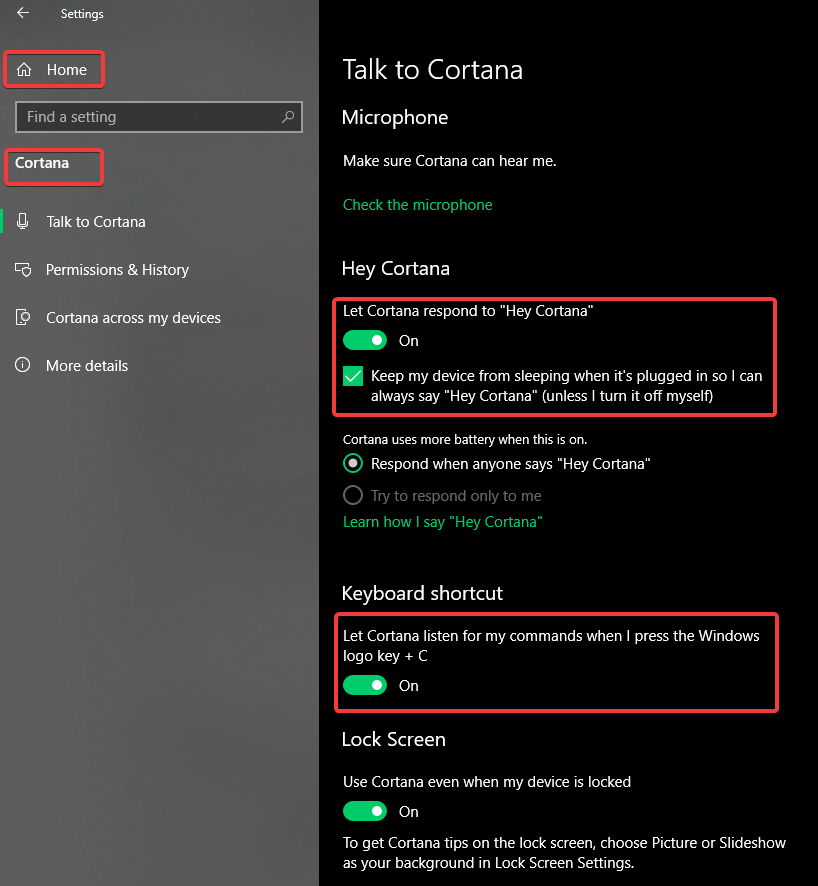
If you face any difficulties, check for Cortana settings if it is turned ON or Not.
Let Cortana Recognize Your Voice
Step 1. Type ‘Windows Speech Recognition’ in the search box on the taskbar, and then click on ‘Windows Speech Recognition’.
Step 2. Go through the setup process if prompted and once the setup is done, it will show you another dialogue box ‘Welcome to Speech Recognition Voice Training.’
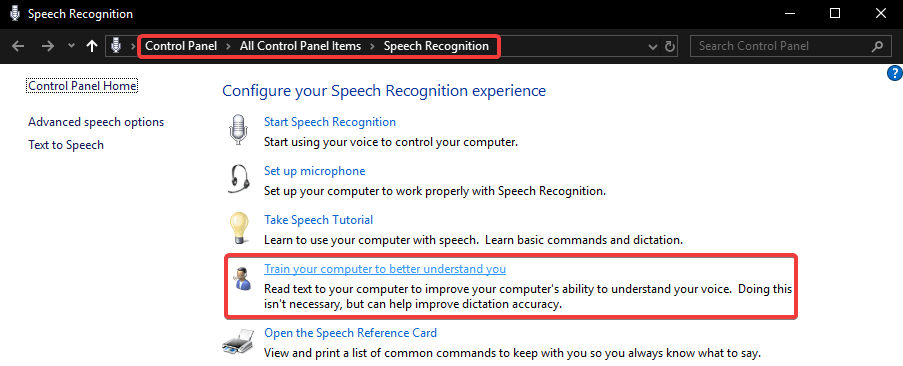
Step 3. Type ‘Control’ on the search box and go to ‘Control Panel’. Click on ‘Ease of Access’ and navigate to ‘Speech Recognition’ followed by ‘Train your computer to understand you better.’
Step 4. Follow the on-screen instructions to set up speech recognition until confirmation.
Step 5. On the next window, click the ‘Next’ option to proceed.
Step 6. Select the microphone you are using for speech recognition and click on the ‘Next’ button.
Step 7. Check the calibration settings of the microphone and click on the ‘Next’ button.
Step 8. Enable speech recognition accuracy by selecting the ‘Enable Document’ option.
Step 9. Make a selection for activation mode if you want to stop speech recognition with a voice command or manually perform the task using the keyboard.
Step 10. Put a check on the option ‘Start Speech Recognition at Startup’ and click on ‘Skip Tutorial’ if you find that you’re good to go.
![]()
Once your Microsoft is set up and the Cortana is ready to take commands, you can easily give Windows voice commands and make use of Voice Recognition tool to take control of your computer.
“Tip: You can press the ‘Shift + Win + C’ as a keyboard shortcut to open Cortana in listening mode.”
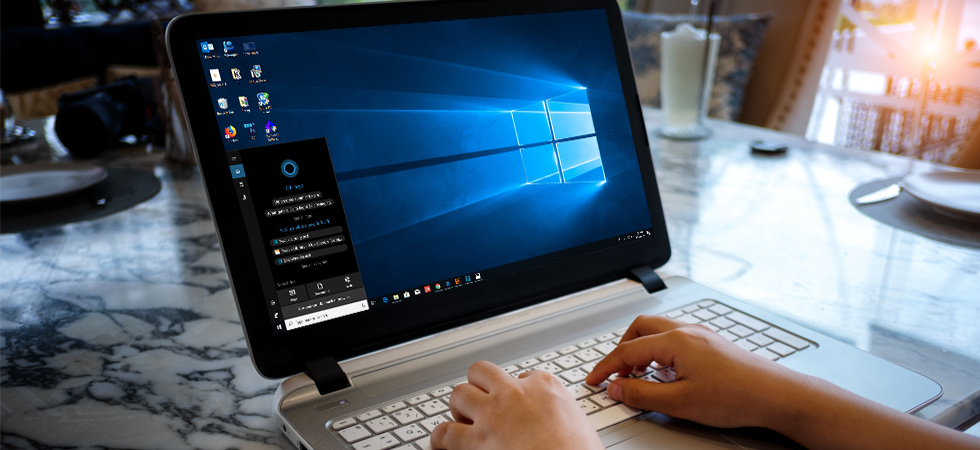
There are thousands of commands you can give to Cortana however there are a few basic words which you can use frequently, and Cortana will respond to those words. Here is a list of commands on support.microsoft.com detailing various Cortana commands.
Basic Cortana Commands
You can try a few basic Cortana commands like:
- When is the sunset today?
- What time is it in New York?
- What’s 18 times 21?
- What’s 19% of $917,087?
- Open Google.com and find the latest movies near me.
- What’s the offer of the week in Walmart?
Turn Off Speech Recognition in Windows 10
At any point in time, if you are not comfortable with Cortana or want to turn off speech recognition in Windows 10, You can go ahead a do that.
Go back to Cortana settings using the steps above and turn OFF the Cortana listening. You can also go to the ‘Permissions and History’ page and turn off all the permissions to disable Cortana and turn Off speech recognition in Windows 10.
Summing Up
We have explored options to turn ON and turn Off speech recognition in Windows 10 and also tried hands-on Cortana voice commands to control Windows 10 PC with our voice recognition. Make the most use of voice recognition in windows 10 to get things done with the ease of access.
If this article turned out to be helpful to you, please like and share this with your friends. For more such tips, tricks and tech-related updates, click on the bell icon to get regular updates from Tweak Library. Do share your thoughts about this article in the comment section.






Leave a Reply