Updates are a quite necessary yet critical part your computer requires & whenever any device-compatible-update hits the market, you must update. Or else, your device may experience glitches, bug problems, or performance issues. However, not every single time you’d want to update your device for unknown reasons.
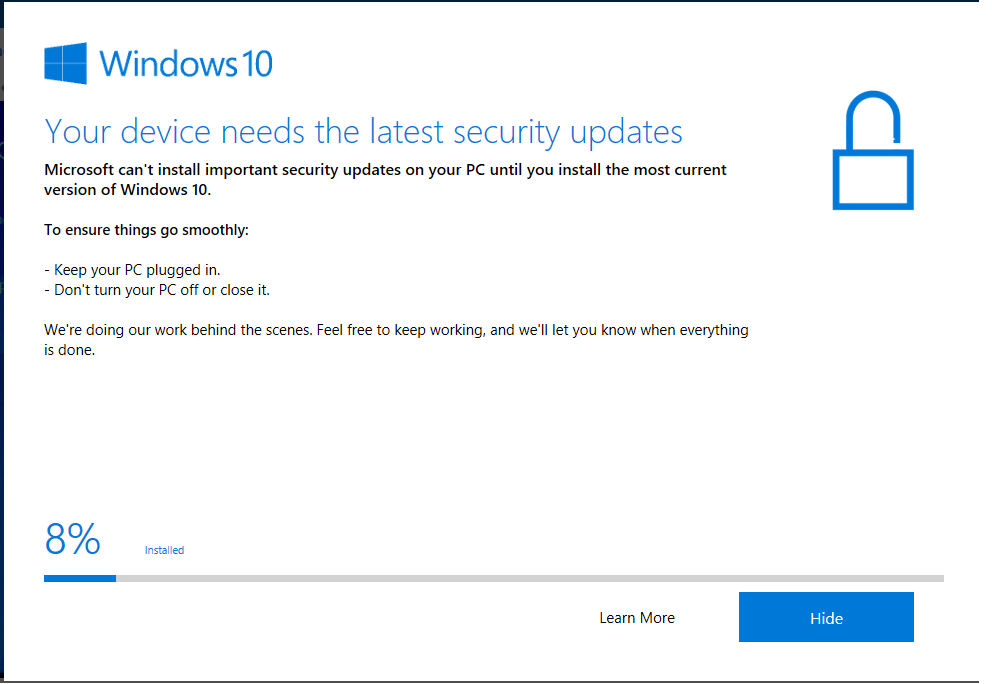
There are users who don’t want to make changes to what version they are currently using or simply using pirated Windows versions of the PC. Having said that, these fixes help you prevent system vulnerabilities & if you pause that for any reason, you aren’t using a stable software on your system.
Bring Back Pause Update on Windows 10
So in case you aren’t in favor of updating your system as soon as any update kicks in or is being fed up by update notifications, here is something that can help you. You can Pause The Updates on your Windows 10 PC according to your convenience.
Last year in April, Microsoft announced an update in order to improve the Windows 10 update experience with control, quality and transparency. The update was, “We are adding new features that will empower users with control and transparency around when updates are installed. In fact, all customers will now have the ability to explicitly choose if they want to update their device when they “check for updates” or to pause updates for up to 35 days.”
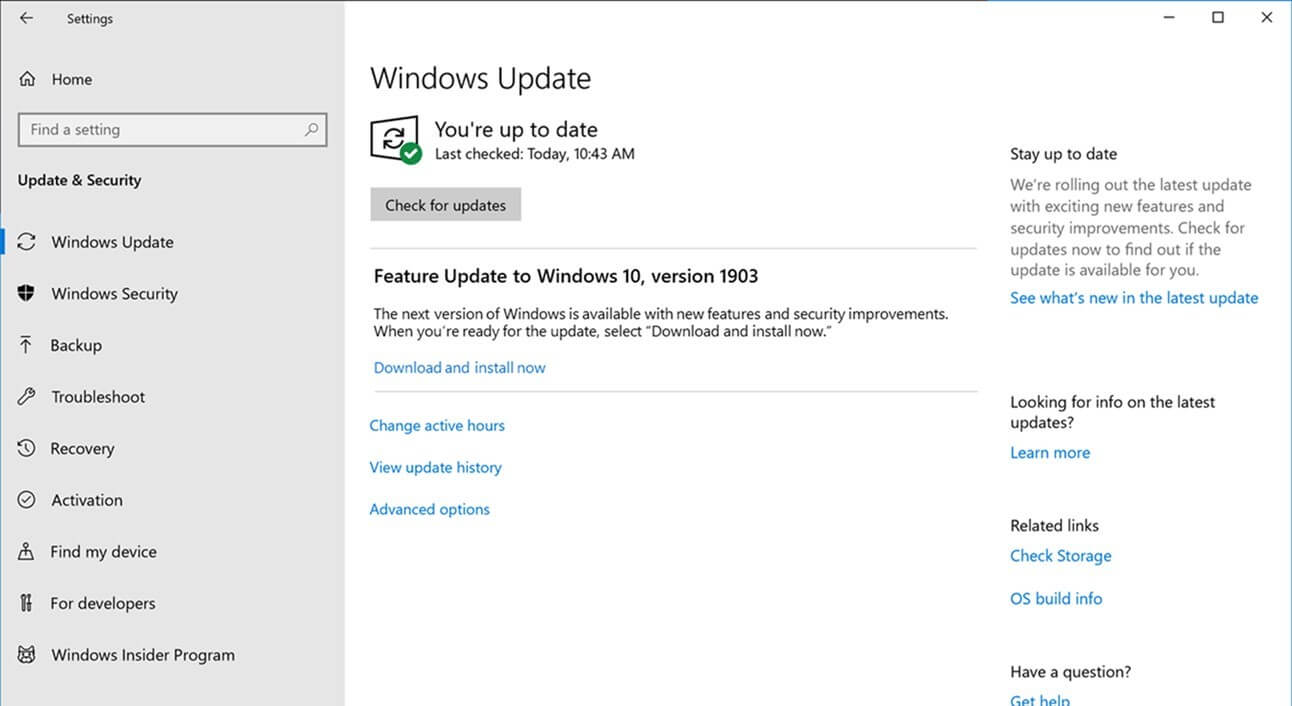
With last year’s update, you were able to postpone the update on your system. However, with the Windows 10 Update release (May 2020 Build), that leniency has been taken away from you. Now you can no longer pause the updates for more than 7 days & that too on almost every edition of Windows 10. Previously (before the May 2020 Build), you had the liberty to defer the updates for quite a longer period of time.
Having said that, if by any chance, you are using Windows 10 Pro edition, you have the liberty to bring back the Pause update. Yeah!! You heard it right. With Windows 10 Pro edition, you still get a chance to Pause updates that you weren’t able to before. So without further ado, let’s bring back Pause update on Windows 10:
Please note, the only prerequisite to bring back Pause update on Windows 10 is that you are currently running Windows 10 Pro edition on your system.
1. Let’s start by pressing the Windows key, search for Group & Enter.
2. Once you click on Group, a window will open where you need to tap on “Edit group policy”
3. Another pop up window will show you the configuration menu where you need to click on Administrative Templates.
4. Here, follow the below path:
Windows Components -> Windows Update -> Windows Update for Business
5. Now, if you see an option “Select when Preview Builds and Feature Updates are received”, double tap on it.
6. The new window is the final one you are using to bring back Pause updates on Windows 10. So, once the window opens up, select the “Enable” option & in the lower section, put in the number of days you need, to defer the updates. Simple as that!!
Please know that this defer period of time can be extended up to 365 days & not more than that. & that too is limited to only Preview Builds and Feature Updates as the system requires many updates for different sectors.
7. When it comes to Quality updates on your Windows 10 PC, you need to double tap on Select When Quality Updates option. Here the same way you did above, put in the number of days you need to defer the updates (the maximum days can be as many as 30).
Using the above two options, you will be able to successfully defer the feature & quality updated on your Windows 10 Pro edition. This is one of the ways you can use to postpone the updates so that the notification won’t bother you anymore. With the limitations of 365 days for Feature updates & 30 days for Quality updates, we are all set to bring back Pause update on Windows 10.
In case you don’t like updating your system much often & want to Pause update on Windows 10, use the above method. & don’t forget to let us know if the method worked out for you.
Recommended Readings:
How to fix ” Windows Update Pending to Install” Issues
Windows 10 Update Stuck: Resolved
How to View and Remove Window Update log in Windows 10
Latest Windows Update Creates Problem for McAfee, Sophos, Avira, Avast






Leave a Reply