For all the Windows users, updating Windows is a frequent activity. Every time you perform Windows update, it gets stored somewhere in your system as logs and occupies your system space. Usually, in the previous Windows versions, the update log was stored in the form of a text document. But now, in the latest version of Windows 10, the Windows update log is written as a number of Event Tracing, making it a bit trickier for a novice to open these logs.
Windows update logs are complicated to open and to access them you have to go-through a step-by-step guide showing you the various ways to access update log.
How to View Or Find Windows Update Log In Windows 10?
In the latest windows version, the Windows update service writes a number of Event Tracing for Windows update known as ETL files. These ETL files are generally located under the location: C:\Windows\logs\WindowsUpdate\. But, there are some other ways that’ll help you find update logs in Windows 10 using Powershell, Event Viewer etc.
1. View Windows Update Logs In Windows 10 Using Powershell
Follow the steps below to find windows 10 update log using Powershell:
- Go to Windows taskbar and in the search bar type in ‘Powershell’. Click on the result and launch Powershell.
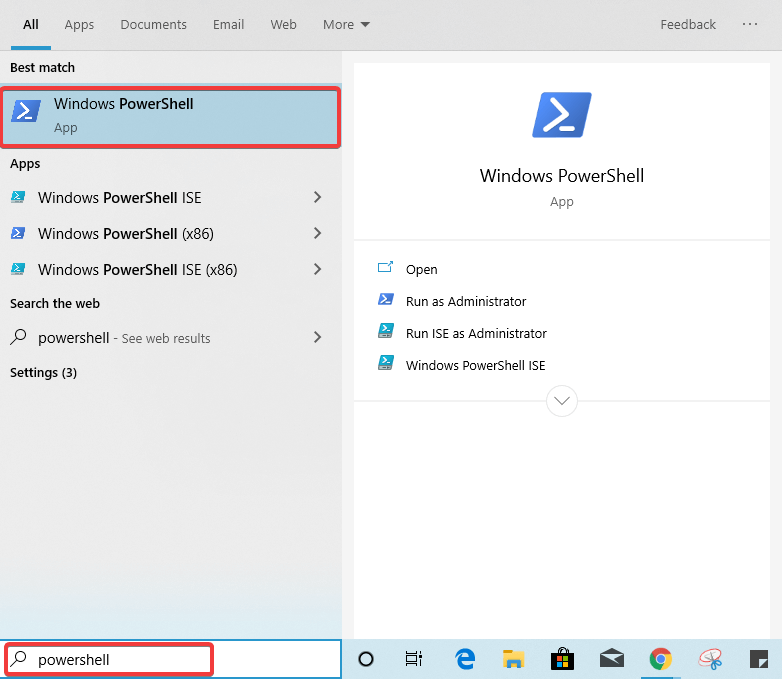
- In the window that opens, type in Get-WindowsUpdateLog and press Enter.
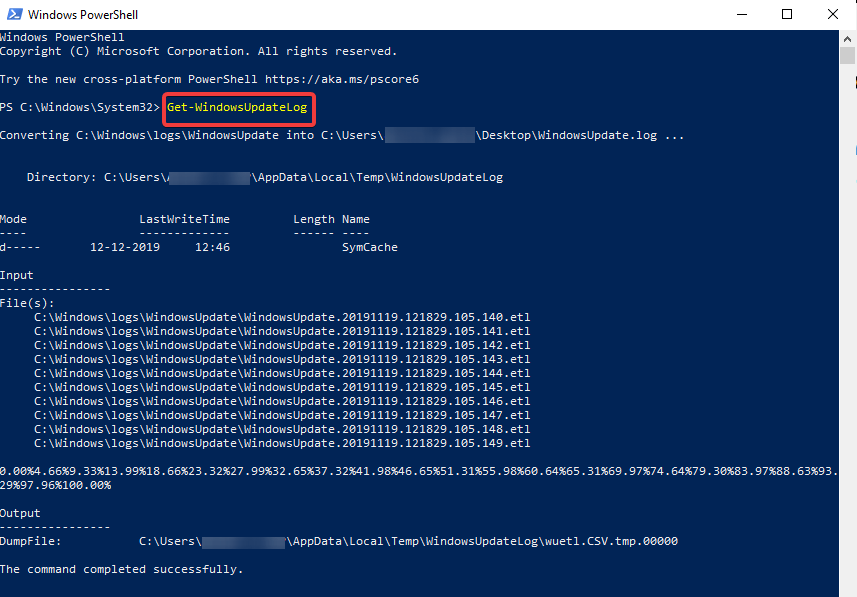
As soon as you press Enter, the command will run. Once it finishes running, it will create WindowsUpdate.log file and saves it automatically in Desktop folder. The folder can be opened with Notepad for further actions.
2. View Windows Update Logs In Windows 10 Using Event Viewer
Follow the steps below to find windows 10 update log using Event Viewer. This is not a downloaded application, it is already there in Windows system.
- Press Windows+X and click on Event Viewer or you can directly search for Event Viewer from the search bar on the Taskbar.
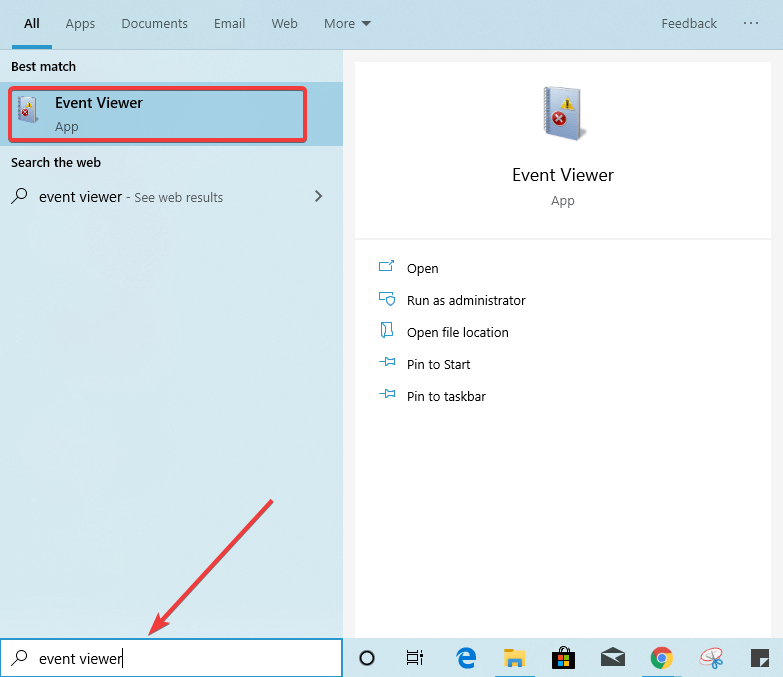
- Press Enter and from the window that opens, go to Applications and Service. Now go to Microsoft.
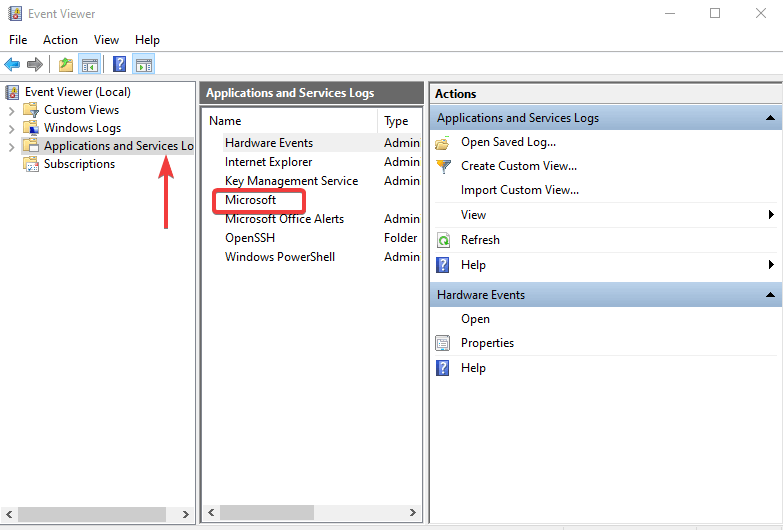
- Double-click on Microsoft and go to Windows.
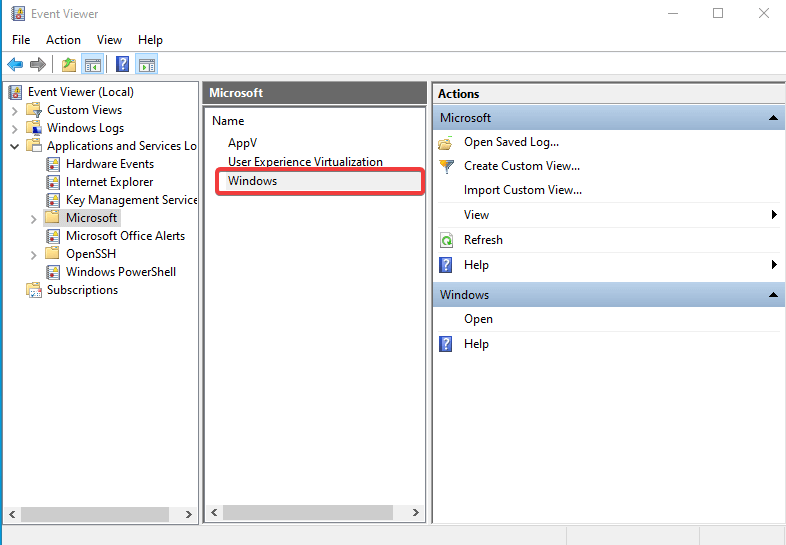
- Double-click Windows and scroll down to WindowsUpdateClient.
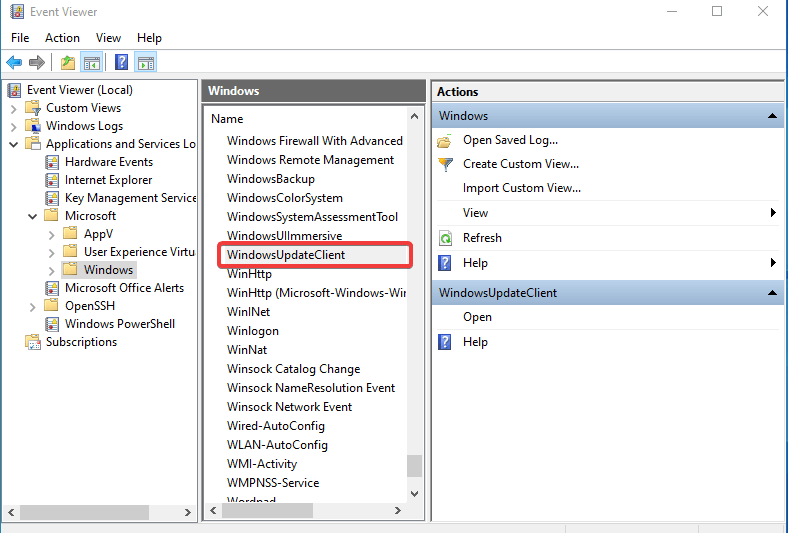
- Double-click on WindowsUpdateClient and then Operational.
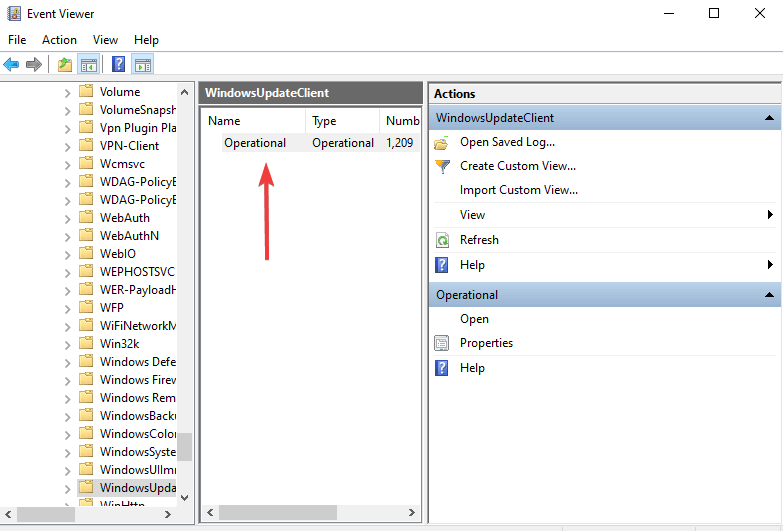
- Now, again double click on it and it will create a list. Choose events from the middle column and read log details.
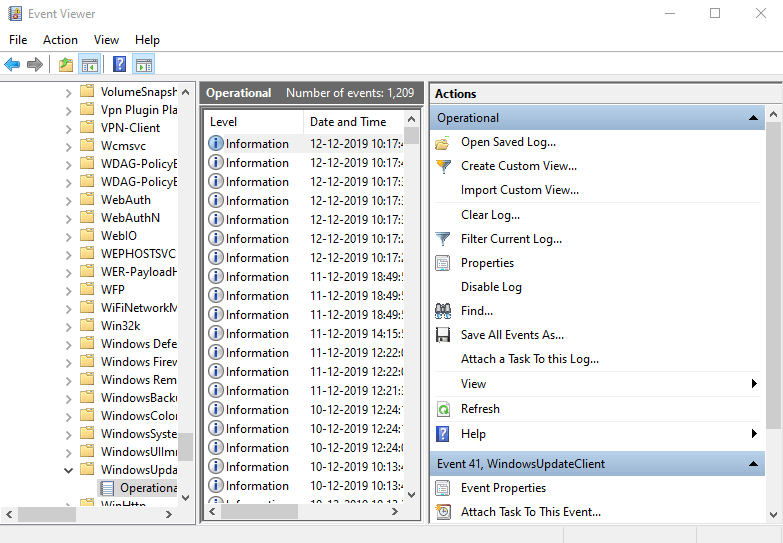
Follow these steps and you’ll be able to read Window update logs easily. Also you can use Windows Settings to check what updates you have installed on your PC. The system always keeps a track of all your installed and failed updates. To check manually, go to Settings > Update & Security > View update history (under Check for updates tab).
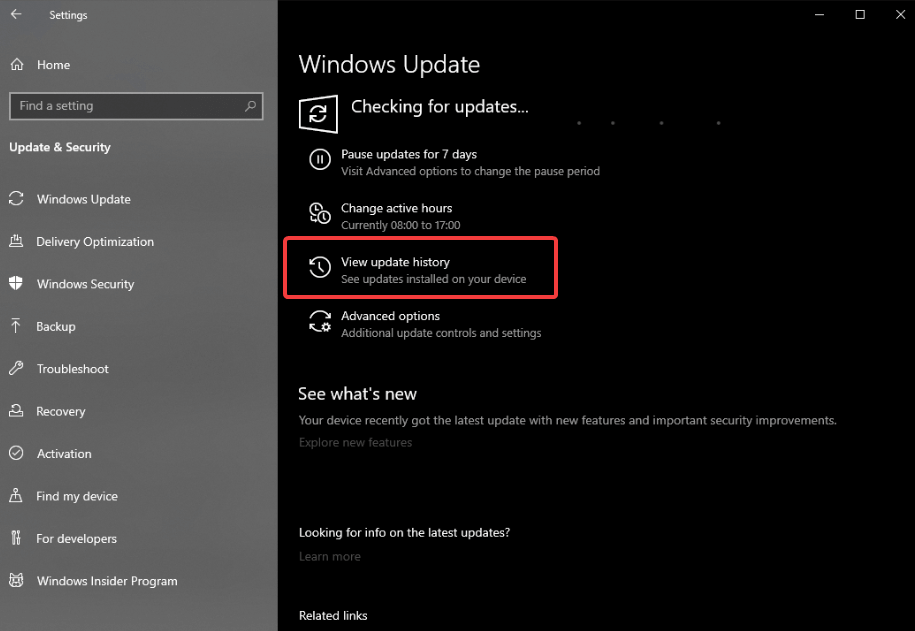
This will list down the Windows update history in the next window. You can then check what updates you have installed and when.
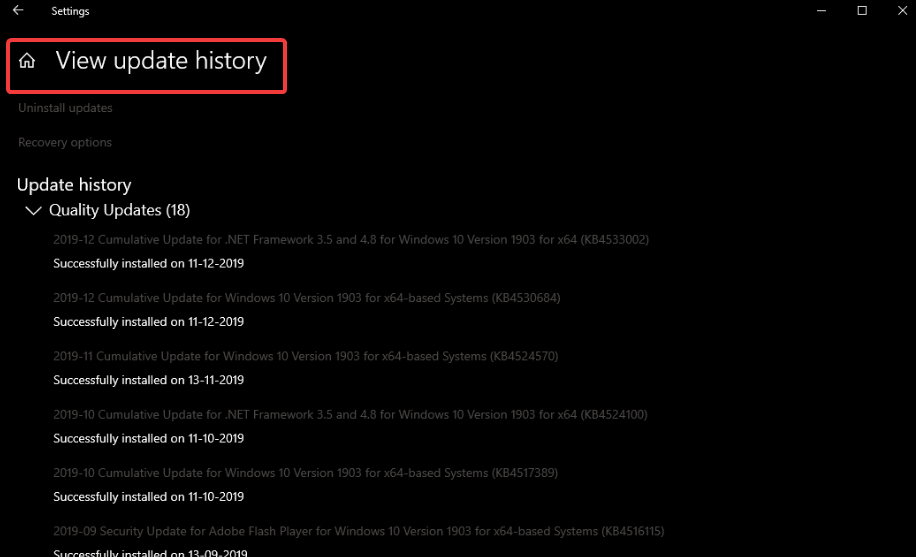
Since now you know how to view Windows update logs, you should also know how to remove them. Read further to know what the best ways to clear windows are update logs history.
How To Remove Windows Update Log In Windows 10?
Just as there were ways to find Windows Update logs, there are certain ways to remove them from your system. For your information, clearing update logs will not uninstall or remove your installed updates, it will only remove logs from your system.
Here are listed a few ways to clear Windows update logs:
1. Remove Windows Update Logs Using Command Prompt Or Powershell
- Open and run Command Prompt or Powershell from Start Menu as Administrator.
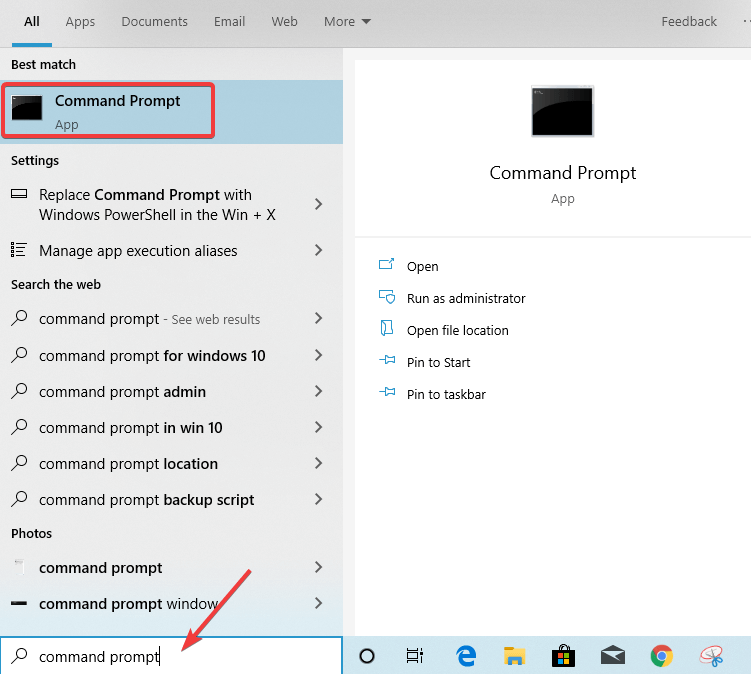
- In the window that opens, type in a command net stop wuauserv and hit Enter.
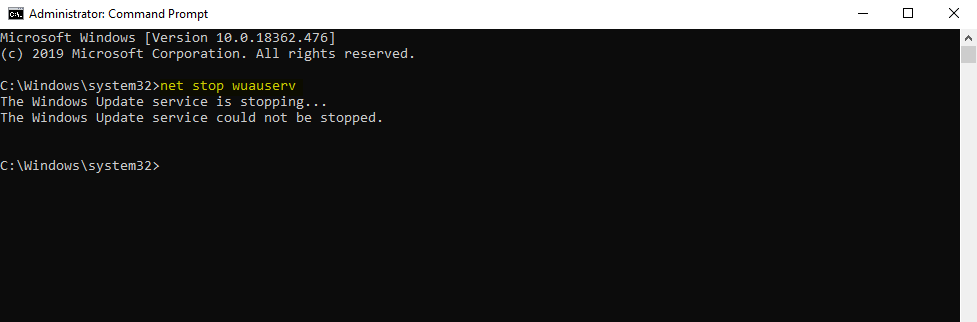
- It will stop Windows Update Service.
- Now, type in del “%systemroot%\SoftwareDistribution\DataStore\Logs\edb.log” and hit Enter. It will clear all Windows update logs stored in your system.
- Again, type command net stop wuauserv to restart Windows update service.
2. Remove Windows Update Logs Using Run Command
- Press Windows+R or open Run from the Start menu.
- Type in msc and click OK to open Windows update services.
- Now, scroll down the list and right-click on Windows update, and then select Stop.
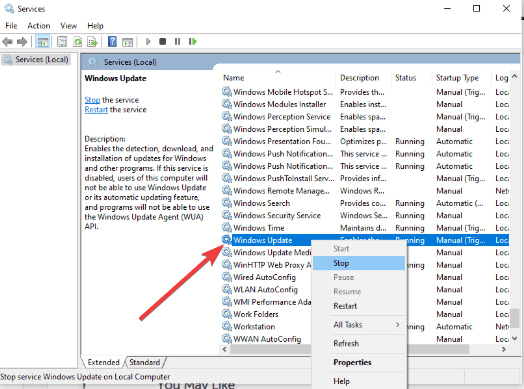
- Again open Run window. Type in %windir%/SoftwareDistribution. Click OK.
- In the window that opens, double-click on the folder DataStore.
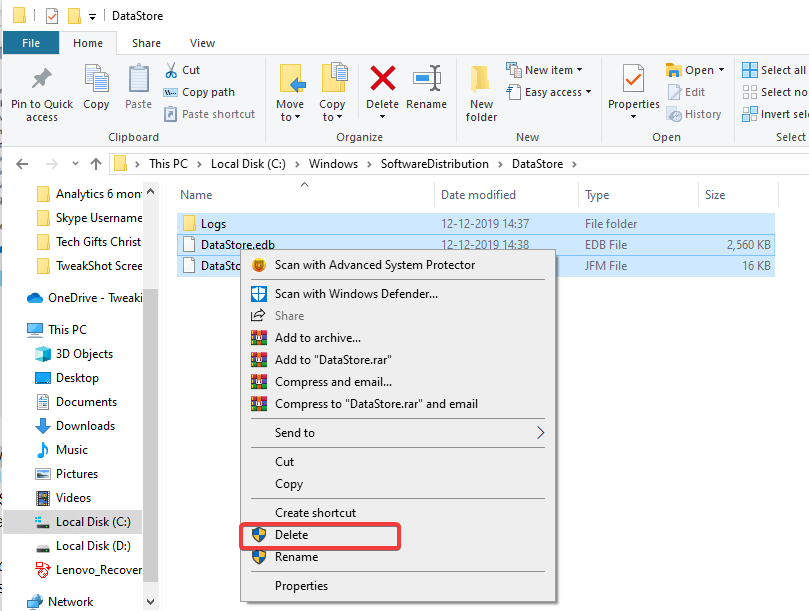
- Keep pressing Ctrl key and select Logs and DataStore.ebd. Now, right-click and Delete to remove both the selected items and this will clear update history from your system.
Once done, again open Run window and type in services.msc to open the Services window. Now scroll down to Windows Update, right-click and select Start to restart windows update services.
Wrapping Up!
So, these were the best ways that can help you find and remove Windows update logs in Windows 10. Give a try to these methods and let us know if they were helpful to you. Share your experience in the comments section below.
Subscribe to our newsletter and follow us on Social Media for more tech updates.






Leave a Reply