Voice typing is one of the many useful features of Google Docs & is used popularly. But this speech-to-text feature doesn’t always work as intended. If you too are facing the same problem & are looking for the fix, you are at the right place. Once you follow these step-by-step instructions surely, you will be able to get Gboard voice typing not working fixed.
Learn How to fix Voice Typing in Google Docs!
The Voice Typing feature added to Google Docs offers convenience, helps increase productivity, and saves time. Some people even use it for taking notes during online meetings, webinars, or classes. If you plan on doing the same but voice typing has stopped working, no worries. Here are the best solutions to fix the problem.
Best Ways to Fix Google Docs Voice Typing Not Working
1. Use Google Chrome Browser
Google Docs is named after Google for a reason. To enjoy all the features, you need to use it in Google Chrome. With that being said, if you are unable to find the Voice Typing option within the Tools menu, the reason is that aren’t using Google Chrome. To use all the features added to Google Docs, use the Chrome browser. Once that is done, try using voice typing.
In case you are using Google Chrome and still, voice typing is not working, move to the next method.
2. Clear Chrome’s Cache and Data
Junk, cache, and unwanted data accumulated over time affect websites’ performance and their functionality. To avoid facing this problem from time to time, clear the browser’s cookies, cache, and history.
If you don’t know how to do that, follow these steps:
- Launch Google Chrome.
- Click the three-dot
- Select More Tools > Clear browsing data.
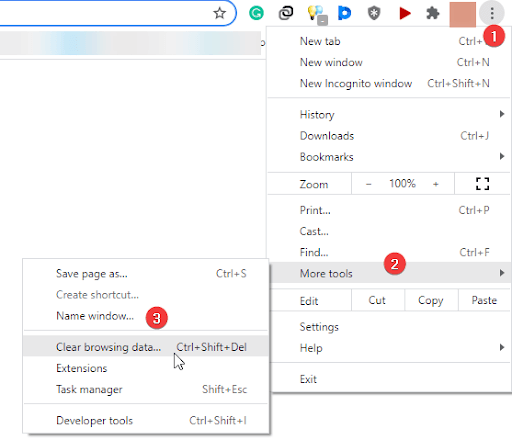
Alternatively, you can press Ctrl + Shift + Del keys.
- Choose the Time range. To clear all the data, click the down arrow and select All time.

- Check all options as per your preference. We suggest selecting Browsing history, Cookies, and other site data and Cached images and files.
- Hit Clear data.
- Restart Chrome and then try to use the voice typing feature, it should now work.
In case the issue checks for Google Chrome Update.
Click the three dots menu > Help > About Google Chrome.
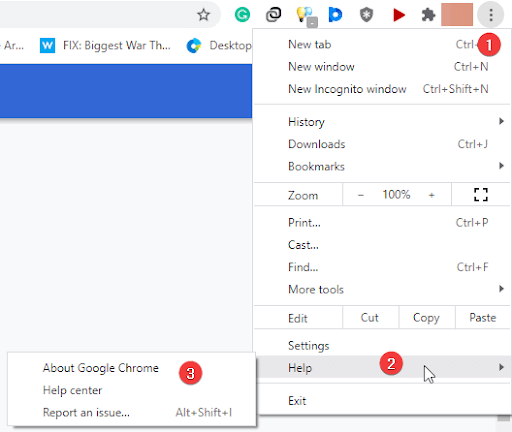
Google Chrome will then automatically check for any available updates. If available, they will be downloaded. Restart the browser to check the Gboard typing should not be working.
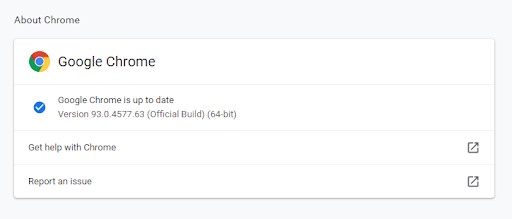
3. Allow Google Docs Permissions
When voice typing is used in Google Docs permission to access microphone is asked for. In case the permission is denied or browser’s settings are changed Google Docs speech-to-text will stop working. Here’s how to fix it and grant microphone access in Google Chrome:
- Launch Google Chrome
- Click the three dot menu > Settings > Privacy and security > Site settings.
- Permissions > Microphone > select sites can ask to use your microphone (recommended).
- Ensure Google Docs is off the list of Not allowed to use your microphone.
4. Check Microphone Volume
At times when microphone volume is too low, then too Google voice typing not working occurs. To fix this problem, check the microphone volume. If it is too low use an external microphone with a volume button & increase the volume. Now try using Voice Typing, it should work. In case the problem persists, follow these steps & check Windows 10 Microphone settings.
- Press Windows + I to open Settings> System.

- Click the Sound option from the right pane.
- Next, head to the Input

- From the Choose your input device drop-down menu, select the microphone you want to use.
- Click Device properties > increase the microphone’s volume using the slider.
Now try to use voice typing. It should work.
- Grant Access to Microphone via Settings – Google Docs
To get voice typing working on Google Docs giving access to microphone is not enough. To get it working you need to grant additional permissions. Here’s how to do that via Windows 10 settings menu:
- Press Windows key + Ito open Windows Settings.
- Click Privacy > Microphone (from the right pane).
- Underneath Allow apps to access your microphone, enable Microphone.

- Scroll down & enable Allow desktop apps microphone access.
5. Run Windows Troubleshooter
To resolve audio-related and other common issues Windows 10 has an in-built troubleshooter. If the above steps did not help, try using the Recording Audio troubleshooter:
- Press Windows + I to open Windows Settings.
- Click Update & Security.
- Select Troubleshoot > Recording Audio > Run the troubleshooter.
- Follow the instructions to fix the problem. When done try using voice command in Google Docs.
Wrap Up – Get Voice Typing in Google Docs Working
As we discussed, by keeping the above points in check you can get voice typing working on Google Docs. Make sure you are using Google Chrome to run Google Docs and microphone settings are enabled in Windows 10 Settings.
Additional Tip – If the voice typing is working again, but you experience some glitches, we suggest connecting a USB microphone this will help to send a better input.
We hope you find the information helpful, share your feedback in the comments section.


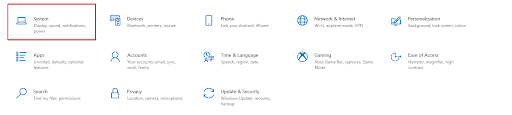
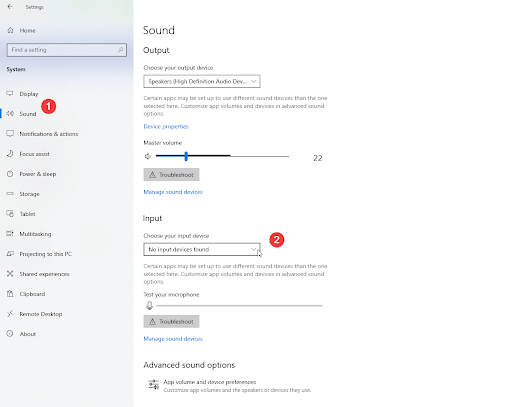
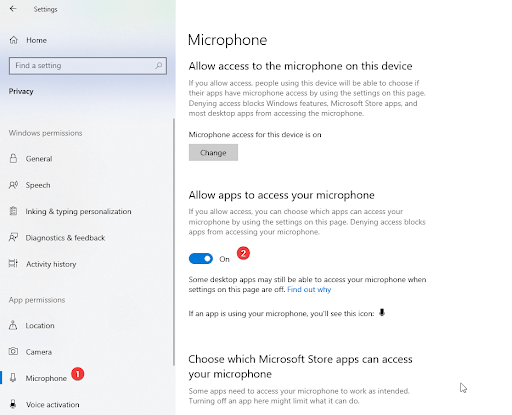





Leave a Reply