Needless to say, FaceTime is the ultimate medium to connect with your friends & family. Initially allowing users to make one-to-one video & audio calls over the Internet with other Apple users, the company later introduced Group FaceTime Calls as well. You can read more about making Group FaceTime Calls here in this guide with iPhone & iPad!
It’s an incredible video calling application, but at times it can actually frustrate users by not responding well. In this article we’ll discuss How To Fix FaceTime Video Not Working On iPhone & iPad?
Also Read: Removing Background Noise During A FaceTime Call in iOS 15
FaceTime Not Working? Here’s What You Need To Do
If your FaceTime occasionally gets slow down or loses connectivity, if you are already annoyed with FaceTime black screen, choppy video calls or other lagging issues? Here are the quick fixes you can apply to make the video calling app respond well according to your commands!
Fortunately, there are a few tricks that you can apply to resolve ‘FaceTime not connecting’ problems.
List of Contents
1. Check The Device Compatibility
When FaceTime was introduced over Cellular Data, there was a little catch. The option is certainly available for selected devices. You can check this guide by Apple Support to see the device compatibility. If you fulfill the compatibility, you should go ahead trying the next workaround to resolve the FaceTime not connecting issue!
Read Also: How To Screen Record FaceTime With Audio On iPhone, iPad & Mac?
2. Verify The Data Compatibility
Verizon & Sprint have absolutely no restrictions about letting you do FaceTime over cellular data (3G & 4G networks). However, there are certain qualms when it comes to the AT & T network. Users with Shared Data plans are only eligible to use FaceTime over 3G on AT&T’s network. So, you need to just check with your service provider once about your Shared Data Plans.
3. Ensure You’re Signed In With Correct Apple ID
If the previous workarounds don’t fix FaceTime not connecting issues, try signing out of your Apple ID & resign with the correct Apple ID, which you’ve used for all your FaceTime accounts.
To do so: Head towards your iOS Settings > Locate & tap on FaceTime > Navigate to the ‘You can be reached at’ section > Now select your Apple ID & choose the option to Sign Out. You are required to reboot your iOS device & again follow the same path to Sign in with your right Apple ID that you’ve used for your FaceTime account.
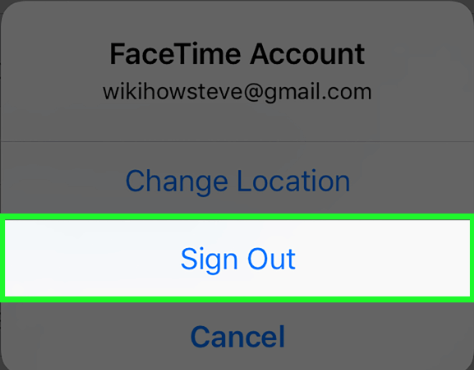
4. Disable Security Application Temporarily
Believe it or not, Security & Firewall applications can keep FaceTime from working properly. Chances are Firewall is blocking the ports that are required by the video calling application to function properly. Check the list of ports at Apple’s website to see which ports are required to be opened for FaceTime to work.
The method to disable security applications on iOS devices may widely vary, so you have to visit the software manufacturer’s website to get help with specific steps!
5. ‘Waiting For Activation’ Error
Another common reason why you are struggling with FaceTime not working is due to the ‘Waiting for Activation’ error. It usually appears at the time you sign in with FaceTime. So, the best way to resolve the issue is by resetting the FaceTime, video calling app.
To reset FaceTime on iPhone/iPad, follow the path carefully: Go to Settings, locate FaceTime and set it Off. Turn on the video calling app again.

6. Check The Date & Time
Check if the date and time on your device is set up correctly. Certain times, setting the wrong date & time have turned out to be the factor for FaceTime Not Working on iPad & iPhone. Make sure your iOS devices’ Date & Time Settings are set to automatic.
To do so: Navigate to the device’s Settings > head towards General menu > Date & Time, now verify whether the Set Automatically option is toggled On and the Time Zone is set to your current location.
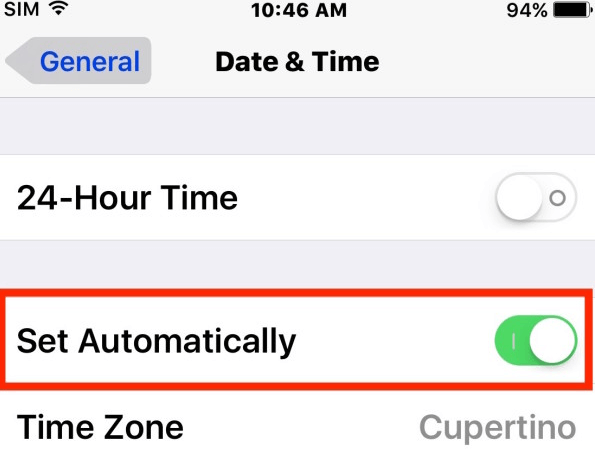
7. Reset Network Settings
For most of the users, resetting the network settings helped fix the FaceTime not working on iPad/iPhone problems. To check if this method helps you: Simply log out of all Apple services that need your Apple ID to work effectively. Ensure you do not lose all the WiFi passwords, so better jot them out.
To reset network settings: Go to Settings > head towards General menu > locate Reset option & hit the Rest Network Menu. Now Force restart your iOS device and Log into your network & then FaceTime.
Also Read: How To Enable Wi-Fi Calling On Android & iOS?
| Quick Question: Is Your FaceTime Not Working With Any Contact Or Just One Person?– Well, if your FaceTime video is not working with any of the contact you are trying to connect with, then it’s probably an issue with your iPhone or iPad device. But if you are not able to connect with just one person, then you might be on the safe side. You can certainly check with that specific person. Chances are they might have a software problem, or with the network they are using. So, verify it by making a FaceTime call with other contact, if you are not facing any issue with the new call, there’s no problem with your device & it’s the other person who needs to be reading this article! |
Hopefully all these quick tips help you to fix FaceTime not working on iPad & iPhone! If you have any other methods to fix the problem, do not forget to share with us in the comments section below! I’ve Done Everything & FaceTime Still Doesn’t Work! What To Do? Well, even after trying multiple workarounds if you are failing to resolve ‘FaceTime Not Working Problem’ the last resort is to check out the best places to get support for your iOS device locally & online!






Leave a Reply